كيفية تغيير كلمة مرور حسابك في Windows 10
منوعات / / November 28, 2021
إذا كنت تستخدم جهاز كمبيوتر يعمل بنظام Windows 10 ، فيجب عليك حماية ملفاتك ومجلداتك باستخدام كلمة مرور تجعل جهاز الكمبيوتر الخاص بك آمنًا تمامًا. بينما لا يفضل بعض المستخدمين استخدام كلمة المرور على الإطلاق ، إلا أنه لا يوصى بذلك. الاستثناء الوحيد هو عندما يكون جهاز الكمبيوتر الخاص بك في المنزل في الغالب ، يمكنك تفضيل عدم استخدام كلمة المرور ولكن لا يزال تعيين كلمة مرور يجعل جهاز الكمبيوتر الخاص بك أكثر أمانًا.
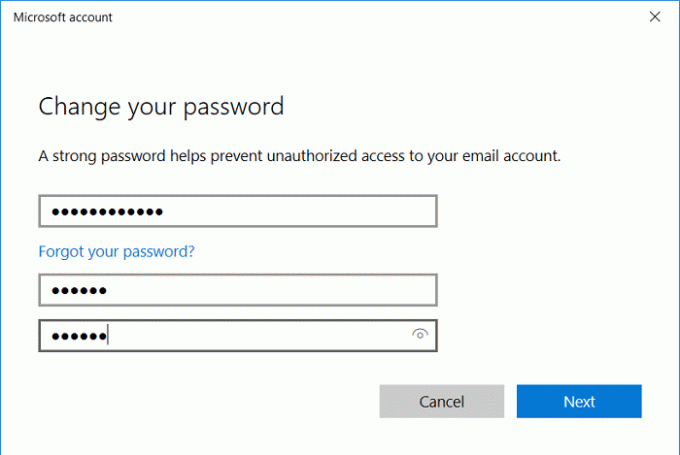
هناك عدة طرق لتغيير كلمة مرور حسابك في Windows 10 بسهولة ، واليوم سنناقشها جميعًا. يجب عليك تعيين كلمة مرور تستخدم مجموعة من الأحرف والأرقام والرموز لأنها تجعل من المستحيل على المتسللين اختراقها. بصرف النظر عن تعيين كلمة المرور ، يمكنك أيضًا استخدام PIN أو كلمات مرور الصور للوصول إلى حسابك بسرعة. لكن لا تزال كلمة المرور هي الخيار الأكثر أمانًا من بين كل هؤلاء ، لذلك دون إضاعة أي وقت ، دعنا نرى كيفية تغيير كلمة مرور حسابك في Windows 10 بمساعدة البرامج التعليمية المدرجة أدناه.
محتويات
- كيفية تغيير كلمة مرور حسابك في Windows 10
- الطريقة الأولى: تغيير كلمة مرور حسابك في تطبيق الإعدادات
- الطريقة 2: تغيير كلمة مرور حسابك في لوحة التحكم
- الطريقة الثالثة: تغيير كلمة مرور حسابك في المستخدمين المحليين والمجموعات
- الطريقة الرابعة: تغيير كلمة مرور حسابك في موجه الأوامر
- الطريقة الخامسة: تغيير كلمة مرور حساب Microsoft عبر الإنترنت
كيفية تغيير كلمة مرور حسابك في Windows 10
تاكد من إنشاء نقطة استعادة فقط في حالة حدوث خطأ ما.
ملحوظة: يجب تسجيل الدخول كمسؤول لتغيير كلمة المرور للحسابات المحلية. إذا قام أحد المسؤولين بتغيير كلمة مرور الحساب المحلي لمستخدم آخر ، فسيفقد هذا الحساب إمكانية الوصول إلى جميع الملفات المشفرة بنظام EFS والشهادات الشخصية وكلمات المرور المخزنة لمواقع الويب.
إذا لم يكن لديك حساب مسؤول على جهاز الكمبيوتر الخاص بك ، فيمكنك تمكين حساب المسؤول المدمج لتسجيل الدخول واستخدامه لإعادة تعيين كلمة مرور الحساب الآخر.
الطريقة الأولى: تغيير كلمة مرور حسابك في تطبيق الإعدادات
1. اضغط على مفتاح Windows + I لفتح الإعدادات ثم انقر فوق حسابات.

2. من القائمة اليمنى ، انقر فوق خيارات تسجيل الدخول.
3. ثم في النافذة اليمنى ، ينقر الجزء على "يتغيرون” تحت كلمة المرور.

4. سيُطلب منك أولاً أدخل كلمة المرور الحالية، تأكد من إدخاله بشكل صحيح ثم انقر فوق التالي.

ملحوظة: إذا قمت بتعيين رقم PIN ، فسيُطلب منك أولاً أدخل رقم التعريف الشخصي ثم سيُطلب منك إدخال كلمة المرور الحالية لحساب Microsoft الخاص بك.
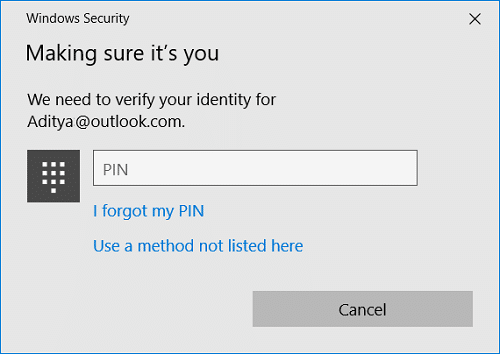
5. لأسباب تتعلق بالأمان ، ستطلب منك Microsoft التحقق من هويتك ، ويمكن القيام بذلك عن طريق تلقي رمز إما عن طريق البريد الإلكتروني أو رقم الهاتف. إذا قمت بتحديد رقم هاتف ، فيجب عليك كتابة آخر 4 أرقام من هاتفك لتلقي الرمز ، وينطبق الشيء نفسه على عنوان البريد الإلكتروني ، بعد تحديد اختيارك المفضل ، انقر فوق التالي.
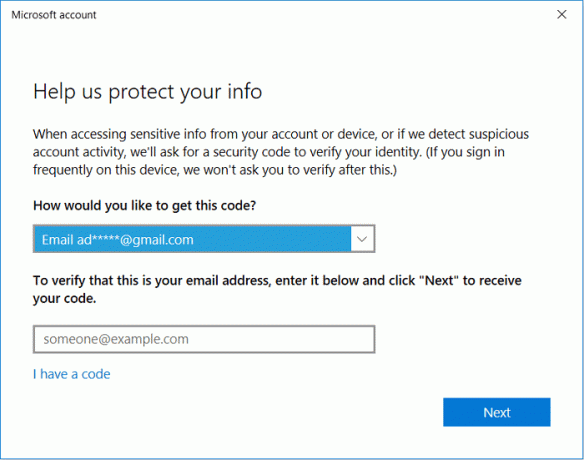
6. أدخل الرمز الذي تلقيته عبر رسالة نصية أو بريد إلكتروني ثم انقر فوق التالي.
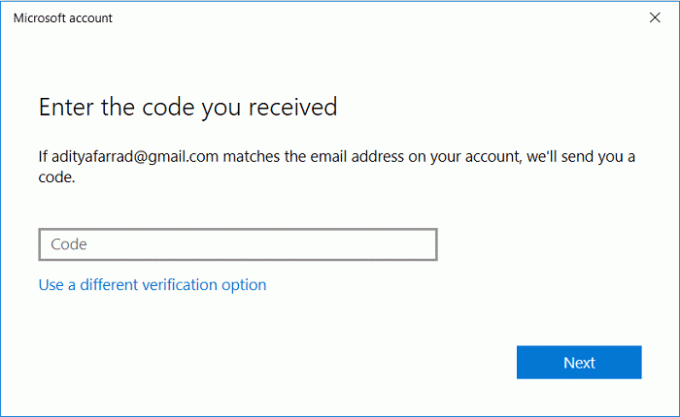
7. يمكنك الآن تعيين كلمة مرور جديدة ، ثم يتعين عليك إعادة إدخال كلمة المرور هذه ، وعليك تعيين تلميح كلمة المرور.

8. انقر فوق التالي ثم انقر فوق ينهي.
9. أعد تشغيل الكمبيوتر لحفظ التغييرات. وهذا كيفية تغيير كلمة مرور حسابك في نظام التشغيل Windows 10 باستخدام تطبيق الإعدادات.
الطريقة 2: تغيير كلمة مرور حسابك في لوحة التحكم
1. نوع مراقبة في Windows Search ثم ينقر فوق لوحة التحكم.

2. انقر فوق حسابات المستخدمين ثم انقر فوق إدارة حساب آخر.

3. حاليا حدد حساب المستخدم الذي تريد تغيير كلمة المرور الخاصة به.

4. انقر فوق قم بتغيير كلمة المرور في الشاشة التالية.

5. اكتب كلمة المرور الجديدة ، وأعد إدخال كلمة المرور الجديدة ، واضبط تلميح كلمة المرور ، وانقر فوق تغيير كلمة المرور.

6. أغلق كل شيء ثم أعد تشغيل الكمبيوتر لحفظ التغييرات.
الطريقة الثالثة: تغيير كلمة مرور حسابك في المستخدمين المحليين والمجموعات
ملحوظة: لن تعمل هذه الطريقة مع مستخدمي Windows 10 Home Edition.
1. اضغط على مفتاح Windows + R ثم اكتب lusrmgr.msc واضغط على Enter.
2. وسعت المستخدمون المحليون والمجموعات المحلية (محلي) ثم حدد المستخدمون.

3. الآن في جزء النافذة الوسطى ، حدد حساب المستخدم الذي تريد تغيير كلمة المرور الخاصة به ثم في ملف
النقر على النافذة اليمنى مزيد من الإجراءات> وتعيين كلمة المرور.
4. سيظهر تحذير منبثق ؛ انقر فوق تقدم.
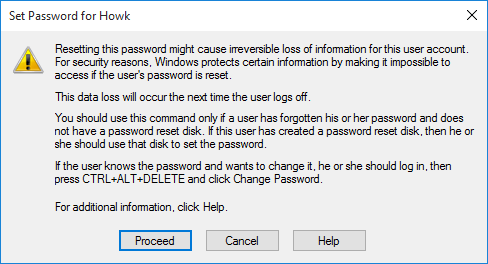
5. اكتب كلمة المرور الجديدة ثم أكد كلمة المرور وانقر فوق موافق.
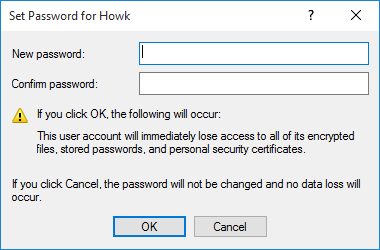
6. انقر نعم للإنهاء ثم أعد تشغيل الكمبيوتر.
هذا هو كيفية تغيير كلمة مرور حسابك في Windows 10 في المستخدمين المحليين والمجموعات ، ولكن هذه الطريقة لا تعمل مع مستخدمي Windows 10 Home ، لذا تابع مع الطريقة التالية.
الطريقة الرابعة: تغيير كلمة مرور حسابك في موجه الأوامر
1. افتح موجه الأوامر. يمكن للمستخدم تنفيذ هذه الخطوة من خلال البحث عن "cmd" ثم اضغط على Enter.

2. اكتب الأمر التالي في cmd واضغط على Enter.
مستخدمي الإنترنت

3. سيظهر لك الأمر أعلاه ملف قائمة حسابات المستخدمين المتوفرة على جهاز الكمبيوتر الخاص بك.
4. الآن لتغيير كلمة المرور لأي من الحسابات المدرجة ، اكتب الأمر التالي:
net user user_name new_password

ملحوظة: استبدل user_name باسم المستخدم الفعلي للحساب المحلي الذي تريد تغيير كلمة المرور الخاصة به واستبدل new_password بكلمة المرور الجديدة الفعلية التي تريد تعيينها للحساب المحلي.
5. أعد تشغيل الكمبيوتر لحفظ التغييرات.
الطريقة الخامسة: تغيير كلمة مرور حساب Microsoft عبر الإنترنت
1. اضغط على مفتاح Windows + I لفتح تطبيق الإعدادات ثم انقر فوق حسابات.
2. حدد من القائمة الجانبية اليسرى معلوماتك ثم انقر فوق "إدارة حساب Microsoft الخاص بي“.
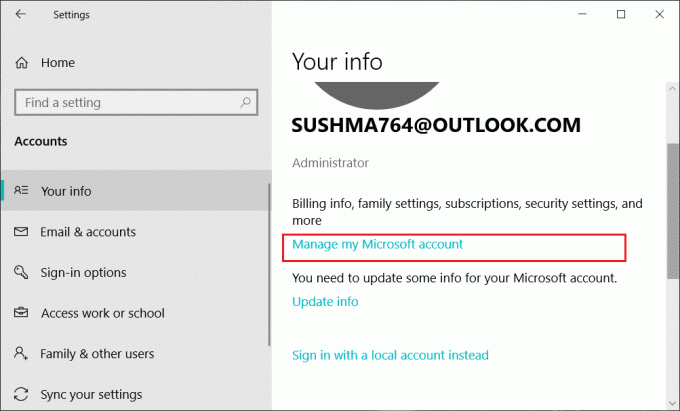
3. بمجرد فتح متصفح الويب ، انقر فوق "تغيير كلمة المرور"بجوار عنوان بريدك الإلكتروني.
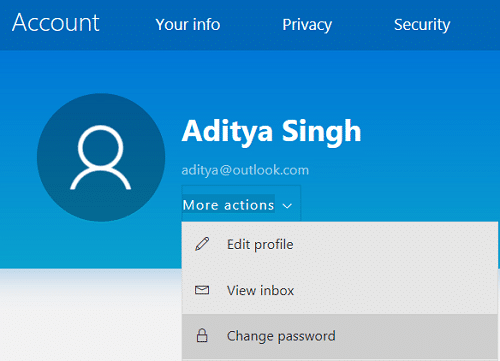
4. قد تحتاج إلى تحقق من كلمة مرور حسابك عن طريق كتابة كلمة مرور حساب Microsoft (outlook.com).
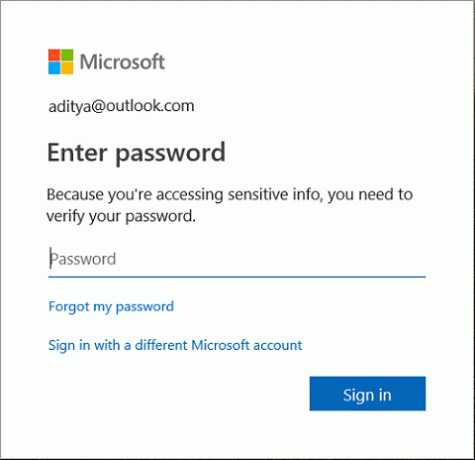
5. التالي، سيُطلب منك التحقق من حسابك من خلال تلقي الرمز على هاتفك أو بريدك الإلكتروني ثم استخدام هذا الرمز لتأكيد حسابك و انقر فوق {التالي.
6. أخيرا، اكتب كلمة المرور الحالية ، أدخل كلمة مرور جديدة وأعد إدخال كلمة المرور الجديدة. لديك أيضًا خيار لتذكيرك بتغيير كلمة مرورك كل 72 يومًا عن طريق تحديد المربع الذي يقول "اجعلني أغير كلمة السر الخاصة بي كل 72 يوم“.

7. انقر التالي و سيتم الآن تغيير كلمة مرور حساب Microsoft الخاص بك.
موصى به:
- تمكين أو تعطيل الرسوم المتحركة لتسجيل الدخول لأول مرة للمستخدم في نظام التشغيل Windows 10
- كيفية منع المستخدمين من تغيير كلمة المرور في نظام التشغيل Windows 10
- الحد من عدد محاولات تسجيل الدخول الفاشلة في نظام التشغيل Windows 10
- كيفية تغيير اسم حساب المستخدم في Windows 10
هذا كل ما تعلمته بنجاح كيفية تغيير كلمة مرور حسابك في Windows 10 ولكن إذا كان لا يزال لديك أي أسئلة بخصوص هذا البرنامج التعليمي ، فلا تتردد في طرحها في قسم التعليقات.



