يحتاج جهاز الكمبيوتر الخاص بك إلى الإصلاح [SOLVED]
منوعات / / November 28, 2021
إصلاح جهاز الكمبيوتر الخاص بك يحتاج إلى إصلاح خطأ: إذا كنت ترى هذا الخطأ فهذا يعني أن ملف بيانات تكوين التمهيد (BCD) مفقود أو تالف ، وبالتالي لا يمكن لـ Windows العثور على جهاز التمهيد. أبلغ المستخدمون عن تلقي هذا الخطأ عند الترقية إلى إصدار أعلى من Windows. بشكل عام ، يمكن أن يحدث هذا الخطأ أيضًا بسبب بعض الأسباب الأخرى مثل تلف ملفات النظام أو تعرض سلامة نظام الملفات للخطر. يتمثل حل هذه المشكلة في إصلاح BCD الخاص بك باستخدام خطوات استكشاف الأخطاء وإصلاحها المدرجة أدناه والتي ستعمل بالتأكيد على إصلاح هذا الخطأ.
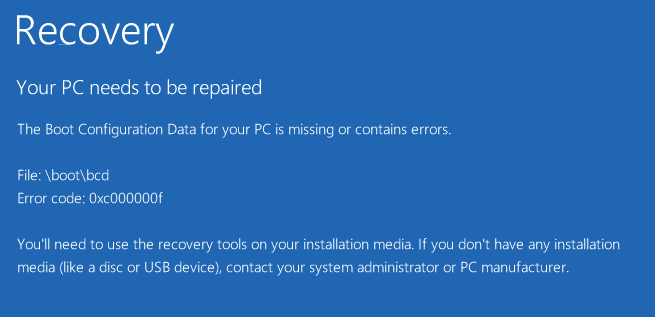
نوع مختلف من الأخطاء التي يمكن أن تتلقاها حسب نظامك:
0xc000000f - حدث خطأ أثناء محاولة قراءة بيانات تكوين التمهيد
0xc000000d - يفتقد ملف بيانات تكوين التمهيد بعض المعلومات المطلوبة
0xc000014C - بيانات تكوين التمهيد لجهاز الكمبيوتر الخاص بك مفقودة أو تحتوي على أخطاء
0xc0000605 - انتهت صلاحية أحد مكونات نظام التشغيل
0xc0000225 - فشل تحديد التمهيد نظرًا لتعذر الوصول إلى الجهاز المطلوب
0x0000098 ، 0xc0000034 - يفتقد ملف بيانات تكوين التمهيد للمعلومات المطلوبة أو لا يحتوي على إدخال صالح لنظام التشغيل.
محتويات
- يحتاج جهاز الكمبيوتر الخاص بك إلى الإصلاح [SOLVED]
- الطريقة الأولى: قم بإزالة الأجهزة الطرفية والأجهزة
- الطريقة 2: تشغيل بدء التشغيل / الإصلاح التلقائي
- الطريقة الثالثة: إصلاح قطاع التمهيد أو إعادة إنشاء BCD
- الطريقة الرابعة: تشغيل مدقق ملفات النظام (SFC) وفحص القرص (CHKDSK)
- الطريقة الخامسة: تعطيل فرض توقيع السائق بشكل دائم
- الطريقة السادسة: تعيين القسم الصحيح على أنه نشط
- الطريقة السابعة: استعادة الكمبيوتر إلى حالة عمل سابقة
يحتاج جهاز الكمبيوتر الخاص بك إلى الإصلاح [SOLVED]
الطريقة الأولى: قم بإزالة الأجهزة الطرفية والأجهزة
قم بإزالة جميع أجهزة USB أو الأجهزة الطرفية غير الضرورية من جهاز الكمبيوتر الخاص بك وأعد تشغيل الكمبيوتر. تأكد من إزالة أي جهاز تم تثبيته مؤخرًا من جهاز الكمبيوتر الخاص بك ، ثم أعد تشغيل الكمبيوتر مرة أخرى وتحقق من حل المشكلة.
الطريقة 2: تشغيل بدء التشغيل / الإصلاح التلقائي
1. أدخل قرص DVD الخاص بالتثبيت القابل للتمهيد لنظام التشغيل Windows 10 وأعد تشغيل الكمبيوتر.
2. عندما يُطلب منك الضغط على أي مفتاح للتمهيد من القرص المضغوط أو قرص DVD ، اضغط على أي مفتاح للمتابعة.

3. حدد تفضيلات اللغة الخاصة بك ، وانقر فوق التالي. انقر فوق إصلاح جهاز الكمبيوتر الخاص بك في أسفل اليسار.

4. في شاشة تحديد خيار ، انقر فوق استكشاف الاخطاء.

5. في شاشة استكشاف الأخطاء وإصلاحها ، انقر فوق خيار متقدم.

6. في شاشة خيارات متقدمة ، انقر فوق الإصلاح التلقائي أو إصلاح بدء التشغيل.

7. انتظر حتى إصلاحات Windows التلقائية / بدء التشغيل مكتمل.
8. أعد التشغيل وقد نجحت في ذلك إصلاح جهاز الكمبيوتر الخاص بك يحتاج إلى إصلاح خطأ ، إذا لم يكن كذلك ، فتابع.
اقرأ أيضًا كيفية إصلاح تعذر الإصلاح التلقائي إصلاح جهاز الكمبيوتر الخاص بك.
الطريقة الثالثة: إصلاح قطاع التمهيد أو إعادة إنشاء BCD
1. باستخدام الطريقة أعلاه ، افتح موجه الأوامر باستخدام قرص تثبيت Windows.

2- الآن اكتب الأوامر التالية واحدة تلو الأخرى واضغط على Enter بعد كل منها:
أ) bootrec.exe / FixMbr. ب) bootrec.exe / FixBoot. ج) bootrec.exe / RebuildBcd

3.إذا فشل الأمر أعلاه ، أدخل الأوامر التالية في cmd:
bcdedit / تصدير C: \ BCD_Backup. ج: التمهيد القرص المضغوط. السمة bcd -s -h -r. ren c: \ boot \ bcd.old. bootrec / RebuildBcd

4. أخيرًا ، اخرج من cmd وأعد تشغيل Windows.
5. يبدو أن هذه الطريقة إصلاح جهاز الكمبيوتر الخاص بك يحتاج إلى إصلاح خطأ ولكن إذا لم ينجح الأمر بالنسبة لك ، فتابع.
الطريقة الرابعة: تشغيل مدقق ملفات النظام (SFC) وفحص القرص (CHKDSK)
1.انتقل مرة أخرى إلى موجه الأوامر باستخدام الطريقة الأولى ، فقط انقر فوق موجه الأوامر في شاشة الخيارات المتقدمة.

2- اكتب الأمر التالي في cmd واضغط على Enter بعد كل واحد:
sfc / scannow / offbootdir = c: \ / offwindir = c: \ windows. chkdsk ج: / ص
ملاحظة: تأكد من استخدام حرف محرك الأقراص حيث تم تثبيت Windows حاليًا

3- اخرج من موجه الأوامر وأعد تشغيل الكمبيوتر.
الطريقة الخامسة: تعطيل فرض توقيع السائق بشكل دائم
1. افتح موجه أوامر غير مقيد.

2. في نوافذ موجه الأوامر ، اكتب الأوامر التالية بالترتيب.
bcdedit- مجموعة خيارات التحميل DISABLE_INTEGRITY_CHECKS. bcdedit - مجموعة الاختبارات قيد التشغيل
3. أعد تشغيل الكمبيوتر ومعرفة ما إذا كنت قادرًا على ذلك إصلاح جهاز الكمبيوتر الخاص بك يحتاج إلى إصلاح خطأ.
ملاحظة: إذا كنت ترغب في تمكين فرض التوقيع في المستقبل ، فافتح موجه الأوامر (بحقوق إدارية) واكتب هذه الأوامر بالترتيب:
bcdedit- مجموعة خيارات التحميل ENABLE_INTEGRITY_CHECKS. bcdedit / تعيين الاختبارات إيقاف
الطريقة السادسة: تعيين القسم الصحيح على أنه نشط
1.انتقل مرة أخرى إلى موجه الأوامر واكتب: القرص

2- الآن اكتب هذه الأوامر في Diskpart: (لا تكتب DISKPART)
DISKPART> حدد القرص 1
DISKPART> حدد القسم 1
DISKPART> نشط
DISKPART> خروج

ملحوظة: ضع علامة دائمًا على القسم المحجوز للنظام (بشكل عام 100 ميغا بايت) نشطًا وإذا لم يكن لديك قسم محجوز للنظام ، فضع علامة على C: Drive باعتباره القسم النشط.
3. أعد البدء لتطبيق التغييرات ومعرفة ما إذا كانت الطريقة تعمل أم لا.
الطريقة السابعة: استعادة الكمبيوتر إلى حالة عمل سابقة
1. أدخل قرص DVD الخاص بالتثبيت القابل للتمهيد لنظام التشغيل Windows 10 وأعد تشغيل الكمبيوتر.
2. عندما يُطلب منك الضغط على أي مفتاح للتمهيد من القرص المضغوط أو قرص DVD ، اضغط على أي مفتاح للمتابعة.

3. حدد تفضيلات اللغة الخاصة بك ، وانقر فوق التالي. انقر فوق إصلاح جهاز الكمبيوتر الخاص بك في أسفل اليسار.

4. في شاشة تحديد خيار ، انقر فوق استكشاف الاخطاء.

5. في شاشة استكشاف الأخطاء وإصلاحها ، انقر فوق خيار متقدم.

6. في شاشة خيارات متقدمة ، انقر فوق استعادة النظام.

5. اتبع التعليمات التي تظهر على الشاشة وأعد الكمبيوتر إلى نقطة سابقة.
هذا كل شيء ، لقد نجحت إصلاح جهاز الكمبيوتر الخاص بك يحتاج إلى إصلاح خطأ ولكن إذا كان لا يزال لديك أي استفسارات بخصوص هذا الدليل ، فلا تتردد في طرحها في قسم التعليقات.
![يحتاج جهاز الكمبيوتر الخاص بك إلى الإصلاح [SOLVED]](/uploads/acceptor/source/69/a2e9bb1969514e868d156e4f6e558a8d__1_.png)

