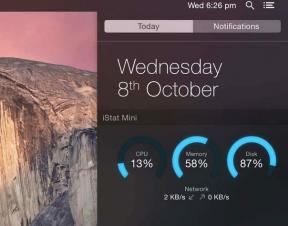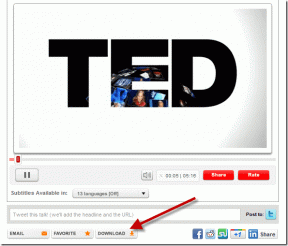إعادة التشغيل وتحديد مشكلة جهاز التمهيد المناسب [محلول]
منوعات / / November 28, 2021
إعادة التشغيل وتحديد مشكلة جهاز التمهيد المناسب [تم حلها]: يحدث هذا الخطأ بسبب ملفات النظام التالفة أو ترتيب التمهيد غير الصحيح أو فشل القرص الثابت. هذه ليست سوى بعض الأسباب الشائعة بسبب حدوث هذا الخطأ في Windows. يظهر هذا الخطأ عند تشغيل Windows ، وحتى إذا قمت بإعادة تشغيل جهاز الكمبيوتر الخاص بك ، فلن تتمكن من التمهيد حيث ستواجه شاشة سوداء برسالة خطأ:
إعادة تشغيل وحدد جهاز التمهيد الصحيح
أو أدخل وسائط التمهيد في جهاز التمهيد المحدد واضغط على مفتاح
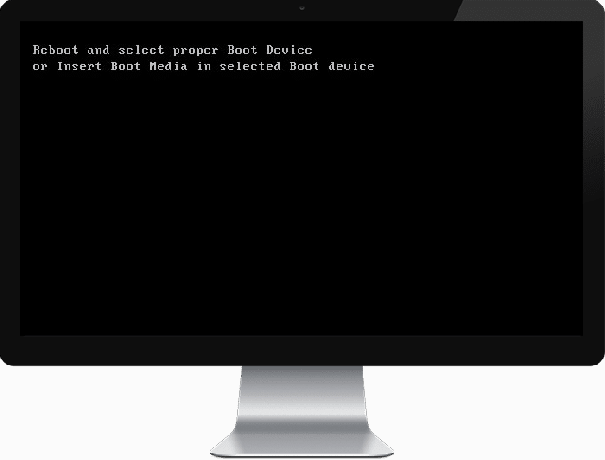
في بعض الحالات ، لا يبدو أن استبدال القرص الثابت المعيب يؤدي إلى حل المشكلة ولكن لا تقلق هنا في مستكشف الأخطاء ومصلحها ، قمنا بإدراج بعض الحلول الممكنة التي ستساعدك في استكشاف هذه المشكلة وإصلاحها بسهولة.
محتويات
- إعادة التشغيل وتحديد مشكلة جهاز التمهيد المناسب [محلول]
- الطريقة الأولى: تعيين ترتيب التمهيد الصحيح
- الطريقة 2: تحقق مما إذا كان القرص الصلب تالفًا / فاشلاً
- الطريقة الثالثة: تحقق من توصيل القرص الصلب بشكل صحيح
- الطريقة الرابعة: تشغيل بدء التشغيل / الإصلاح التلقائي
- الطريقة الخامسة: تمكين التمهيد UEFI
- الطريقة السادسة: تغيير القسم النشط في Windows
- الطريقة السابعة: إصلاح تثبيت Windows 10
إعادة التشغيل وتحديد مشكلة جهاز التمهيد المناسب [محلول]
الطريقة الأولى: تعيين ترتيب التمهيد الصحيح
قد ترى الخطأ "إعادة تشغيل وحدد جهاز التمهيد الصحيح"لأن ترتيب التمهيد لم يتم تعيينه بشكل صحيح مما يعني أن الكمبيوتر يحاول التمهيد من مصدر آخر ليس لديه نظام تشغيل وبالتالي يفشل في القيام بذلك. لإصلاح هذه المشكلة ، تحتاج إلى تعيين القرص الصلب كأولوية قصوى في ترتيب التمهيد. دعونا نرى كيفية تعيين ترتيب التمهيد الصحيح:
1.عند بدء تشغيل جهاز الكمبيوتر (قبل شاشة التمهيد أو شاشة الخطأ) ، اضغط بشكل متكرر على مفتاح الحذف أو المفتاح F1 أو F2 (حسب الشركة المصنعة لجهاز الكمبيوتر الخاص بك) أدخل إعداد BIOS.

2- بمجرد أن تكون في إعداد BIOS ، حدد علامة تبويب التمهيد من قائمة الخيارات.

3. الآن تأكد من أن جهاز الكمبيوتر القرص الصلب أو SSD تم تعيينه كأولوية قصوى في ترتيب التمهيد. إذا لم يكن الأمر كذلك ، فاستخدم مفاتيح الأسهم لأعلى أو لأسفل لتعيين القرص الصلب في الجزء العلوي مما يعني أن الكمبيوتر سوف يقوم بالتمهيد منه أولاً بدلاً من أي مصدر آخر.
4. أخيرًا ، اضغط على F10 لحفظ هذا التغيير والخروج. هذا يجب أن يكون إصلاح إعادة التشغيل وتحديد مشكلة جهاز التمهيد المناسب، إذا لم يكن كذلك ، فتابع.
الطريقة 2: تحقق مما إذا كان القرص الصلب تالفًا / فاشلاً
إذا لم تكن الطريقة المذكورة أعلاه مفيدة على الإطلاق ، فهناك احتمال أن يكون قرصك الصلب تالفًا أو تالفًا. في أي حال ، تحتاج إلى استبدال محرك الأقراص الثابتة أو محرك أقراص الحالة الثابتة السابق بآخر جديد وتثبيت Windows مرة أخرى. ولكن قبل الوصول إلى أي استنتاج ، يجب عليك تشغيل أداة تشخيص للتحقق مما إذا كنت تحتاج حقًا إلى استبدال محرك الأقراص الثابتة / محرك أقراص الحالة الثابتة.

لتشغيل التشخيص ، قم بإعادة تشغيل جهاز الكمبيوتر الخاص بك وعندما يبدأ الكمبيوتر (قبل شاشة التمهيد) ، اضغط على مفتاح F12 وعند بدء التشغيل تظهر القائمة ، قم بتمييز خيار Boot to Utility Partition أو خيار التشخيص واضغط على Enter لبدء ملف التشخيص. سيؤدي هذا إلى فحص جميع أجهزة نظامك تلقائيًا وسيقوم بالإبلاغ في حالة العثور على أي مشكلة.
موصى به:إصلاح مشكلات "القطاع السيئ" باستخدام محرك الأقراص الثابتة باستخدام Hiren’s Boot
الطريقة الثالثة: تحقق من توصيل القرص الصلب بشكل صحيح
في 50 ٪ من الحالات ، تحدث هذه المشكلة بسبب خلل أو خلل في الاتصال بالقرص الصلب و تأكد من أن هذا ليس هو الحال هنا ، فأنت بحاجة إلى فحص جهاز الكمبيوتر الخاص بك بحثًا عن أي نوع من الأخطاء في الإتصال.
الأهمية: لا يُنصح بفتح غلاف جهاز الكمبيوتر الخاص بك إذا كان خاضعًا للضمان حيث سيؤدي ذلك إلى إبطال الضمان الخاص بك ، فالطريقة الأفضل ، في هذه الحالة ، ستأخذ جهاز الكمبيوتر الخاص بك إلى مركز الخدمة. أيضًا ، إذا لم تكن لديك أي معرفة تقنية ، فلا تعبث بجهاز الكمبيوتر وتأكد من البحث عن فني خبير يمكنه مساعدتك في التحقق من وجود اتصال خاطئ أو فضفاض بالقرص الصلب.

بمجرد التحقق من إنشاء الاتصال الصحيح للقرص الصلب ، أعد تشغيل الكمبيوتر وهذه المرة قد تتمكن من ذلك إصلاح إعادة التشغيل وتحديد مشكلة جهاز التمهيد المناسب.
الطريقة الرابعة: تشغيل بدء التشغيل / الإصلاح التلقائي
1. أدخل قرص DVD الخاص بالتثبيت القابل للتمهيد لنظام التشغيل Windows 10 وأعد تشغيل الكمبيوتر.
2. عندما يُطلب منك الضغط على أي مفتاح للتمهيد من القرص المضغوط أو قرص DVD ، اضغط على أي مفتاح للمتابعة.

3. حدد تفضيلات اللغة الخاصة بك ، وانقر فوق التالي. انقر فوق إصلاح جهاز الكمبيوتر الخاص بك في أسفل اليسار.

4. عند اختيار شاشة خيار ، انقر فوق استكشاف الأخطاء وإصلاحها.

5. في شاشة استكشاف الأخطاء وإصلاحها ، انقر فوق خيار متقدم.

6. في شاشة الخيارات المتقدمة ، انقر فوق الإصلاح التلقائي أو إصلاح مشاكل بدء التشغيل.

7. انتظر حتى تكتمل إصلاحات Windows Automatic / Startup.
8. أعد التشغيل وقد نجحت في ذلك إصلاح مشكلة إعادة التشغيل واختيار جهاز التمهيد المناسب، إذا لم يكن كذلك ، فتابع.
اقرأ أيضًا كيفية إصلاح تعذر الإصلاح التلقائي إصلاح جهاز الكمبيوتر الخاص بك.
الطريقة الخامسة: تمكين التمهيد UEFI
1- قم بإعادة تشغيل جهاز الكمبيوتر الخاص بك وانقر فوق F2 أو DEL بناءً على جهاز الكمبيوتر الخاص بك لفتح Boot Setup.

2- قم بإجراء التغييرات التالية:
قم بتغيير خيار قائمة التمهيد إلى UEFI. تعطيل خيار تحميل ROM القديم. تفعيل التمهيد الآمن
3- بعد ذلك ، انقر فوق F10 للحفظ والخروج من إعداد التمهيد.
الطريقة السادسة: تغيير القسم النشط في Windows
1.Anain افتح cmd باستخدام قرص تثبيت Windows.
2- اكتب الأمر التالي في cmd واضغط على Enter بعد كل واحد:
ملحوظة: ضع علامة دائمًا على القسم المحجوز للنظام (بشكل عام 100 ميغا بايت) نشطًا وإذا لم يكن لديك قسم محجوز للنظام ، فضع علامة على C: Drive باعتباره القسم النشط.
DiskPart. قرص القائمة. حدد القرص 0. قسم القائمة. حدد القسم 1. نشيط. خروج

3- أغلق موجه الأوامر وأعد تشغيل الكمبيوتر. في كثير من الحالات ، كانت هذه الطريقة قادرة على إصلاح مشكلة إعادة التشغيل واختيار جهاز التمهيد المناسب.
انظر أيضا كيفية إصلاح BOOTMGR يفتقد إلى Windows 10
الطريقة السابعة: إصلاح تثبيت Windows 10
إذا لم يعمل أي من الحلول المذكورة أعلاه من أجلك ، فيمكنك التأكد من أن محرك الأقراص الثابتة لديك على ما يرام ولكن قد ترى الخطأ "أعد التشغيل وحدد جهاز التمهيد المناسب أو أدخل وسائط التمهيد في جهاز التمهيد المحدد واضغط على مفتاح"لأن نظام التشغيل أو معلومات BCD الموجودة على محرك الأقراص الثابتة تم محوها بطريقة ما. حسنًا ، في هذه الحالة ، يمكنك محاولة ذلك إصلاح تثبيت Windows ولكن إذا فشل هذا أيضًا ، فإن الحل الوحيد المتبقي هو تثبيت نسخة جديدة من Windows (تثبيت نظيف).
هذا كل ما لديك بنجاح يصلحأعد التشغيل وحدد مشكلة جهاز التمهيد المناسب ولكن إذا كان لا يزال لديك أي استفسارات بخصوص هذه المشاركة ، فلا تتردد في طرحها في قسم التعليقات.
![إعادة التشغيل وتحديد مشكلة جهاز التمهيد المناسب [محلول]](/uploads/acceptor/source/69/a2e9bb1969514e868d156e4f6e558a8d__1_.png)