كيفية استخدام SkyDrive لجلب أي ملف من جهاز الكمبيوتر الخاص بك عن بُعد
منوعات / / February 12, 2022
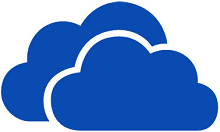
التخزين السحابي هو بالتأكيد أحد أفضل الطرق للوصول إلى ملفاتك ، دون الحاجة إلى حملها فعليًا ، أينما كنت ومتى تريد. تظل متزامنة ومتسقة بسلاسة عبر جميع أجهزتك أيضًا. وعندما يتعلق الأمر ب
سكاي درايف
، لديك كل الامتيازات
الوصول إلى المستندات الخاصة بك وتعديلها
(مثل مستندات MS Office ، والتي تُستخدم في الغالب حول العالم) أثناء التنقل.
ولكن ماذا يحدث إذا نسيت دفع ملف مهم إلى ملف مجلد SkyDrive وبعد ذلك (عندما يتعذر الوصول إلى هذه الآلة) هل تدرك أنك بحاجة إلى العمل عليها على الفور؟ ليس لديك خيار آخر سوى العودة إلى الجهاز وسحب هذا الملف. ليس صحيحًا دائمًا ؛ لأن SkyDrive لديها هذه الميزة الرائعة للسماح لك عن بعدإحضار الملفات من أجهزة الكمبيوتر الخاصة بك حتى لو لم تكن متزامنة بالفعل. نعم ، هذا يعني أي ملف.
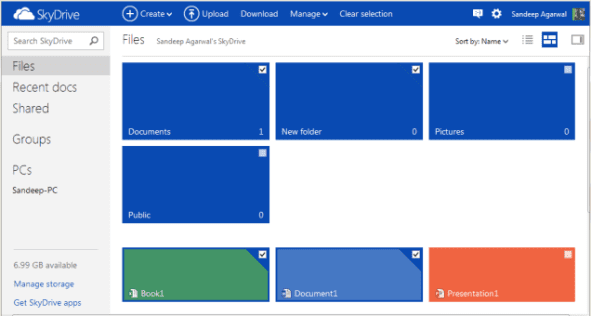
اليوم ، سنرى كيف يمكن القيام بذلك وإليك الخطوات التي يجب عليك اتباعها. هناك ثلاث نقاط مهمة يجب ملاحظتها قبل أن تبدأ: -
- يجب ان تكون متصل بالإنترنت على بعض الأجهزة حتى تتمكن من الوصول إلى واجهة الويب الخاصة بـ SkyDrive.
- يجب أن يكون الكمبيوتر الذي ترغب في جلب الملفات منه يعمل ويجب أن يكون SkyDrive قيد التشغيل والنشط على حسابك.
- يجب عليك أيضًا التأكد من أن ملف سياسة المجموعة الإعدادات ليست ضد مشاركة الملفات.
الخطوة 1: سجّل الدخول إلى Outlook.com وانتقل إلى قسم SkyDrive. أو قم بتسجيل الدخول مباشرة إلى SkyDrive.com.
الخطوة 2: في الجزء الأيمن ، سترى قائمة بأجهزة الكمبيوتر المتصلة حاليًا والنشطة في حسابك. انقر فوق الكمبيوتر حيث تريد الوصول إلى ملف.
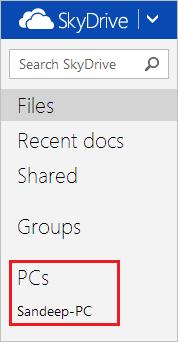
الخطوه 3: سيتم توجيهك إلى صفحة تقرأ شيك أمني. انقر على الرابط الخاص بـ تسجيل الدخول باستخدام رمز الحماية.
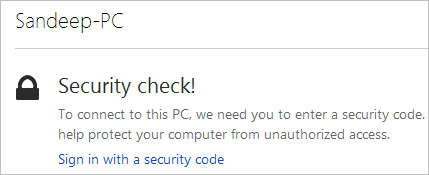
الخطوة الرابعة: سيتم إرسال رمز رقمي إلى عنوان بريدك الإلكتروني الثانوي (الذي يعمل كنسخة احتياطية أمنية لهذا الحساب). قم بتسجيل الدخول إلى هذا الحساب ، وانسخ الرمز الذي تلقيته والصقه في مربع النص كما هو موضح في الصورة أدناه (1234567).
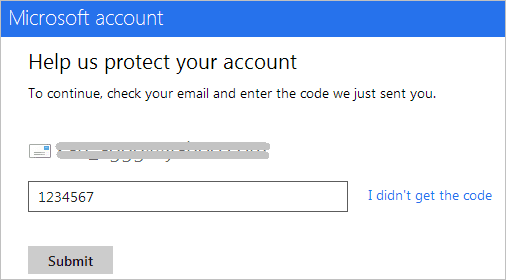
الخطوة الخامسة: لحظة لك إرسال الرمز (وإذا كان صحيحًا) ستحصل SkyDrive على محتويات جهاز الكمبيوتر الخاص بك وتعرضها (المفضلة والمكتبات ومحركات الأقراص المقسمة).
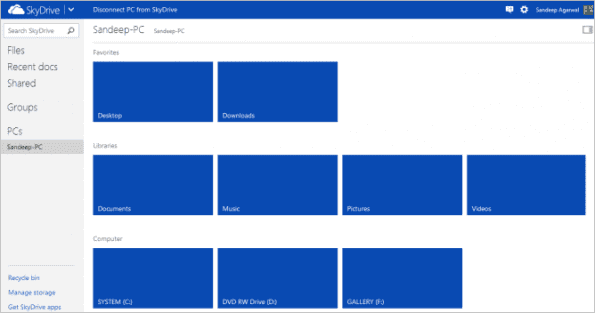
الخطوة السادسة: انتقل إلى العقدة الطرفية حتى تصل إلى الملف المطلوب. بمجرد الوصول إلى هناك ، انقر بزر الماوس الأيمن فوقه واختر إما ذلك تحميل إلى الجهاز الحالي أو تحميل إلى SkyDrive.

أرجو أن تفهم الفرق بين هذين الإجراءين. تحميل إلى SkyDrive سيبدأ في مزامنة الملف عبر جميع الأجهزة على الفور أثناء تحميل فقط يجعل نسخة محلية متاحة.
ملحوظة: يمكنك استخدام جهاز Mac لجلب الملفات الموجودة على جهاز كمبيوتر يعمل بنظام Windows ، ولكن لا يمكنك جلب الملفات الموجودة على جهاز Mac.
استنتاج
لست متأكدًا حقًا مما إذا كانت خدمات التخزين السحابية الأخرى مثل Dropbox و Google Drive تقدم شيئًا مشابهًا. ربما لا تكون العملية سهلة ومباشرة كما هي مع SkyDrive. هذه الميزة الرائعة المتمثلة في الحصول عن بعد على الملفات المهمة التي فاتتك سحبها إلى المجلد السحابي تمنح SkyDrive بالتأكيد ميزة على منافسيها.
آخر تحديث في 03 فبراير 2022
قد تحتوي المقالة أعلاه على روابط تابعة تساعد في دعم Guiding Tech. ومع ذلك ، فإنه لا يؤثر على نزاهة التحرير لدينا. يبقى المحتوى غير متحيز وأصيل.



