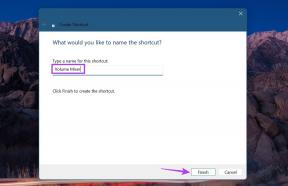كيفية الطباعة من Android باستخدام Wi-Fi أو الإنترنت
منوعات / / February 12, 2022

في الأسبوع الماضي ، اشترى شقيق زوجي طابعة Cannon Pixima Wireless جديدة لاستخدامه المنزلي وكنت الرجل الذي اتصل به لمساعدته في الإعداد. هذا ما يحدث عندما يكون لديك فرد في العائلة يكتب من أجل a مدونة التكنولوجيا الشعبية ولا يشحن سوى فنجان من القهوة مقابل المساعدة التي يقدمها في التثبيت واستكشاف الأخطاء وإصلاحها.
قام بتثبيت برامج تشغيل الطابعة على جهاز الكمبيوتر الخاص به ، وتمكن من طباعة المستندات ومسحها ضوئيًا بنجاح. لكنه كان يبحث عن القدرة على استخدام الميزات اللاسلكية لطابعته للطباعة مباشرة من هاتفه الذكي الذي يعمل بنظام Android. بينما كنت أقوم بإعداد طابعته لشبكة Wi-Fi والطباعة السحابية ، أدركت أنه يمكن توثيق العملية برمتها لقرائي.
إذن ، هناك طريقتان يمكنك من خلالهما الطباعة لاسلكيًا من جهاز Android الخاص بك.
1. الطريقة الأولى هي الطباعة عبر الإنترنت باستخدام الطباعة السحابية من Google.
2. الطريقة الثانية هي طريقة مباشرة: استخدام شبكة Wi-Fi محلية.
الطباعة السحابية من Google
هناك طريقتان يمكنك من خلالهما الطباعة باستخدام Google Cloud Print. تحتاج إما إلى طابعة جاهزة للطباعة في السحاب من Google أو تحتاج إلى توصيل طابعة كلاسيكية بجهاز الكمبيوتر الخاص بك وإضافتها إلى حساب Google الخاص بك عن طريق تنشيط دعم الطباعة السحابية في Google Chrome.
مضيفا الطابعات
للحصول على طابعة جاهزة للطباعة في السحاب من Google ، سيتعين عليك تسجيل الطابعة مباشرةً في حساب Google الخاص بك. في إعدادات الويب الخاصة بالطابعة ابحث عن الطباعة السحابية من Google وحدد الخيار اشتراك مباشر. ستقوم الطابعة بطباعة صفحة بعنوان URL فريد. كل ما عليك فعله الآن هو فتح الرابط على أي هاتف ذكي أو جهاز كمبيوتر أثناء تسجيل الدخول إلى حساب Google الخاص بك. بمجرد اكتمال المصادقة ، ستتم إضافة الطابعة إلى ملف تعريف الطباعة في السحاب من Google.
إليك مقطع فيديو Cannon Pixima وجدته على YouTube يمكنك الرجوع إليه لفهم أفضل.
ملحوظة: ليست كل طابعة Wi-Fi جاهزة للطباعة في السحاب من Google. إذا لم تكن طابعتك اللاسلكية مدرجة في قائمة الطباعة السحابية من Google ، فيمكنك دائمًا استخدامها كطابعة كلاسيكية.
يجب أن تسجل الطابعات المكتبية العادية (الطابعات الكلاسيكية) التي لا تحتوي على دعم الطباعة السحابية من Google طابعتها باستخدام إعدادات متصفح Chrome بمجرد تسجيل الدخول إلى حساب Google الخاص بهم. في إعدادات Chrome ، ابحث عن الخيار Google Cloud Print وانقر فوق يدير زر. الآن ما عليك سوى إضافة طابعة موجودة مسبقًا إلى حسابك أو تثبيت طابعة جديدة.
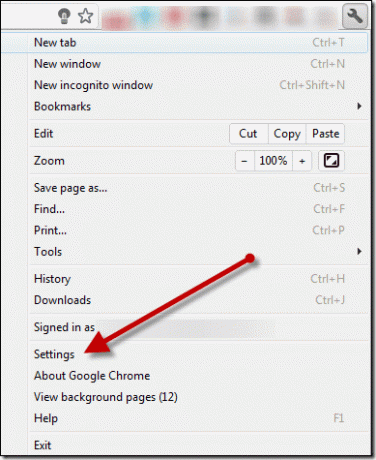
نصيحة رائعة: إذا كانت لديك طابعة HP ، فإن لدى HP خدمة مشابهة تسمى HP ePrint يساعدك على الطباعة من أي مكان.
طباعة المستندات
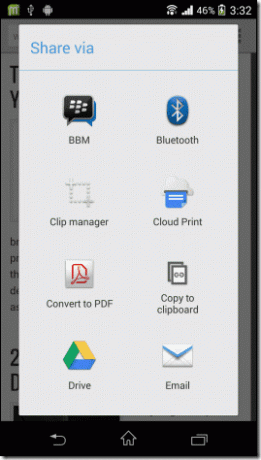
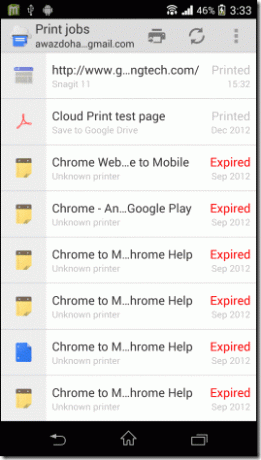
هذا كل شيء ، بعد إضافة طابعة ، يمكنك الطباعة لاسلكيًا من هاتف Android الخاص بك باستخدام تطبيق Google Cloud Print. يمكن لمستخدمي KitKat تخطي تثبيت التطبيق حيث تم دمج المكون الإضافي للطابعة مباشرة في إطار عمل Android في هذا الإصدار.
لطباعة مستند ، كل ما عليك فعله هو مشاركته مع تطبيق Google Cloud Print وطباعته. يمكنك أيضًا التحقق من تقدم ملف قائمة انتظار الطباعة من التطبيق نفسه.
طباعة Wi-Fi محلية
إذا كانت لديك طابعة Wi-Fi متصلة بشبكة Wi-Fi المحلية الخاصة بك ولكن لا يمكنك الاتصال بالإنترنت لأنها تفتقر إلى دعم الطباعة السحابية من Google ، فلا يزال بإمكانك استخدام جهاز Android للطباعة منها. هناك العديد من التطبيقات المتوفرة في متجر Play ، بعضها خاص بطراز الطابعة ، والتي يمكنك من خلالها إرسال أمر الطباعة لاسلكيًا إلى طابعة Wi-Fi.
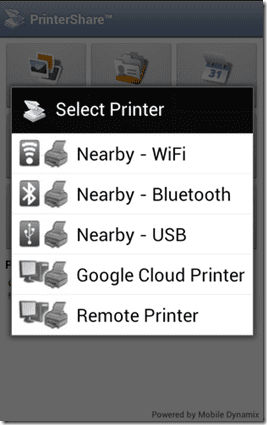
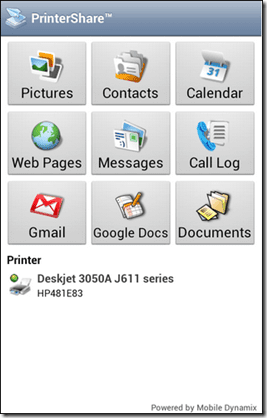
إذا لم تتمكن من العثور على تطبيق مخصص لطابعتك ، برنتشير موبايل برنت يمكن أن تساعدك. يكتشف التطبيق تلقائيًا طابعة Wi-Fi في نفس شبكة Wi-Fi ويسمح لك بالطباعة مباشرة من جهاز Android الخاص بك. سنراجع هذا التطبيق قريبًا.
استنتاج
هذه هي الطريقة التي يمكنك بها الطباعة لاسلكيًا من جهاز Android الخاص بك. قد تختلف الإعدادات والنهج وفقًا لطراز طابعتك ، لكن العملية الأساسية تظل كما هي. أيضًا ، ابق على اتصال لأننا سنأتي بمراجعة PrinterShare ونتحدث عن المزيد من تطبيقات الطباعة لنظام Android قريبًا.
آخر تحديث في 03 فبراير 2022
قد تحتوي المقالة أعلاه على روابط تابعة تساعد في دعم Guiding Tech. ومع ذلك ، فإنه لا يؤثر على نزاهة التحرير لدينا. يبقى المحتوى غير متحيز وأصيل.