4 طرق أصلية لقفل الملفات والمجلدات على نظام التشغيل Windows 10
منوعات / / February 12, 2022
طلب مني مديري مؤخرًا أن أقرضه قرصي الصلب الخارجي (لأسباب لا يمكن تفسيرها). كنت غير مرتاح قليلاً لأنه يحتوي على بعض الأشياء الشخصية التي لم أكن مرتاحًا لمشاركتها. بالطبع ، كان لدي خيار إخبار السبب الحقيقي ولكني لم أرغب في أن أبدو وقحًا. لذلك قمت بتشغيل Google للعثور على بعض الطرق السريعة لقفل الملفات شبابيك.
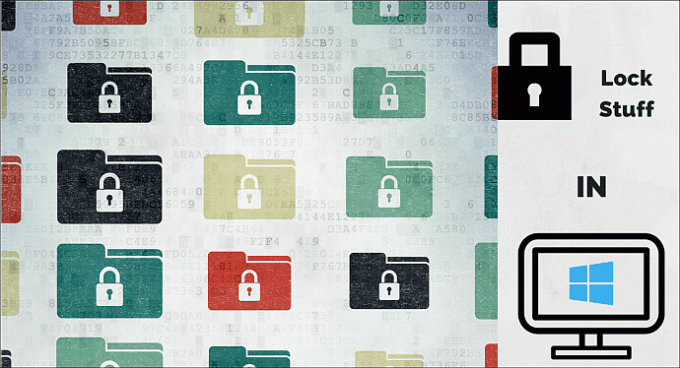
تبين أنه لا توجد طريقة للقيام بذلك دون مساعدة من تطبيق خارجي. لحسن الحظ ، كان لدي اتصال بالإنترنت لذا قمت بتنزيل ملف تطبيق بسيط للغرض وتم تسليم محرك الأقراص مع العلم أن أشيائي الشخصية كانت آمنة. ولكن ماذا لو كنت عالقًا في موقف مشابه دون الوصول إلى الإنترنت؟ هناك نص برمجي شائع يتجول عبر الإنترنت مما يجعل الأمر يبدو كما لو كنت تقفل مجلدًا بالفعل ، ولكن في الواقع ، يقوم بإخفاء المجلد وإلغاء إخفائه وهو ليس طريقة فعالة على الإطلاق. لذلك سنرى اليوم أربع طرق يمكنك من خلالها إخفاء أغراضك بذكاء في Windows دون أي مساعدة خارجية (إلى حد ما).
1. تأمين ملف في Windows
قبل أن ننتقل إلى الطرق المختلفة ، من المهم فهم كيفية عمل التشفير في Windows. إذا قمت بتشفير ملف / مجلد في Windows ، فيمكنك بسهولة فتحه أو نقله أو إرساله بالبريد وسيظل مفتوحًا عند الطرف المستلم. لذلك قد يتساءل المرء ما هو استخدام التشفير إذن؟ الإجابة هي أن مفتاح التشفير (الذي تم إنشاؤه عندما تقوم بتشفير شيء ما لأول مرة) مرتبط بحسابك ، وبشكل أكثر تحديدًا بكلمة المرور الخاصة بك. لذلك كلما قمت بتسجيل الدخول إلى حسابك ، يتم فك تشفير جميع الملفات المشفرة على الفور ومتاحة في الحالة العادية. ولكن في حالة قيام شخص ما بسرقة محرك الأقراص الخاص بك فعليًا أو إنشاء حساب جديد على جهاز الكمبيوتر الخاص بك ، فلن يتمكن من فتحه. أيضا ، هناك بعض القيود على التشفير ، فهي فقط
متاح لمستخدمي إصدار Pro وسيعمل فقط على قسم NTFS. دعنا الآن نرى ما هي الخطوات الأساسية لتشفير ملف أو مجلد في Windows.الخطوة 1: يمكن تشفير أي ملف أو مجلد في Windows ، بشرط استيفاء الشروط المذكورة أعلاه. انقر بزر الماوس الأيمن فوق الملف> الخصائص > الزر "خيارات متقدمة" ضمن علامة التبويب "عام" > تحقق من تشفير المحتويات لتأمين البيانات.

الخطوة 2: انقر فوق موافق وسيتحول اسم الملف إلى اللون الأخضر أو سيظهر رمز القفل وفقًا لإصدار Windows. يمكنك إضافة مستخدمين آخرين يمكنهم الوصول إلى الملف بالنقر فوق تفاصيل الزر كما هو موضح في لقطة الشاشة أعلاه والنقر فوق يضيف.
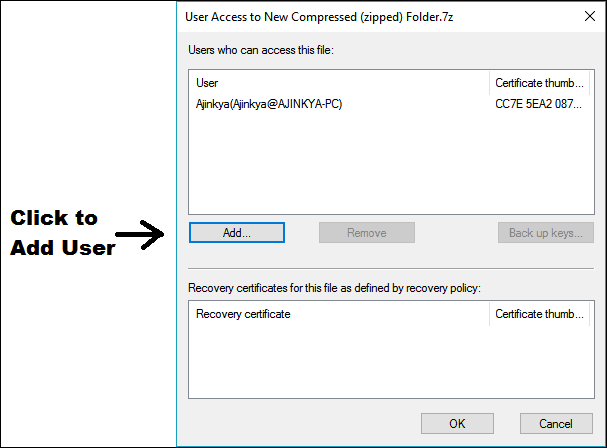
نصيحة رائعة: التشفير ليس فقط لنظام التشغيل Windows ، فهو مهم على جميع الأنظمة الأساسية. تعرف على المزيد حول التشفير لـ ماك, iOS و ذكري المظهر.
2. حساب مستخدم جديد وأذونات الملفات
إذا أراد شخص ما استخدام جهاز الكمبيوتر الخاص بك أو يريد استعارة الكمبيوتر المحمول الخاص بك ، يمكنك فقط إنشاء حساب جديد له وتغيير الأذونات على الملفات والمجلدات التي لا يمكنه عرضها. دعونا نرى العملية خطوة بخطوة.
الخطوة 1: اذهب إلى لوحة التحكم> حسابات المستخدمين، انقر فوق إدارة حساب آخر> إضافة شخص آخر إلى هذا الكمبيوتر. تأكد من أن الحساب الجديد الذي تقوم بإنشائه ليس حساب مسؤول وإلا فإن هذه العملية برمتها ستكون غير مجدية لأن حساب المسؤول يمكنه تجاوز جميع الأذونات بغض النظر عن الملف أو المجلد.
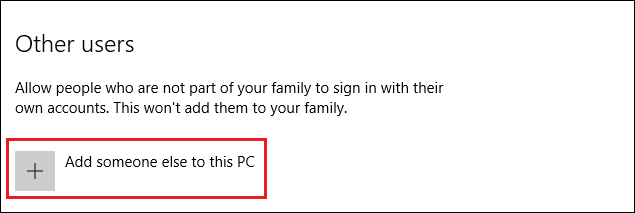
الخطوة 2: بمجرد إعداد الحساب الجديد ، قم بتجميع جميع ملفاتك ومجلداتك في مجلد واحد. هذا سيجعل إدارة الأذونات للعديد من الملفات أمرًا سهلاً. انقر بزر الماوس الأيمن فوق المجلد> الخصائص > حماية علامة التبويب ، انقر فوق تعديل زر. نافذة جديدة ستفتح.

الخطوه 3: في النافذة الجديدة ، انقر فوق ملف يضيف… زر لإضافة المستخدم الجديد إلى القائمة. سيتم فتح نافذة أخرى يتعين عليك فيها إدخال اسم الحساب بالضبط ثم النقر فوق تحقق من الأسماء.
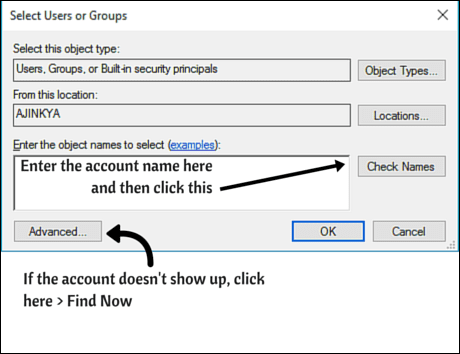
إذا لم يظهر الحساب ، انقر فوق متقدم…> ابحث الآن، والتي تسرد جميع الحسابات الموجودة على جهاز الكمبيوتر. حدد الحساب وانقر فوق موافق، في كلا النافذتين السابقتين للعودة إلى نافذة الأذونات.
الخطوة الرابعة: بمجرد إضافة الحساب المعني ، تحقق من تحكم كامل مربع تحت ينكر العمود ثم انقر فوق يتقدم للحفظ.
الآن إذا حاول شخص ما الوصول إلى هذه الملفات ، فسيحصل على خطأ رفض الوصول. للحصول على تأثير إضافي ، قم بإعطاء المجلد الخاص بك بعض الاسم التقني مثل ملفات نظام Windows أو ملفات المسؤول لجعله يبدو وكأنه ملفات نظام بالفعل. يمكن أيضًا إجراء العملية المذكورة أعلاه بشكل عكسي ، أي تعيين أذونات الملفات في الحساب الجديد بحيث لا يمكن الوصول إلى الملفات في الحساب الأصلي. بهذه الطريقة لن يشك أي شخص في سبب منحه حسابًا جديدًا لاستخدامه. لكن ضع في اعتبارك بند حساب المسؤول الذي ذكرته سابقًا.
3. ملفات Zip & Lock
تتطلب هذه الطريقة في الواقع تطبيقًا تابعًا لجهة خارجية ، 7-الرمز البريدي للعمل. لكن 7-zip أصبح التطبيقات الواقعية للإدارة الملفات المضغوطة لنظام التشغيل Windows ، يجب أن يكون موجودًا دائمًا على أجهزة الكمبيوتر الشخصية للجميع. إذا كنت تستخدم برنامج WinRar ، فستعمل أيضًا.
الخطوة 1: اجمع كل ملفاتك في مجلد واحد حيث لا يمكنك إضافة الملفات بمجرد إنشاء الأرشيف. انقر بزر الماوس الأيمن على المجلد وحدد 7-Zip> إضافة إلى الأرشيف ....
الخطوة 2: ستفتح نافذة جديدة بها خيارات للتعديل. يمكنك الاحتفاظ بالقيمة الافتراضية كما هي. ضمن التشفير ، أدخل كلمة المرور التي تختارها ، والتي بدونها سيتمكن أي شخص من فتحها. أخيرًا ، انقر فوق موافق وانت انتهيت.

ملحوظة: نظرًا للطريقة التي تعمل بها المحفوظات ، يمكن للمرء فتح الأرشيف ورؤية أسماء الملفات ونوع الملف. سيُطلب منهم كلمة مرور فقط عندما يحاولون فتح الملف أو استخراجه. لذا ، إذا كنت لا تريد ، فلنقل مجموعة من الأفلام الوثائقية ، ليتم تصفحها ، فأضفها أولاً إلى ملف مضغوط ثم أضف الرمز المضغوط إلى الأرشيف.
تغيير امتداد الملف
هذه الطريقة هي واحدة من تلك الأشياء البسيطة التي ستندهش أنك لم تكن تعرفها من قبل. عند استخدامه مع ملفات zip ، سيكون فعالاً لمعظم المستخدمين. وهذه أيضًا إحدى الطرق الفعالة الوحيدة لمستخدمي الإصدار المنزلي لأن نظام Windows الخاص بهم لا يحتوي على تشفير أو Bitlocker.
الخطوة 1: كالعادة ضع كل ما تبذلونه من الأشياء في مجلد واحد. قم بإنشاء ملف مضغوط جديد كما هو موضح في الصورة أدناه.

الخطوة 2: انقر بزر الماوس الأيمن فوق الملف المضغوط وقم بتغيير الامتداد .أزيز لشيء آخر. حاول مرة أخرى تجنب الامتدادات الشائعة وقم بتسمية الملف بشيء تقني. إذا كنت لا تستطيع رؤية .أزيز التمديد ، فأنت بحاجة إلى تمكين الإعداد من خلال الانتقال إلى لوحة التحكم> خيارات المجلد> قم بإلغاء تحديد إخفاء امتداد الملفات المعروفة اختيار. من الحكمة تشغيل هذا الخيار مرة أخرى لزيادة إرباك شخص ما.
4. إنشاء قسم جديد وإخفائه
إذا كان لديك مساحة خالية كافية على القرص الصلب يمكنك إنشاء قسم مجاني وتفريغ كل الأشياء التي تريد قفلها فيه وبعد ذلك إخفائه.
الخطوة 1: قم بإنشاء قسم جديد باتباع الدليل هنا أو هنا.
الخطوة 2: انسخ كل ما تبذلونه من الأشياء إلى القسم. من الآن فصاعدًا ، يمكن لمستخدمي إصدار Windows Pro استخدام ملفات بيتلوكر أو تشفير المحتويات (إذا كان القسم موجودًا على محرك أقراص ثابت خارجي) ويمكن لمستخدمي إصدار Windows Home إخفاء القسم باتباع الخطوة التالية.
الخطوه 3: اذهب إلى لوحة التحكم> أدوات إدارية> إنشاء أقسام القرص الصلب وتهيئتها> انقر بزر الماوس الأيمن على القسم الذي أنشأته في الخطوة 1> تغيير حرف محرك الأقراص والمسارات .... في النافذة الجديدة ، انقر فوق إزالة.
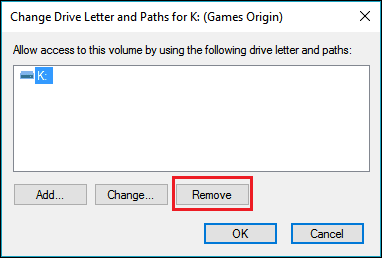
سيظهر تحذير ، اقبله. الآن لن يكون القسم الخاص بك مرئيًا في "جهاز الكمبيوتر" أو في أي مكان في Windows. بالطبع ، قد يكتشف المستخدم الذكي ذلك ويجعل القسم مرئيًا مرة أخرى باتباع الطريقة الموضحة في الخطوة التالية. لعدم السماح بحدوث ذلك ، قم بتغيير أذونات القسم كما هو موضح أعلاه.
الخطوة الرابعة: لإعادة محرك الأقراص ، انتقل مرة أخرى إلى لوحة التحكم> أدوات إدارية> إنشاء أقسام القرص الثابت وتهيئتها> تغيير حرف محرك الأقراص والمسارات …. في النافذة الجديدة ، انقر فوق يضيف، لتعيين حرف لمحرك الأقراص.
تتمثل إحدى الطرق الأخرى في إنشاء القسم الجديد بتنسيقات Linux (ext2 أو ext3). لكن هذا سيتطلب تطبيقًا خارجيًا ولكنه أيضًا أحد أبسط الطرق لإخفاء شيء ما. لعمل ext3 ، يمكنك استخدام أي من الاختصاصات الرئيسية مديري التقسيم متوفرة. لن يكون قسم ext3 مرئيًا في جهاز الكمبيوتر ولقراءة الملفات المخزنة عليه أو نقلها ، ستحتاج إلى قارئ قسم ext3. أود أن أوصي باستخدام هذا ممتاز تطبيق مفتوح المصدر. بالطبع ، البدائل الأخرى مجرد بحث على Google.
إذن ، ما هي طريقتك؟
الطرق المذكورة أعلاه هي في الغالب لقفل الوصول أو إخفاء الملفات بدون أي مساعدة خارجية. إذا كنت تغامر بالخروج ، فهناك العديد من الحلول المتاحة ، بعضها مفتوح المصدر ، والبعض الآخر مملوك. إذا كانت لديك بعض الطرق الأخرى فشاركها معنا من خلال التعليقات.
أنظر أيضا:كيفية حماية جهاز الكمبيوتر الخاص بك الذي يعمل بنظام Windows 10 من التهديدات غير المعروفة باستخدام Shade Sandbox
آخر تحديث في 02 فبراير 2022
قد تحتوي المقالة أعلاه على روابط تابعة تساعد في دعم Guiding Tech. ومع ذلك ، فإنه لا يؤثر على نزاهة التحرير لدينا. يبقى المحتوى غير متحيز وأصيل.



