كيفية الترقية إلى Windows 10 باستخدام أداة إنشاء الوسائط
منوعات / / February 12, 2022
تم طرح نظام التشغيل Windows 10 أخيرًا ويعمل الكثير من المستخدمين عليه بالفعل. بينما كانت عملية الترقية تسير بسلاسة ، مع ما يصل إلى 14 مليون مستخدم يتحولون لنظام التشغيل الجديد ، لا يزال هناك بعض الالتباس فيما يتعلق بالعملية.

لم تكن Microsoft واضحة جدًا فيما يتعلق بكيفية وماذا عن هذه العملية. اليوم سنقوم بتنقية بعض من هذا الهواء. فلنبدأ.
عملية الترقية العادية
قبل أسابيع من الإصدار ، بدأ مستخدمو أجهزة الكمبيوتر التي تعمل بنظام Win 7 و 8 و 8.1 المرخصين والمؤهلين في الحصول على نافذة منبثقة لحجز نسختهم من Windows 10. إذا كنت أحدهم ، فلا داعي للقلق وانتظر فقط.
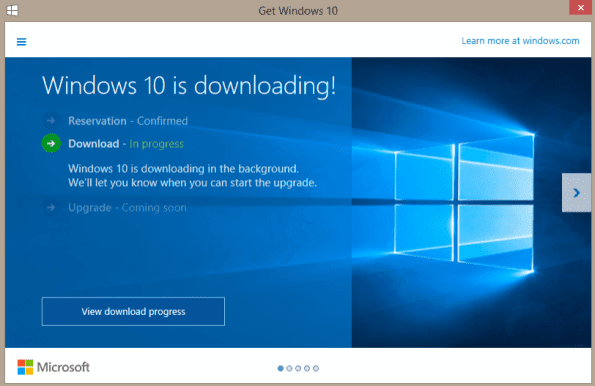
تقول Microsoft إنها تطرح الترقية تدريجياً وقد تستغرق بضعة أيام إلى أسابيع للوصول إلى كل مستخدم. لذلك يمكن أن يتأخر التحديث الخاص بك ولكنه سيأتي بالتأكيد. في حالة عدم تلقيك إشعار حجز الترقية ، تأكد من عدم وجود أي تحديثات معلقة.
ما هي أداة إنشاء الوسائط؟
تعد أداة إنشاء الوسائط أداة خاصة بشركة Microsoft ، لترقية أجهزة الكمبيوتر المرخصة للمالكين الذين نفد صبرهم (مثلي) إلى Windows 10 دون أي تأخير. يمكنك تشغيل هذه الأداة وإما الترقية على الفور أو التثبيت النظيف لنظام التشغيل Windows 10. أدناه قمت بإنشاء مخطط انسيابي صغير يوضح بالتفصيل الطرق التي يمكنك من خلالها التبديل إلى Windows 10.

قبل أن نبدأ ، بناءً على نظام التشغيل الخاص بك ، قم بتنزيل الإصدار 32 أو 64 بت من الأداة من هنا.
قم بترقية جهاز الكمبيوتر الخاص بك إلى Windows
الخطوة 1: افتح الأداة وحدد قم بترقية هذا الكمبيوتر الآن ثم انقر فوق التالي.
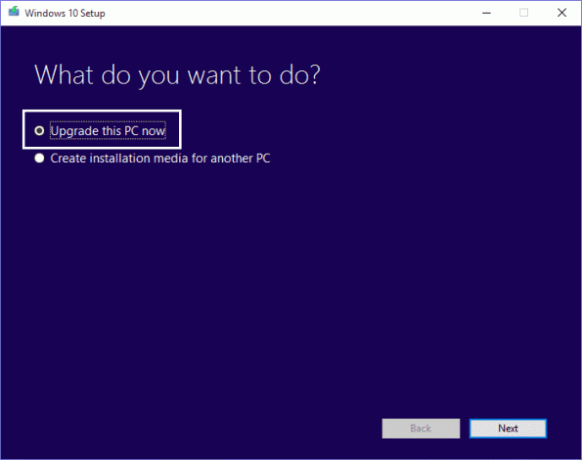
الخطوة 2: سيبدأ تنزيل الملفات الضرورية ويعتمد اكتمالها على سرعة الإنترنت لديك.
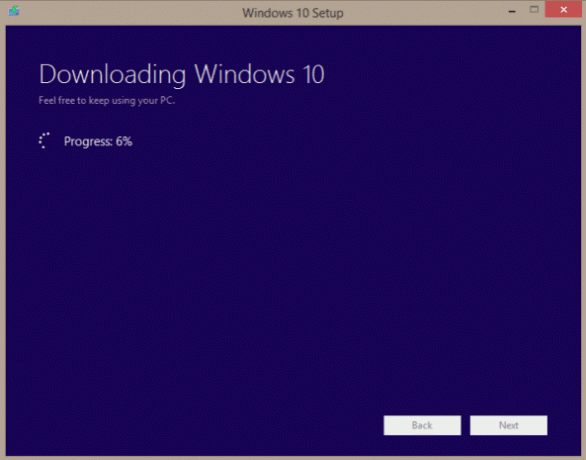
الخطوه 3: بمجرد تنزيل الملفات ، سيطلب منك اختيار الملفات الشخصية التي تريد الاحتفاظ بها. انقر فوق التالي عندما تنتهي.
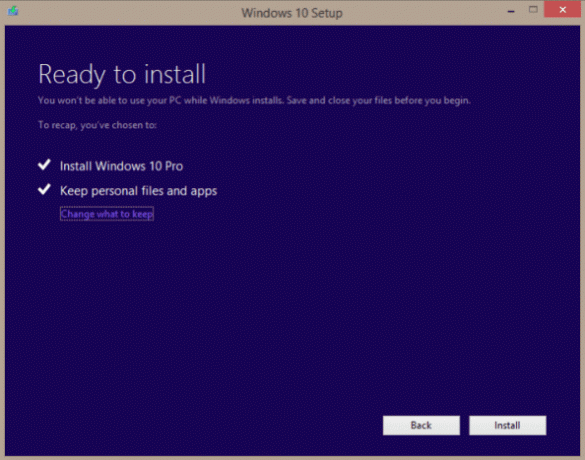
الخطوة الرابعة: ستبدأ عملية التثبيت وسيتم إعادة تشغيل جهاز الكمبيوتر الخاص بك عدة مرات بينهما. أخيرًا عند الانتهاء ، سيقدم لك شاشة تسجيل الدخول.
تثبيت نظيف لنظام التشغيل Windows 10
سيؤدي التثبيت النظيف إلى تنزيل Windows 10 ISO وإزالة جميع التطبيقات والبرامج وملفات المستخدم. هذا صعب بعض الشيء مقارنة بالطريقة السابقة. إذا أجريت التثبيت النظيف مباشرةً عن طريق إنشاء ISO ، فلن تتم ترقية Windows 7/8 / 8.1 وتنشيطه إلى Windows 10. هناك ثلاث طرق يمكنك من خلالها تنظيف تثبيت Windows 10 ولكننا سنتحدث عن أبسطها. للحصول على تثبيت نظيف ، تحتاج أولاً إلى ترقية جهاز الكمبيوتر الخاص بك إلى Windows 10 إما من خلال إحدى الطرق المذكورة أعلاه. يعد هذا ضروريًا لنظام التشغيل Windows 10 لتحديد أنك مستخدم شرعي ومؤهل للترقية المجانية.
الخطوة 1: قم بترقية جهاز الكمبيوتر الخاص بك إلى Windows 10 باتباع الطريقة الموضحة أعلاه. بمجرد الترقية ، انتقل إلى قائمة ابدأ> الإعدادات> التحديث والأمان> التنشيط وتحقق مما إذا تم تنشيط Windows 10 أم لا.
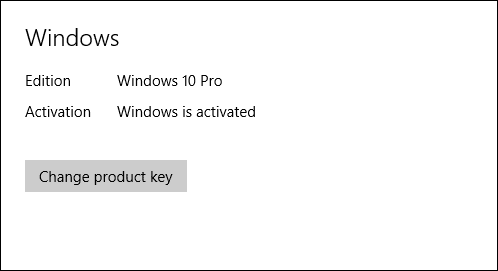
إذا لم يتم تنشيطه ، فيمكنك إجباره على القيام بذلك يدويًا عن طريق الفتح موجه الأمر وتشغيل الأمر التالي:
slmgr.vbs / أتو
الخطوة 2: بمجرد تنشيط Windows 10 الخاص بك ، قم بتشغيل أداة إنشاء الوسائط مرة أخرى وحدد قم بإنشاء وسائط تثبيت لجهاز كمبيوتر آخر وانقر فوق التالي.
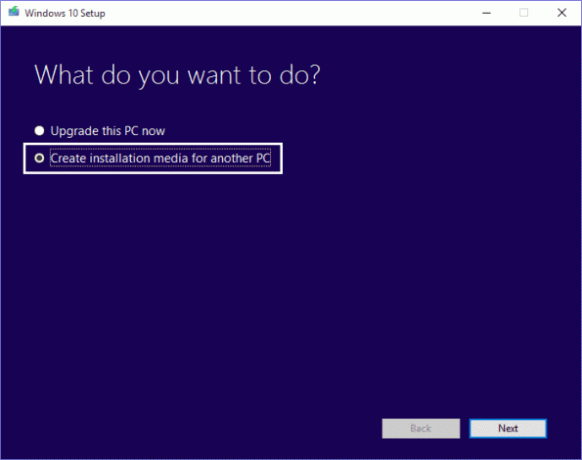
الخطوه 3: في النافذة التالية ، اختر تفضيلات اللغة والإصدار والهندسة المعمارية. تأكد من أن الإصدار الذي تقوم بتنزيله هو نفس الإصدار المعروض على شاشة التنشيط في الخطوة 1.
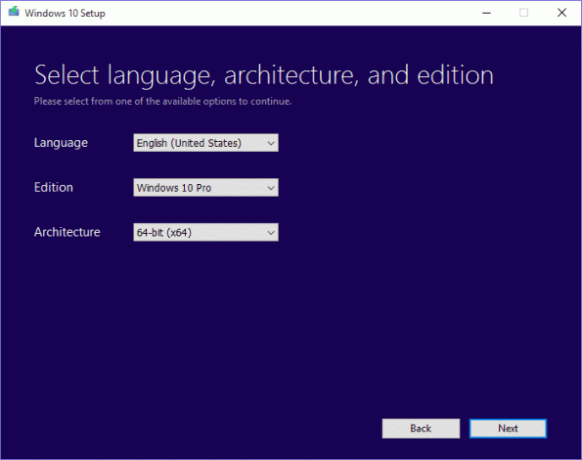
الخطوة الرابعة: في هذه الخطوة تقوم بتحديد الوسائط. ستعمل الأداة مباشرة على إنشاء محرك أقراص USB قابل للتمهيد إذا ذهبت إلى USB أو يمكنك تنزيل ISO للكتابة على قرص DVD أو USB باستخدام أي من أدوات صنع ISO القابلة للتمهيد. يعد تنزيل ملف ISO خيارًا أفضل حيث لن تضطر إلى مواجهة متاعب تنزيله مرة أخرى في المستقبل.
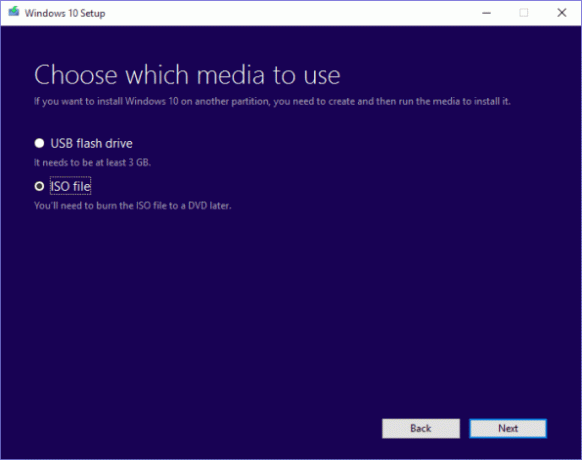
الخطوة الخامسة: سيبدأ تنزيل الملفات وكالعادة ، سيعتمد الإكمال على سرعة الإنترنت لديك. بمجرد اكتمال التنزيل وجاهزة الوسائط الخاصة بك ، قم بالتمهيد منه واتبع الخطوات الموضحة أعلاه لتثبيت Windows 10.
نصيحة رائعة: كن نينجا لوحة مفاتيح Windows 10 من خلال معرفة القائمة الكاملة لنظام التشغيل Windows 10 اختصارات لوحة المفاتيح.
هل انتقلت إلى Windows 10 حتى الآن؟
على عكس Windows 8 ، يحظى Windows 10 بإعجاب الكثيرين ويتم قبوله بأذرع مفتوحة. كما أنني وجدت أن عملية الترقية سلسة تمامًا مع عدم وجود أي شاشة الموت الزرقاء أو رسائل خطأ ، وهو أمر غير معتاد بالنسبة لنظام التشغيل Windows. شارك بأفكارك حول هذا في أقسام التعليقات.
آخر تحديث في 02 فبراير 2022
قد تحتوي المقالة أعلاه على روابط تابعة تساعد في دعم Guiding Tech. ومع ذلك ، فإنه لا يؤثر على نزاهة التحرير لدينا. يبقى المحتوى غير متحيز وأصيل.



