كيفية التقاط لقطات شاشة ولقطات فيديو باستخدام Snip
منوعات / / February 12, 2022
منذ فترة ، مايكروسوفت أصدروا أحدث عروضهم - أداة Snip. لا يتطلب الأمر لقطات شاشة دقيقة فحسب ، بل يمكنك أيضًا تسجيل سطح المكتب الخاص بك ومشاركته مع أصدقائك أيضًا.
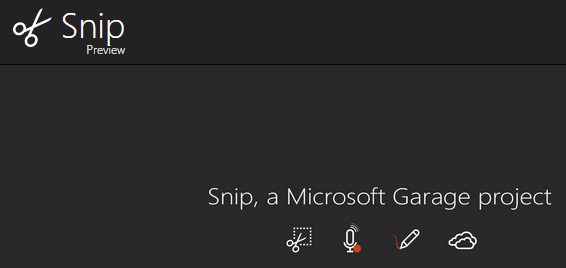
ابدء
بمجرد تنزيل الأداة وتثبيتها عليها جهاز Windows 10 الخاص بك، ستحصل على أيقونة سوداء لطيفة على سطح المكتب. تبدو مشابهة تمامًا لأداة Snipping التي كانت موجودة في العديد من أنظمة تشغيل Windows السابقة ولكن هنا تنتهي أوجه التشابه.
بمجرد تشغيل الأداة ، سترى نافذة ثابتة أعلى سطح المكتب بها 3 خيارات - 1.) Capture (2) Whiteboard و (3) الكاميرا
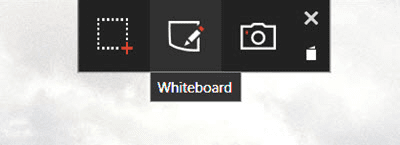
1. يأسر
هذا هو من السهل السيطرة عليه والذي يتصرف مثل أداة القص من الماضي. كل ما عليك فعله بمجرد النقر فوقه ، هو تحديد منطقة سطح المكتب التي تريد التقاطها. حدده بالضغط على lef-click على الماوس وبمجرد تركه ، يتم التقاط الصورة تلقائيًا في مكتبتك. هناك مؤشر "عين مركزية" مفيد يكبر الجزء الذي تحاول التقاطه ، والذي يمكن أن يكون مفيدًا حقًا عندما تكون كل شبر من الفضاء مهمًا.
ومع ذلك ، فإن الجزء المضحك هو أنك لن ترى معاينات لما التقطته للتو. و ال إعدادات قائمة الأداة لا تحتوي على خيارات على الإطلاق. لا ، حقًا ، لا شيء على الإطلاق.

2. السبورة
كما يوحي الاسم ، هذه الميزة يفتح السبورة حيث يمكن للفنانين البدء في إنشاء تحفتهم الفنية التالية. لديك 4 أحجام مختلفة للقلم و 5 ألوان مختلفة للاختيار من بينها ، لذا فهو ليس كثيرًا ، ولكنه سهل للإبداعات السريعة التي تحتاج فقط إلى عناصر بسيطة.
3. الة تصوير
إذا كانت لديك كاميرا ويب مثبتة على نظامك ، فسيؤدي النقر فوق هذه الميزة إلى تشغيل كاميرا الويب الخاصة بك على الفور. يوجد زر واحد لالتقاط ما يمكنك رؤيته ، ولكن قبل القيام بذلك ، يمكنك إجراء تعديلات مختلفة عليه. وبطبيعة الحال ، يمكنك تحرير الصورة الملتقطة بأحجام أقلام 4 و 5 خيارات ألوان مختلفة هنا أيضًا.
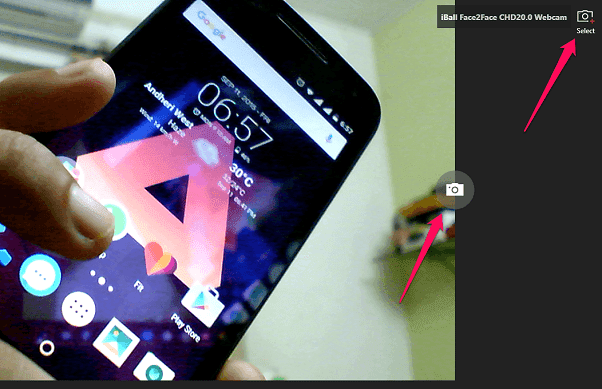
اذا كنت تمتلك تم إعداد عدة كاميرات، ثم يمكنك أيضًا الاختيار بين تلك التي تم تحديدها بواسطة السهم العلوي الأيمن والسهم الثاني يبرز أيقونة الكاميرا التي ستلتقط الكائن أمام كاميرا الويب الخاصة بك.
يرجى الملاحظة: لا يتم حفظ الصور والتسجيلات الملتقطة تلقائيًا على جهاز الكمبيوتر الخاص بك. سيتعين عليك الذهاب إلى المكتبة ثم حفظ الملفات التي التقطتها في تلك الجلسة يدويًا.
لقطات الفيديو
هذه هي الميزة التي تميز Snip عن أداة Snipping. إذا كنت قد التقطت للتو صورة إما باستخدام يأسر أو الة تصوير الوضع ، ثم في أداة Snip نفسها ، سترى المزيد من الخيارات للتعليق عليها. لكن الزاوية العلوية اليسرى بها خيار سجل شاشتك، جدا.
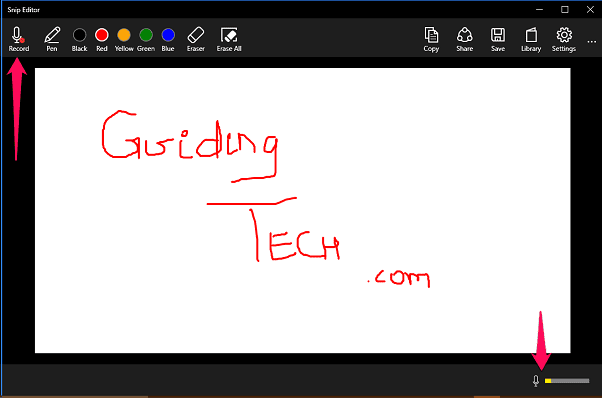
لذلك ، إذا كنت تعمل على مقطع فيديو سريع لإظهار كيفية العمل مع بعض البرامج أو بعض أفكار التصميم لعميلك ، فستثبت هذه الأداة أنها مثالية. بمجرد تسجيلك ، ستتمكن أيضًا من رؤية مستوى الصوت في الزاوية اليمنى السفلية ، حتى تعرف مدى ارتفاع مستويات الإخراج.
لإظهار كيف سيبدو مثل هذا الفيديو بالضبط ، قمت بتسجيل سريع لكم يا رفاق. تجاهل افتقاري إلى التحكم في الماوس وركز فقط على مدى جودة التقاط الفيديو. حسنا؟ موافق.
يمكن بسهولة مشاركة مقاطع الفيديو التي تنشئها أو تحميلها على مساحة استضافة Microsoft mix.office.com. يمكنك أيضًا تضمين مقاطع الفيديو هذه في مواقع الويب الخاصة بك (كما فعلت للتو) واستخدامها كمرجع أو لأغراض أخرى.
وداعا وداعا شاشة الطباعة: بمجرد تشغيل أداة Snip ، يتم إنشاء ملف شاشة الطباعة لا يأخذ الزر أي لقطات شاشة على الإطلاق ، حيث يبدو أنه يتحكم في الحافظة بأكملها.
جدير بوقتك
تعد أداة Snip بالتأكيد محاولة رائعة من قِبل Microsoft ، ولكن هناك حاجة بالتأكيد إلى بعض الخيارات والإعدادات الإضافية. قم إما بتضمين خيار لتحديد الموقع الافتراضي حيث سيتم حفظ كل شيء ، أو مطالبة المستخدم بذلك. أيضا ، المزيد من الخيارات أثناء استخدام التعليقات التوضيحية، لن تؤذي.
حتى هذا الوقت ، إذا تم تلبية احتياجاتك بهذه الميزات ، فلا يوجد شيء أفضل من Snip هناك. أو إذا كنت تعرف أي أداة من هذا القبيل ، فأخبرنا بذلك في قسم المنتدى الخاص بنا.
آخر تحديث في 02 فبراير 2022
قد تحتوي المقالة أعلاه على روابط تابعة تساعد في دعم Guiding Tech. ومع ذلك ، فإنه لا يؤثر على نزاهة التحرير لدينا. يبقى المحتوى غير متحيز وأصيل.



