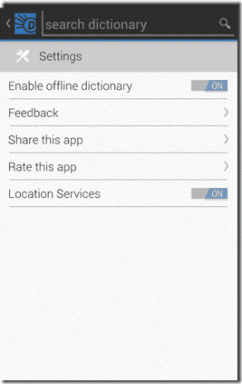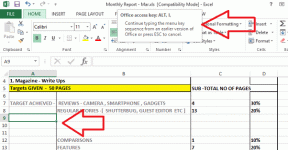التراجع بسهولة عن Windows 10 باستخدام Macrium Reflect
منوعات / / February 12, 2022
أنا متأكد من أن الجميع متحمس لـ ترقية Windows 10، خاصة عندما يكون يأتي بدون ثمن. ولكن لا يزال هناك عدد قليل من الأخطاء في الإصدار النهائي ويجب على المرء أن ينتظر بعض التحديثات إذا كان يريد رحلة سلسة. لمن هم غير متوافق مع نظام التشغيل Windows 10 وتحتاج إلى مزيد من الوقت للتفكير ، هناك خيار في Windows 10 يمكن للمستخدم باستخدامه الرجوع إلى الإصدار السابق من Windows في غضون شهر من الترقية.

ولكن مما لاحظته ، فإن الأداة الداخلية للتراجع تخلق مشكلات أكثر من إصلاحها. فشل تشغيل البرامج واختفت الاختصارات ولا تعمل ملفات النظام وبرامج التشغيل وغير ذلك الكثير. لقد تركت معلقة على جسر حيث لا تبدو أي من الطرفين واعدة.

لكن لا تقلق ، فنحن نوفر لك الحماية إذا لم تقم بالترقية إلى Windows 10 حتى الآن. استخدام Macrium يعكس يمكنك التقاط صورة لمحرك أقراص نظام Windows الخاص بك وإذا لم تعجبك تحديث Windows 10 ، فيمكنك استعادة الصورة المذكورة. سيكون كل شيء كما هو ولن يكون هناك أي أثر حتى على ترقية Windows الخاص بك.
أشياء يجب ملاحظتها قبل أن تبدأ
- يجب عمل هذه النسخة الاحتياطية قبل ترقية جهاز الكمبيوتر الخاص بك إلى Windows 10. يعمل على Windows 7 وما فوق.
- سيكون حجم النسخة الاحتياطية ضخمًا لأنه يستلزم إنشاء صورة معكوسة لمحرك أقراص النظام بأكمله. إذا كان لديك مساحة كافية على محركات الأقراص المنطقية ، فهذا رائع. ولكن يُنصح بشدة باستخدام محرك أقراص ثابت خارجي إذا كان الخيار متاحًا.
- افعل تنظيف شامل لمحرك أقراص النظام. احذف جميع الملفات المؤقتة وغير الضرورية. يركض برنامج IObit Uninstaller وقم بإلغاء تثبيت أي برنامج لا تستخدمه ويستهلك ببساطة مساحة على محرك الأقراص الثابتة. هذا فقط لتقليل حجم النسخ الاحتياطي.
- ستحتاج أيضًا إلى محرك أقراص USB بسعة 2 جيجابايت على الأقل لإنشاء وسائط الإنقاذ.
بمجرد أن يصبح كل شيء في مكانه ، فقد حان الوقت لتثبيت Macrium Reflect لبدء عملية النسخ الاحتياطي. Macrium Reflect مجاني للاستخدام الشخصي وستحصل على مفتاح مجاني أثناء تثبيت التطبيق. يجب أن تكون متصلاً بالإنترنت للقيام بذلك. سيقوم المثبت بتنزيل Windows PE كملفات إضافية يبلغ حجمها حوالي 500 ميجابايت.
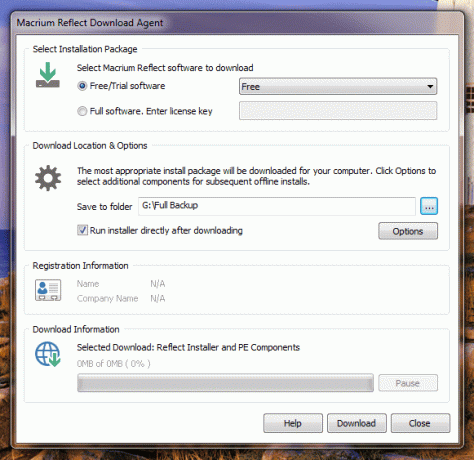
سيتم تمكين مفتاح التثبيت تلقائيًا بمجرد اكتمال التنزيل وتهيئة المثبت. اتبع الإرشادات التي تظهر على الشاشة لاستكمال التثبيت.
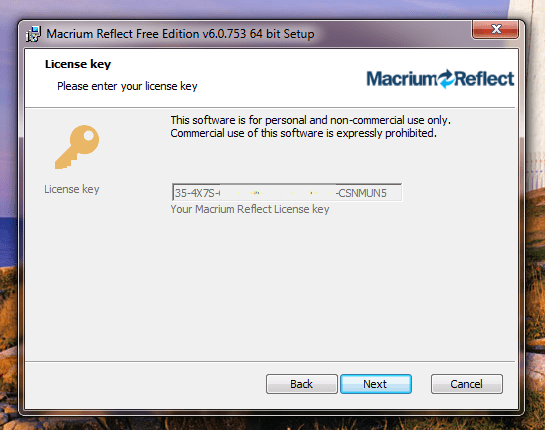
إنشاء وسائط الإنقاذ
لا يمكن قطع الفرع الذي يجلس عليه. في الواقع ، يمكن للمرء أن يفعل ذلك ، لكننا جميعًا نعرف ما ستكون عليه النتائج. الشيء نفسه ينطبق على استعادة ويندوز. نظرًا لأن محرك أقراص النظام مغلق مع جميع مجلدات النظام ، لا يمكن للمرء استعادة الإصدار السابق من Windows أثناء تشغيل Windows 10. لذلك من أجل إنشاء نظام أساسي يمكننا من خلاله التراجع عن التحديثات ، نحتاج إلى إنشاء وسائط استرداد يمكننا تشغيل Macrium Reflect وتشغيلها.
في البرنامج ، انقر فوق مهام اخرى وحدد ملف إنشاء وسائط الإنقاذ. تأكد من توصيل محرك USB بالنظام.
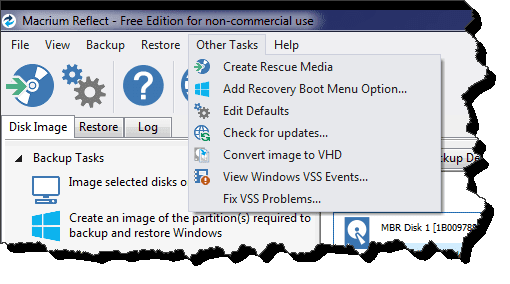
معالج إنشاء الوسائط لا يحتاج إلى شرح. سيقوم تلقائيًا باكتشاف إصدار Windows الخاص بك وإنشاء قرص إنقاذ Windows PE هو الأنسب. على سبيل المثال ، كما ترى فإنه يوضح أن Windows PE 3.1 هو الأنسب لـ Windows 7 kernel.
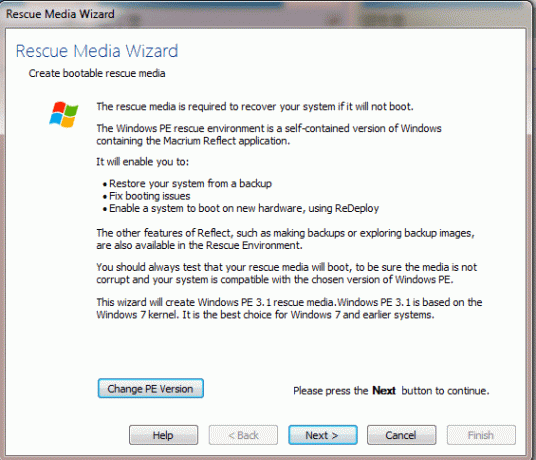
انقر فوق التالي، اختر ال هندسة النوافذ لنظام التشغيل Windows 32 أو إصدار 64 بت. أخيرًا اختر محرك USB وأكمل العملية. سيتم إنشاء وسائط الإنقاذ لك في أي وقت من الأوقات. قد يستغرق تنزيل ملفات Windows PE بعض الوقت إذا تجاهلتها أثناء تثبيت Macrium Reflect.
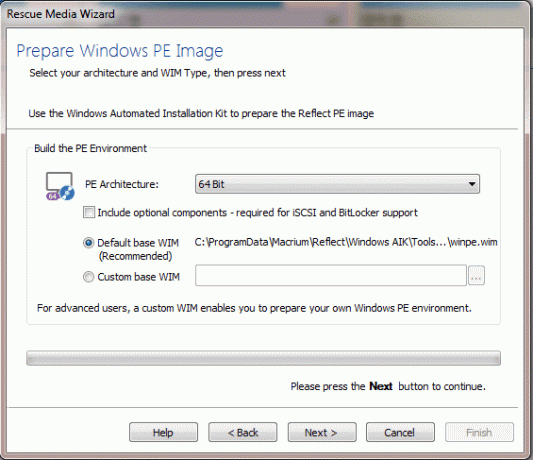
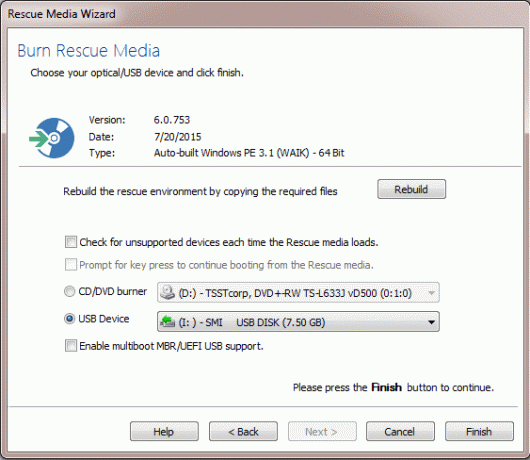
إنشاء صورة من قسم Windows
بعد إنشاء وسائط الإنقاذ ، بمجرد أن تعتقد أنك جاهز ، انقر فوق الخيار قم بإنشاء صورة للقسم (الأقسام) المطلوب للنسخ الاحتياطي واستعادة Windows
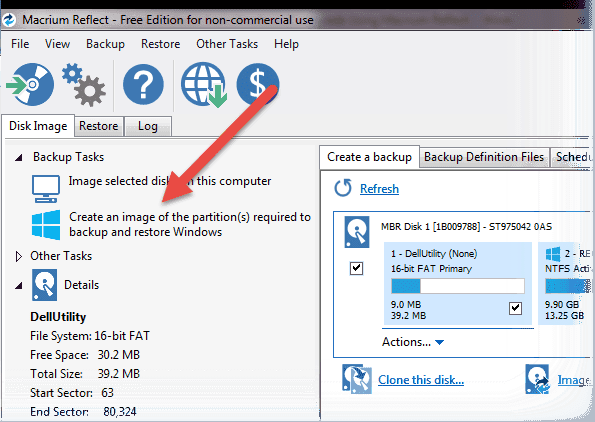
سيتم فتح نافذة جديدة وسيتم تحديد الأقسام الضرورية مسبقًا والتي يعتقد Macrium Reflect أنها ضرورية لاستعادة Windows بالكامل. هنا يمكنك اختيار تضمين محركات أقراص إضافية تعتقد أنها قد تتأثر. على سبيل المثال ، إذا كنت معتادًا على تثبيت البرامج والتطبيقات على محرك أقراص منطقي بدلاً من قسم النظام الافتراضي ، فقد ترغب في إضافته إلى قائمة النسخ الاحتياطي.
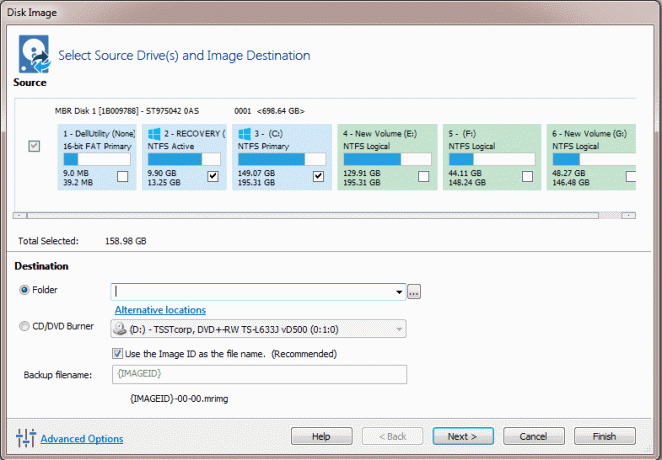
ملحوظة: يمكن إضافة إضافة محركات أقراص إضافية. لكن لا تستبعد ما حدده Macrium Reflect مسبقًا للنسخ الاحتياطي. هذه محركات أقراص ضرورية للنظام وتحتاج إلى نسخها احتياطيًا واستعادتها ككيان واحد.
أخيرًا حدد موقع النسخة الاحتياطية. سيكون محرك الأقراص المنطقي على النظام جيدًا ، كما أشرت بالفعل. إذا كان خيار النسخ الاحتياطي على محرك أقراص ثابت خارجي موجودًا ، فيمكنك استخدامه. اختر الموقع وقم بتسمية ملف النسخ الاحتياطي.
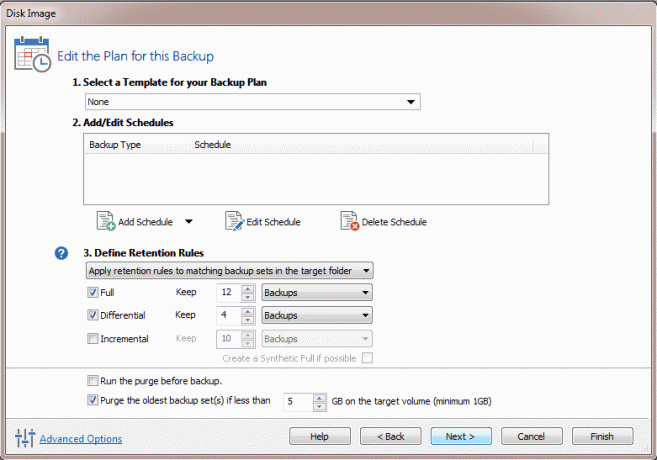
آخر شيء سيطلبه التطبيق هو ، إذا كنت تريد جدولة قاعدة النسخ الاحتياطي. فقط تجاهل الصفحة لأننا سنقوم بعمل نسخة احتياطية كاملة لمرة واحدة. أخيرًا ، ابدأ النسخ الاحتياطي واترك جهاز الكمبيوتر الخاص بك في وضع الخمول حتى ينتهي. اعتمادًا على حجم النسخة الاحتياطية ، قد يستغرق إنشاء النسخة الاحتياطية ما بين 30 دقيقة إلى ساعتين. بعد الانتهاء من النسخ الاحتياطي ، ستجد الملفات في المكان المخصص لذلك.
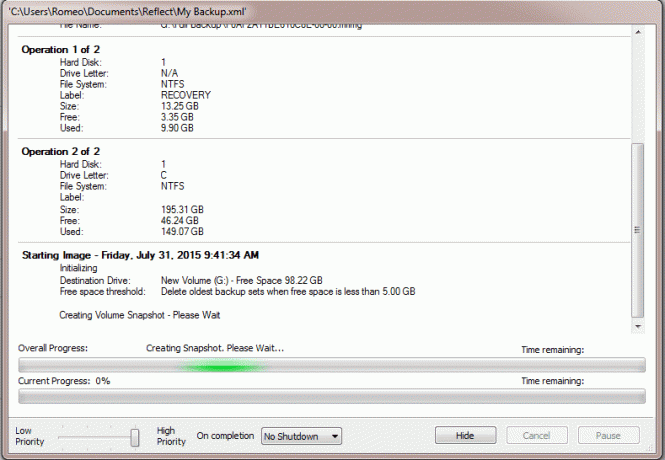
استعادة الصورة
لاستعادة الكمبيوتر إلى الإصدار السابق من Windows ، سيتعين عليك التمهيد باستخدام وسائط الإنقاذ التي تم إنشاؤها في بداية الدليل. حدد محرك أقراص USB كوسائط التمهيد عند تحميل BIOS. قد تكون المفاتيح F2 أو F10 أو Delete بناءً على إصدار BIOS المثبت على جهاز الكمبيوتر الخاص بك. بمجرد دخولك ، ما عليك سوى الانتقال إلى علامة تبويب الاستعادة واستعادة الصورة التي قمت بنسخها احتياطيًا.
ليس لدي أي لقطة شاشة للخطوة ، حيث لا يمكن التراجع عن عملية التراجع بمجرد بدئها. إذا تمت مقاطعته بينهما ، فقد يترك نظامك غير قابل للتمهيد. لكن لا تقلق ، إذا كانت لديك شكوك ، فيمكنك طرحها على منتدانا.
استنتاج
كانت هذه هي الطريقة التي يمكنك من خلالها الاحتفاظ بنسخة احتياطية من تثبيت Windows الحالي قبل الترقية إلى Windows 10. العملية مملة عند مقارنتها بالخيار المضمن المتاح في نظام التشغيل Windows 10. لكن الأخير لا يمكن الاعتماد عليه عند مقارنته بـ Macrium Reflect.
آخر تحديث في 02 فبراير 2022
قد تحتوي المقالة أعلاه على روابط تابعة تساعد في دعم Guiding Tech. ومع ذلك ، فإنه لا يؤثر على نزاهة التحرير لدينا. يبقى المحتوى غير متحيز وأصيل.