انقل مجلد تنزيلات Chromebook إلى الوسائط الخارجية
منوعات / / February 12, 2022
تعد أجهزة Chromebook أجهزة كمبيوتر محمولة رائعة ، ولكن معظمها يفتقر إلى مساحة تخزين كافية. إذا قام جهاز Chromebook بتنزيل بعض الملفات الكبيرة ، لقد ملأت 16 غيغابايت من المساحة. تمنحك فتحة بطاقة SD أو منافذ USB تخزينًا إضافيًا ، ولكن Chromebook يقوم بإعداد التنزيلات افتراضيًا على وحدة التخزين الداخلية. إليك كيفية تغيير مجلد التنزيل الافتراضي.

افتح الإعدادات المتقدمة على جهاز Chromebook
أسهل طريقة للوصول إلى هذه الإعدادات هي الكتابة في متصفح Chrome الكروم: // الإعدادات. هذا يأخذك مباشرة إلى الإعدادات. إذا كنت تفضل الماوس ، فانقر فوق قائمة الهامبرغر في الزاوية اليمنى العليا من المتصفح واختر إعدادات. قم بالتمرير لأسفل وانقر فوق أظهر الاعدادات المتقدمة…

أدخل الوسائط الخارجية الخاصة بك
ستحتاج إلى القيام بذلك قبل تغيير إعدادات التنزيل. يمكن لجهاز Chromebook الكتابة إلى محركات الأقراص FAT و exFat و NTFS (التحقق من هنا للقائمة الكاملة). محركات الأقراص المهيأة بتنسيق Mac HFS + للقراءة فقط على Chromebook. إذا كنت بحاجة إلى إعادة تهيئة محرك الأقراص الخارجي ، فافتح تطبيق الملفات ، وانقر بزر الماوس الأيمن على محرك أقراص USB ، واختر
تنسيق الجهاز. إعدادات ChromeOS الافتراضية هي FAT32 للتنسيق. إذا لم تكن متأكدًا من التنسيق ، فانسخ ملف اختبار من مجلد التنزيلات إلى محرك الأقراص الخارجي.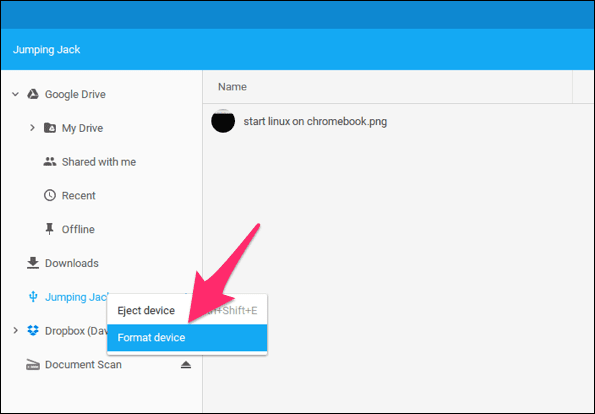
هل تحتاج إلى عمل نسخة احتياطية قبل التهيئة؟ انسخ هذه الملفات إلى Dropbox بامتداد مفيد كروم تمديد
قم بتعيين موقع التنزيل
بمجرد أن يقوم جهاز Chromebook بتثبيت محرك أقراص USB أو بطاقة SD ، قم بالتمرير لأسفل إلى منطقة التنزيلات في الإعدادات وانقر فوق يتغير…

ينقلك ذلك إلى نافذة مستكشف الملفات ويتيح لك اختيار موقع التنزيل. اختر الوسائط الخارجية من القائمة الجانبية ثم انقر فوق فتح. لا يمنحك ChromeOS خيارًا محددًا ، لذلك هذا محير بعض الشيء.

لن يتحقق Chromebook مما إذا كان الجهاز قابلاً للكتابة من ChromeOS - ولهذا السبب قد تحتاج إلى اختبار وحدة التخزين الخارجية مسبقًا إذا لم تكن متأكدًا من التنسيق. أما بالنسبة لل اسأل عن مكان حفظ كل ملف قبل التنزيل الخيار ، أعتقد أنه من الأفضل إلغاء تحديد هذا الإعداد إذا كنت تقوم بتنزيل مجموعة من الملفات.
يمكنك تحديد المربع الموجود بجوار ملف طلب الإعداد إذا كنت تريد تنزيل بعض الملفات إلى وسائط خارجية وملفات أخرى إلى وحدة التخزين الداخلية. عند الانتهاء ، يجب أن تظهر إعداداتك > وسائط> قابلة للإزالة> ثم اسم محرك الأقراص الخاص بك.
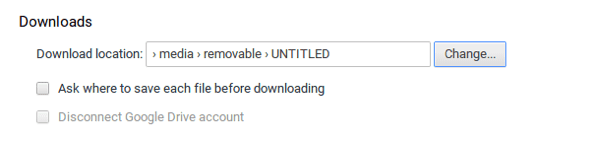
انتبه لبعض التحذيرات
إذا أزلت الوسائط الخارجية ، فلن يعود ChromeOS افتراضيًا إلى مجلد التنزيلات الداخلي. آمل أن يصلحوا ذلك في إصدار مستقبلي ، حيث تعود أنظمة التشغيل الأخرى إلى مجلد التنزيل القياسي. نظرًا لتحديد الموقع بالاسم ، إذا أعدت تسمية الوسائط الخارجية ، فلن يتعرف ChromeOS على القرص الجديد كموقع التنزيل. لا تكلف نفسك عناء محاولة جعل Dropbox موقع التنزيلات الجديد أيضًا. هذا الإعداد لم يعمل.
هناك مشكلة أخرى اكتشفتها بالطريقة الصعبة وهي أن مجلد التنزيلات هو الموقع الافتراضي للحصول على لقطات شاشة Chromebook. إذا حاولت التقاط لقطة شاشة وكان محرك الأقراص الخارجي غير متاح ، فستفشل لقطة الشاشة مع ظهور الرسالة حدث خطأ. فشل حفظ لقطة الشاشة. لا يخبرك Chromebook بالسبب ، لذلك استغرقني الخطأ وقتًا طويلاً لا يمكن اكتشافه.
كيف تأخذ لقطة شاشة على جهاز Chromebook؟
صحافة ctrl + مفتاح النافذة (f5) للصفحة الحالية أو ctrl + shift + مفتاح النافذة (f5) للحصول على لقطة شاشة جزئية.
تذكر أنه إذا كنت في وضع الضيف ، فسيتم مسح التنزيلات الخاصة بك من محرك الأقراص الداخلي عند تسجيل الخروج. قم بتغيير مجلد التنزيلات بمجرد تسجيل الدخول حتى لا تنسى ملفاتك.
بالتأكيد ، يمكنك فقط نسخ الملفات من مجلد التنزيلات إلى وحدة التخزين الخارجية ، ولكن هذا يوفر لك بضع خطوات إذا كنت تقوم بتنزيل ملفات كبيرة أو التورنت.
آخر تحديث في 03 فبراير 2022
قد تحتوي المقالة أعلاه على روابط تابعة تساعد في دعم Guiding Tech. ومع ذلك ، فإنه لا يؤثر على نزاهة التحرير لدينا. يبقى المحتوى غير متحيز وأصيل.

كتب بواسطة
لدي شغف لمساعدة الناس على جعل التكنولوجيا تعمل. بالنسبة لعملي اليومي ، أمتلك شركة لإصلاح أجهزة الكمبيوتر في لورانس ، كانساس. بالاعتماد على خلفية الدعم الخاصة بي ، أركز على التكنولوجيا العملية من منظور المستخدم. أستمتع بكل شيء: Android و Chrome OS و iOS و MacOS و Windows وكل شيء بينهما.



