تمكين أو تعطيل تأثيرات الشفافية في Windows 10
منوعات / / November 28, 2021
مع تقديم Windows 10 ، يتم تقديم تأثيرات الشفافية في أجزاء مختلفة من Windows مثل شريط المهام وقائمة ابدأ وما إلى ذلك ، لا يسعد جميع المستخدمين بهذه التأثيرات. ومن ثم ، يتطلع المستخدمون إلى تعطيل تأثيرات الشفافية ، وقد أضاف Windows 10 أخيرًا خيارًا في الإعدادات لتعطيله بسهولة. ولكن مع إصدار Windows أقدم مثل Windows 8 و 8.1 ، لم يكن ذلك ممكنًا على الإطلاق.

في وقت سابق ، كان من الممكن فقط تعطيل تأثيرات الشفافية بمساعدة أدوات الجهات الخارجية التي لا يفضلها العديد من المستخدمين ، وبالتالي أصيب العديد من المستخدمين بخيبة أمل. لذلك دون إضاعة أي وقت ، دعنا نرى كيفية تمكين أو تعطيل تأثيرات الشفافية لقائمة ابدأ وشريط المهام ومركز الإجراءات وما إلى ذلك. لحسابك في Windows 10.
محتويات
- تمكين أو تعطيل تأثيرات الشفافية في Windows 10
- الطريقة الأولى: تمكين أو تعطيل تأثيرات الشفافية باستخدام الإعدادات
- الطريقة الثانية: تمكين أو تعطيل تأثيرات الشفافية باستخدام سهولة الوصول
- الطريقة الثالثة: تمكين أو تعطيل تأثيرات الشفافية باستخدام محرر التسجيل
تمكين أو تعطيل تأثيرات الشفافية في Windows 10
تاكد من إنشاء نقطة استعادة فقط في حالة حدوث خطأ ما.
الطريقة الأولى: تمكين أو تعطيل تأثيرات الشفافية باستخدام الإعدادات
1. اضغط على مفتاح Windows + I للفتح إعدادات ثم انقر فوق إضفاء الطابع الشخصي.

2. من القائمة اليمنى ، انقر فوق الألوان.
3. الآن ، ضمن "المزيد من الخيارات” تعطيل التبديل لتأثيرات الشفافية. إذا كنت تريد تمكين تأثيرات الشفافية ، فتأكد من تشغيل أو تمكين التبديل.

4. أغلق الإعدادات ثم أعد تشغيل الكمبيوتر لحفظ التغييرات.
الطريقة الثانية: تمكين أو تعطيل تأثيرات الشفافية باستخدام سهولة الوصول
ملحوظة: هذا الخيار متاح فقط بدءًا من Windows 10 build 17025.
1. اضغط على مفتاح Windows + I لفتح الإعدادات ثم انقر فوق سهولة الوصول.

2. من القائمة اليمنى ، حدد عرض.
3. الآن ضمن تبسيط Windows وتخصيصه ، ابحث عن "أظهر الشفافية في Windows“.
4. تاكد من تعطيل التبديل للإعدادات أعلاه إلى تعطيل تأثيرات الشفافية. إذا كنت تريد تمكين الشفافية ، فقم بتمكين التبديل أعلاه.

5. أعد تشغيل الكمبيوتر لحفظ التغييرات.
الطريقة الثالثة: تمكين أو تعطيل تأثيرات الشفافية باستخدام محرر التسجيل
1. اضغط على مفتاح Windows + R ثم اكتب رجديت واضغط على Enter.

2. انتقل إلى مفتاح التسجيل التالي:
HKEY_CURRENT_USER \ SOFTWARE \ Microsoft \ Windows \ CurrentVersion \ Themes \ Personalize
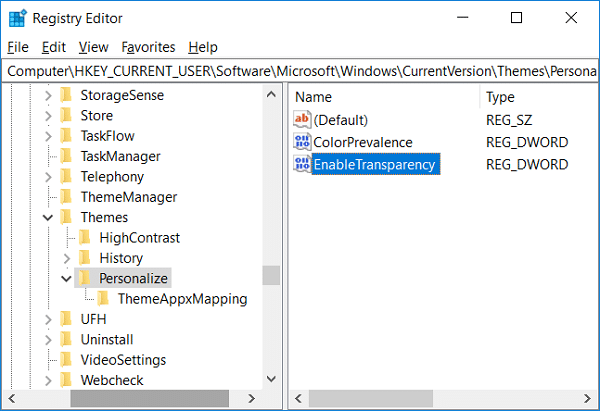
3. انقر نقرًا مزدوجًا فوق تمكين الشفافية DWORD ثم قم بتعيين القيمة وفقًا لتفضيلاتك:
تمكين تأثيرات الشفافية = 1
تعطيل تأثيرات الشفافية = 0
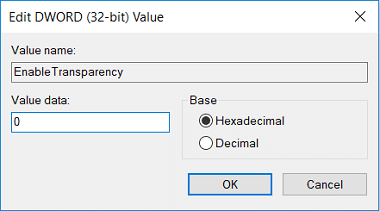
ملحوظة: إذا لم يكن هناك DWORD ، فأنت بحاجة إلى إنشاء واحد وتسميته EnableTransparency.
4. انقر فوق موافق أو اضغط على Enter ثم أعد تشغيل الكمبيوتر.
موصى به:
- تمكين أو تعطيل مركز العمل في نظام التشغيل Windows 10
- إعادة تسمية مجلد ملف تعريف المستخدم في نظام التشغيل Windows 10
- ابحث عن معرف الأمان (SID) للمستخدم في نظام التشغيل Windows 10
- كيفية تغيير نوع حساب المستخدم في Windows 10
هذا كل ما تعلمته بنجاح كيفية تمكين أو تعطيل تأثيرات الشفافية في نظام التشغيل Windows 10 ولكن إذا كان لا يزال لديك أي أسئلة بخصوص هذا البرنامج التعليمي ، فلا تتردد في طرحها في قسم التعليقات.



