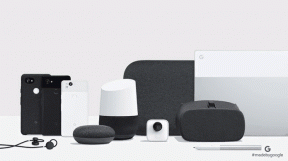كيفية إصلاح BOOTMGR مفقود في نظام التشغيل Windows 10
منوعات / / November 28, 2021
كيفية إصلاح BOOTMGR مفقود في نظام التشغيل Windows 10: “بوتمغر مفقود اضغط كترل + ألت + ديل لإعادة تشغيل"هو أحد أكثر أخطاء التمهيد شيوعًا والذي يحدث بسبب تلف قطاع تمهيد Windows أو فقده. السبب الآخر الذي قد يجعلك تواجه خطأ BOOTMGR هو إذا كان جهاز الكمبيوتر الخاص بك يحاول التمهيد من محرك أقراص لم يتم تكوينه بشكل صحيح ليتم التمهيد منه. وفي هذا الدليل ، سأخبركم بكل شيء عن "بوتمجر"وكيف إصلاح Bootmgr مفقود خطأ. لذلك دون إضاعة أي وقت ، دعونا نمضي قدمًا.

محتويات
- ما هو Windows Boot Manager (BOOTMGR)؟
- الآن قد ترى خطأ "BOOTMGR مفقود" بأشكال مختلفة:
- أين يقع Windows Boot Manager؟
- أسباب أخطاء BOOTMGR:
- إصلاح BOOTMGR مفقود في نظام التشغيل Windows 10
- الطريقة الأولى: إعادة تشغيل جهاز الكمبيوتر الخاص بك
- الطريقة 2: تغيير تسلسل التمهيد (أو ترتيب التمهيد) في BIOS
- الطريقة الثالثة: تشغيل الإصلاح التلقائي
- الطريقة الرابعة: إصلاح التمهيد وإعادة إنشاء BCD
- الطريقة الخامسة: استخدم Diskpart لإصلاح نظام الملفات التالف
- الطريقة 6: إصلاح صورة Windows
- الطريقة السابعة: فحص أجهزتك
- الطريقة الثامنة: إصلاح تثبيت Windows 10
ما هو Windows Boot Manager (BOOTMGR)؟
مدير تمهيد Windows (BOOTMGR) يقوم بتحميل رمز التمهيد المجمع وهو أمر ضروري لبدء نظام التشغيل Windows. يساعد Bootmgr أيضًا في تنفيذ winload.exe ، والذي بدوره يقوم بتحميل برامج تشغيل الأجهزة الأساسية ، وكذلك ntoskrnl.exe وهو جزء أساسي من Windows.
يساعد BOOTMGR نظام التشغيل Windows 10 و Windows 8 و Windows 7 و Windows Vista على البدء. ربما لاحظت الآن أن نظام التشغيل Windows XP مفقود في القائمة وذلك لأن Windows XP لا يحتوي على Boot Manager بدلاً من ذلك ، NTLDR (اختصار لمحمّل NT).
الآن قد ترى خطأ "BOOTMGR مفقود" بأشكال مختلفة:
1. "BOOTMGR مفقود ، اضغط على Ctrl Alt Del لإعادة التشغيل" 2. "BOOTMGR مفقود. اضغط على أي مفتاح لإعادة تشغيل" 3. صورة BOOTMGR تالفة. لا يمكن للنظام التمهيد. " 4. "تعذر العثور على BOOTMGR"
أين يقع Windows Boot Manager؟
BOOTMGR هو ملف للقراءة فقط وملف مخفي يقع داخل الدليل الجذر للقسم الذي تم تمييزه على أنه نشط وهو بشكل عام قسم محجوز للنظام ولا يحتوي على حرف محرك أقراص. وإذا لم يكن لديك قسم محجوز للنظام ، فسيكون BOOTMGR موجودًا على محرك الأقراص C: وهو قسم أساسي.
أسباب أخطاء BOOTMGR:
1. قطاع تمهيد Windows تالف أو تالف أو مفقود.
2-مشاكل القرص الصلب
3.BIOS مشاكل
4. مشكلات نظام تشغيل Windows
5.BCD (بيانات تكوين التمهيد) تالفة.
لذلك دون إضاعة أي وقت ، دعنا نرى كيفية إصلاح BOOTMGR مفقود في نظام التشغيل Windows 10 بمساعدة خطوات استكشاف الأخطاء وإصلاحها المدرجة أدناه.
إصلاح BOOTMGR مفقود في نظام التشغيل Windows 10
إخلاء مسؤولية هام:
هذه برامج تعليمية متقدمة جدًا ، إذا كنت لا تعرف ما تفعله فقد تتسبب في ضرر عرضي جهاز الكمبيوتر الخاص بك أو تنفيذ بعض الخطوات بشكل غير صحيح مما سيجعل جهاز الكمبيوتر الخاص بك غير قادر على التمهيد شبابيك. لذلك إذا كنت لا تعرف ما تفعله ، فالرجاء طلب المساعدة من أي فني ، أو على الأقل يوصى بإشراف خبير.
الطريقة الأولى: إعادة تشغيل جهاز الكمبيوتر الخاص بك
يعرف معظمنا عن هذه الحيلة الأساسية للغاية. يمكن أن تؤدي إعادة تشغيل جهاز الكمبيوتر الخاص بك إلى إصلاح تعارضات البرامج التي قد تكون السبب وراء خطأ Bootmgr المفقود. لذا حاول إعادة التشغيل وربما يختفي خطأ BOOTMGR وستتمكن من التمهيد إلى Windows. ولكن إذا لم يساعد ذلك ، فاستمر في الطريقة التالية.
الطريقة 2: تغيير تسلسل التمهيد (أو ترتيب التمهيد) في BIOS
1. أعد تشغيل Windows 10 و الوصول إلى BIOS.
2. عندما يبدأ الكمبيوتر في التشغيل ، اضغط على DEL أو F2 مفتاح للدخول إعداد BIOS.

3. حدد موقع وانتقل إلى ملف خيارات ترتيب التمهيد في BIOS.

4. تأكد من تعيين ترتيب التمهيد على قرص صلب ثم CD / DVD.
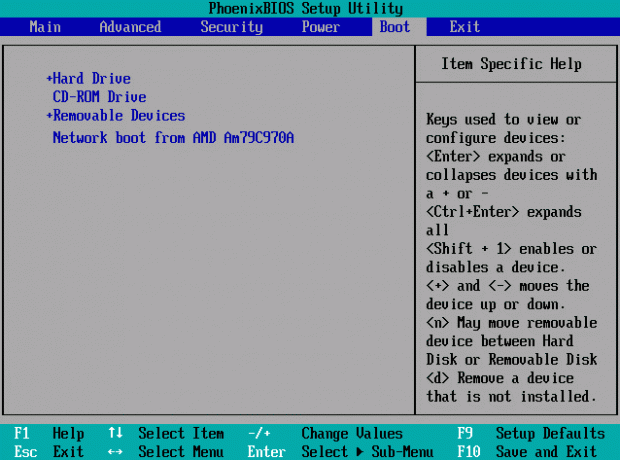
5. عدا ذلك ، قم بتغيير ترتيب التمهيد للتمهيد الأول من القرص الصلب ثم القرص المضغوط / قرص DVD.
6. أخيرًا ، احفظ التكوين واخرج.
الطريقة الثالثة: تشغيل الإصلاح التلقائي
1. أدخل قرص DVD الخاص بالتثبيت القابل للتمهيد لنظام التشغيل Windows 10 وأعد تشغيل الكمبيوتر.
2. عند مطالبتك بالضغط على أي مفتاح للتمهيد من القرص المضغوط أو قرص DVD ، اضغط على أي مفتاح للمتابعة.

3. حدد تفضيلات اللغة الخاصة بك ، وانقر فوق التالي. انقر فوق إصلاح جهاز الكمبيوتر الخاص بك في أسفل اليسار.

4. عند اختيار شاشة الخيار ، انقر فوق استكشاف الاخطاء.

5. في شاشة استكشاف الأخطاء وإصلاحها ، انقر فوق خيار متقدم.

6. في شاشة الخيارات المتقدمة ، انقر فوق الإصلاح التلقائي أو إصلاح بدء التشغيل.

7. انتظر حتى إصلاحات Windows التلقائية / بدء التشغيل مكتمل.
8. أعد التشغيل وقمت بنجاح إصلاح BOOTMGR مفقود في نظام التشغيل Windows 10، إذا لم يكن كذلك ، فتابع.
اقرأ أيضًا كيفية إصلاح تعذر الإصلاح التلقائي إصلاح جهاز الكمبيوتر الخاص بك:
الطريقة الرابعة: إصلاح التمهيد وإعادة إنشاء BCD
1. ضع وسائط تثبيت Windows أو Recovery Drive / System Repair Disc وحدد ملف تفضيلات اللغة ، وانقر فوق التالي.

2. انقر بصلح جهاز الكمبيوتر الخاص بك في الأسفل.

3. اختر الآن استكشاف الاخطاء وثم خيارات متقدمة.

4. يختار موجه الأمر (مع الشبكات) من قائمة الخيارات.

5. بمجرد فتح موجه الأوامر ، اكتب: ج: واضغط على Enter.
ملحوظة: استخدم Windows Drive Letter ثم اضغط على Enter.
6. في موجه الأوامر ، اكتب الأوامر التالية واحدة تلو الأخرى واضغط على Enter:
bootrec / fixmbr
bootrec / fixboot
bootrec / إعادة بناء bcd
Chkdsk / ف

7. بعد الانتهاء من كل أمر بنجاح ، اكتب exit.
8. أعد تشغيل الكمبيوتر لمعرفة ما إذا كنت قادرًا على التمهيد إلى Windows.
9. إذا تلقيت خطأ في أي طريقة أعلاه ، فجرب هذا الأمر:
بوتسكت / نتفس 60 ج: (استبدل حرف محرك الأقراص بحرف محرك أقراص التمهيد)

10. حاول مرة أخرى الأوامر التي فشلت في وقت سابق.
الطريقة الخامسة: استخدم Diskpart لإصلاح نظام الملفات التالف
ملحوظة:
ضع علامة دائمًا على القسم المحجوز للنظام (بشكل عام 100 ميغا بايت) نشطًا وإذا لم يكن لديك قسم محجوز للنظام ، فضع علامة على C: Drive باعتباره القسم النشط. نظرًا لأن القسم النشط يجب أن يكون هو القسم الذي يحتوي على التمهيد (محمل) ، أي BOOTMGR عليه. ينطبق هذا فقط على أقراص MBR بينما ، بالنسبة لقرص GPT ، يجب أن يستخدم قسم نظام EFI.
1. افتح موجه الأوامر مرة أخرى واكتب: القرص

2. الآن اكتب هذه الأوامر واحدة تلو الأخرى واضغط على Enter:
DiskPart. قائمة القرص حدد القرص 0 قائمة القسم حدد القسم 1 الخروج النشط

3. الآن اكتب الأمر التالي واضغط على Enter بعد كل واحد:
bootrec / fixmbr
bootrec / fixboot
bootrec / إعادة بناء bcd
Chkdsk / ف

4. أعد التشغيل لتطبيق التغييرات ومعرفة ما إذا كنت قادرًا على ذلك إصلاح BOOTMGR مفقود في نظام التشغيل Windows 10.
الطريقة 6: إصلاح صورة Windows
1. افتح موجه الأوامر وأدخل الأمر التالي:
DISM / عبر الإنترنت / تنظيف الصورة / RestoreHealth

2. اضغط على Enter لتشغيل الأمر أعلاه وانتظر حتى تكتمل العملية ، وعادةً ما تستغرق 15-20 دقيقة.
ملاحظة: إذا لم يعمل الأمر أعلاه ، فجرب هذه الأوامر:
Dism / Image: C: \ offline / Cleanup-Image / RestoreHealth / المصدر: c: \ test \ mount \ windowsالتخلص / عبر الإنترنت / تنظيف الصورة / RestoreHealth / المصدر: c: \ test \ mount \ windows / LimitAccess
3. بعد اكتمال العملية ، قم بإعادة تشغيل جهاز الكمبيوتر الخاص بك.
الطريقة السابعة: فحص أجهزتك
وصلات أجهزة فضفاضة قد يتسبب أيضًا في فقدان BOOTMGR للخطأ. يجب عليك التأكد من توصيل جميع مكونات الأجهزة بشكل صحيح. إن أمكن ، افصل المكونات وأعد تركيبها وتحقق من حل الخطأ. علاوة على ذلك ، إذا استمر الخطأ ، فحاول معرفة ما إذا كان مكون جهاز معين يسبب هذا الخطأ. حاول تشغيل نظامك بأدنى حد من الأجهزة. إذا لم يظهر الخطأ هذه المرة ، فقد تكون هناك مشكلة في أحد مكونات الأجهزة التي قمت بإزالتها. حاول إجراء اختبارات تشخيصية لجهازك واستبدل أي جهاز معيب على الفور.

الطريقة الثامنة: إصلاح تثبيت Windows 10
إذا لم يعمل أي من الحلول المذكورة أعلاه من أجلك ، فيمكنك التأكد من أن محرك الأقراص الثابتة الخاص بك على ما يرام ولكن قد ترى الخطأ "BOOTMGR مفقود في خطأ Windows 10" لأن نظام التشغيل أو معلومات BCD على محرك الأقراص الثابتة كانت بطريقة ما تمحى. حسنًا ، في هذه الحالة ، يمكنك محاولة ذلك إصلاح تثبيت Windows ولكن إذا فشل هذا أيضًا ، فإن الحل الوحيد المتبقي هو تثبيت نسخة جديدة من Windows (تثبيت نظيف).

موصى به لك:
- لا تظهر رموز النظام عند بدء تشغيل Windows 10
- إصلاح فشل حالة الطاقة في برنامج التشغيل Windows 10
- إصلاح استثناء مؤشر ترابط النظام الذي لم تتم معالجته خطأ Windows 10
- كيفية إصلاح تعذر الإصلاح التلقائي إصلاح جهاز الكمبيوتر الخاص بك
هذا كل ما لديك بنجاح إصلاح BOOTMGR مفقود في إصدار Windows 10. إذا كان لا يزال لديك أي أسئلة بخصوص هذا المنشور ، فلا تتردد في طرحها في قسم التعليقات.