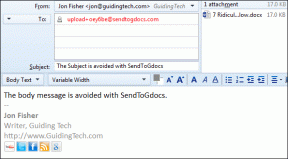كيفية إصلاح فشل تثبيت macOS خطأ
منوعات / / November 28, 2021
هناك العديد من الأشياء التي تميز الكمبيوتر المحمول الذي يعمل بنظام Windows وجهاز MacBook ؛ واحد من هؤلاء تحديث النظام. يجلب كل تحديث لنظام التشغيل تصحيحات أمان مهمة بالإضافة إلى ميزات متقدمة. يساعد هذا المستخدم على ترقية تجربته مع الأجهزة التي يستخدمها. عملية تحديث macOS سهلة ومباشرة. من ناحية أخرى ، فإن تحديث نظام التشغيل على Windows يستغرق وقتًا طويلاً. على الرغم من أن تنزيل macOS الجديد يبدو بسيطًا ، إلا أنه قد يطرح مشكلات أثناء التثبيت لبعض المستخدمين ، مثل حدوث خطأ أثناء تثبيت macOS. بمساعدة هذا الدليل ، يمكننا ضمان حل مؤكد لإصلاح خطأ فشل تثبيت macOS.

محتويات
- كيفية إصلاح فشل تثبيت macOS خطأ
- نقطة لنتذكر
- الطريقة الأولى: تحقق من شاشة السجل
- الطريقة الثانية: التأكد من الاتصال بالإنترنت
- الطريقة الثالثة: إفراغ مساحة التخزين
- الطريقة الرابعة: إلغاء التسجيل من إصدار macOS Beta.
- الطريقة الخامسة: تنزيل برنامج التثبيت عبر متجر التطبيقات / موقع ويب Apple
- الطريقة السادسة: تنزيل macOS عبر MDS
- الطريقة السابعة: تشغيل التخزين المؤقت للمحتوى
- الطريقة 8: التمهيد في الوضع الآمن
- الطريقة 9: إعادة تعيين إعدادات PRAM
- الطريقة العاشرة: تمهيد Mac في وضع الاسترداد
- الطريقة 11: استخدام محرك أقراص خارجي
- الطريقة 12: اتصل بدعم Apple
كيفية إصلاح فشل تثبيت macOS خطأ
يمكن أن تكون الأسباب الكامنة وراء فشل التثبيت لنظام macOS هي:
- خوادم مشغولة: أحد أكثر الأسباب شيوعًا لحدوث خطأ أثناء تثبيت macOS هو زيادة العبء على خوادم Apple. نتيجة لذلك ، قد لا ينجح التنزيل ، أو قد تستغرق المعالجة يومًا كاملاً.
- مساحة تخزينية منخفضة: إذا كنت تستخدم جهاز MacBook الخاص بك لفترة طويلة من الوقت ، فمن المحتمل أنك استخدمت مساحة تخزين كبيرة. لن تسمح السعة التخزينية غير الكافية بالتنزيل المناسب لنظام macOS الجديد.
- قضايا الاتصال بالإنترنت: إذا كانت هناك مشكلة في شبكة Wi-Fi ، فقد تتم مقاطعة تحديث برنامج macOS أو قد يحدث خطأ فشل في تثبيت macOS.
نقطة لنتذكر
- إذا كان جهاز Mac الخاص بك فوق خمس سنوات، سيكون من الأفضل عدم محاولة التحديث والالتزام بنظام تشغيل Mac الذي تقوم بتشغيله حاليًا على جهازك. قد يؤدي التحديث الجديد إلى إثقال كاهل نظامك بشكل محتمل وبدون داع ويؤدي إلى أخطاء فادحة.
- علاوة على ذلك ، دائما قم بعمل نسخة احتياطية من بياناتك قبل اختيار تحديث النظام. نظرًا لأن أي عائق في عملية التثبيت قد يؤدي بالقوة إلى ملف خطأ Kernel أي إعادة تشغيل MacOS بشكل متكرر حيث يتعطل Mac بين نسختين من أنظمة التشغيل.
الطريقة الأولى: تحقق من شاشة السجل
إذا كنت تلاحظ أن برنامج التثبيت الموجود على شاشتك عالق في عملية التنزيل ، فمن المحتمل أن التنزيل ليس عالقًا في الواقع ، ويبدو أنه كذلك. في هذا السيناريو ، إذا قمت بالنقر فوق ملف عبر أيقونة، قد يتم تنزيل الملفات بشكل غير كامل. للتحقق مما إذا كانت التنزيل تتم معالجته بشكل صحيح ، اتبع الخطوات الموضحة:
1. أثناء مراقبة شريط التقدم ، اضغط على القيادة + L.مفاتيح من لوحة المفاتيح. سيُظهر لك هذا مزيدًا من المعلومات حول التنزيل قيد التقدم.
2. في حالة وجود ملف التنزيل عالق ، ستكون قادرًا على رؤية أنه لا يتم تنزيل أي ملفات إضافية.
الطريقة الثانية: التأكد من الاتصال بالإنترنت
واجه العديد من المستخدمين هذه المشكلة إما لأن اتصال Wi-Fi الخاص بهم لم يكن مناسبًا أو كان هناك خطأ في DNS. تأكد من أن جهاز Mac الخاص بك متصل بالإنترنت قبل بدء التحديث.
1. تحقق مما إذا كان الإنترنت الخاص بك يعمل بشكل صحيح عن طريق فتح أي موقع ويب على Safari. إذا كانت هناك مشاكل ، أعد تشغيل جهاز التوجيه الخاص بك.
2. تحديث شبكة Wi-fi على نظامك عن طريق تبديله ثم تشغيله من قائمة آبل.
3. تحقق من DNS لجهاز التوجيه: اذا كان هناك أسماء DNS المخصصة تم إعداده لجهاز Mac الخاص بك ، ثم يجب فحصها أيضًا.
4. نفذ اختبار السرعة عبر الإنترنت للتحقق من قوة اتصالك. الرجوع الموافقة المسبقة عن علم المعطى للوضوح.

اقرأ أيضا:اتصال إنترنت بطيء؟ 10 طرق لتسريع الإنترنت لديك!
الطريقة الثالثة: إفراغ مساحة التخزين
كما ذكر أعلاه ، هناك مشكلة شائعة أخرى وهي انخفاض مساحة التخزين على القرص. يستخدم استخدامنا العام مساحة كبيرة على القرص. لذلك ، عندما تكون هناك مساحة أقل على جهاز الكمبيوتر الخاص بك ، فقد لا يتم تنزيل المثبت بشكل صحيح ، أو قد يؤدي إلى حدوث خطأ أثناء تثبيت مشكلة macOS.
ملحوظة: انت تحتاج من 12 إلى 35 جيجا بايت على جهاز الكمبيوتر الخاص بك لتثبيت أحدث إصدار من macOS بيج سور.
هناك طريقة سريعة لمسح بعض المساحة وهي حذف الصور / التطبيقات غير المرغوب فيها ، كما هو موضح أدناه:
1. افتح إعدادات على جهازك.
2. انقر فوق تخزين في عام الإعدادات ، كما هو موضح أدناه.

3. حدد التطبيق التي تريد حذفها والنقر فوقها حذف التطبيق.
الطريقة الرابعة: إلغاء التسجيل من إصدار macOS Beta
قد يتم حظر تنزيل التحديثات الجديدة إذا كان جهاز Mac الخاص بك يعمل حاليًا على الإصدار التجريبي من macOS. يمكن أن يساعد إلغاء التسجيل من تحديثات Beta في إصلاح خطأ فشل تثبيت macOS. إليك كيفية القيام بذلك:
1. انقر فوق رمز Apple>تفضيلات النظام.
2. هنا ، انقر فوق تحديث النظام.

3. الآن ، انقر فوق تفاصيل الخيار الموجود تحته تم تسجيل جهاز Mac هذا في برنامج Apple Beta Software.

4. انقر استعادة الضبط الافتراضي لإلغاء التسجيل من تحديثات بيتا.
يجب أن يؤدي هذا إلى إصلاح خطأ فشل تثبيت macOS. إذا لم يكن كذلك ، فجرّب أيًا من الطرق التالية.
اقرأ أيضا:5 طرق لإصلاح عدم فتح Safari على جهاز Mac
الطريقة الخامسة: Download Installer عبر App Store /موقع أبل
الطريقة الخامسة أ: من خلال متجر التطبيقات
في العديد من الحالات ، أبلغ الأشخاص عن فشل تثبيت macOS عند تنزيل التحديث من تفضيلات النظام. علاوة على ذلك ، اشتكى المستخدمون الذين ما زالوا يستخدمون macOS Catalina من خطأ يفيد: تعذر العثور على الإصدار المطلوب من macOS يتم عرضها على الشاشة عندما حاولوا تحديث macOS الخاص بهم من خلال Software Update. لذلك ، يمكنك محاولة تنزيل البرنامج من ملف متجر التطبيقات إلى إصلاح فشل تثبيت macOS خطأ.
1. قم بتشغيل ملف متجر التطبيقات على جهاز Mac الخاص بك.
2. هنا ، ابحث عن التحديث ذي الصلة ؛ على سبيل المثال: macOS Big Sur.

3. افحص ال التوافق للتحديث المختار مع طراز جهازك.
4. انقر فوق احصل على، واتبع التعليمات التي تظهر على الشاشة.
الطريقة الخامسة ب: من خلال موقع آبل
لإيقاف تلقي هذا الخطأ ، يمكن للمرء أيضًا محاولة تنزيل مُثبِّت Mac مباشرةً من ملف موقع آبل. الاختلافات بين المثبتين هي:
- يقوم برنامج التثبيت الذي تم تنزيله من موقع الويب بتنزيل الكثير من ملفات ملفات إضافية فضلا عن البيانات المطلوبة لجميع طرز Mac. هذا يضمن تجديد الملفات التي تعرضت للتلف ، ويتم التثبيت بسلاسة.
- من ناحية أخرى ، فإن المثبت الذي يتم تنزيله من خلال ملف متجر التطبيقات أو من خلال تفضيلات النظام التنزيلات فقط هؤلاء الملفات ذات الصلةعلى جهاز Mac الخاص بك. ومن ثم ، فإن الملفات الفاسدة أو القديمة لا تحصل على فرصة لإصلاح نفسها.
الطريقة السادسة: تنزيل macOS عبر MDS
هذا بديل لتنزيل ملفات تحديث macOS. MDS أو Mac Deploy Stick هي أداة مضمنة في Mac. يمكن لهذا التطبيق إعادة تثبيت macOS أو إلغاء تثبيته تلقائيًا.
ملحوظة: يجب تنزيل MDS وتثبيته أثناء عملية تثبيت macOS.
1. تطبيق MDS متاح من خلال صفحات الويب للعديد من المطورين ، ويفضلهم ذلك MDS بواسطة TwoCanoes.
2. انقر فوق تحميل مجاني وتشغيل المثبت.

3. قم بتشغيل ملف تطبيق MDS وحدد ملف إصدار macOS كنت ترغب في التنزيل والتثبيت على جهاز Mac الخاص بك.
يجب أن تكون قادرًا على تنزيل التحديث المذكور دون مواجهة فشل تثبيت macOS. إذا لم يكن كذلك ، فجرّب الإصلاح التالي.
اقرأ أيضا:إصلاح MacBook لا يشحن عند توصيله
الطريقة السابعة: تشغيل التخزين المؤقت للمحتوى
هناك طريقة أخرى لإصلاح خطأ فشل تثبيت macOS وهي تشغيل التخزين المؤقت للمحتوى. تقلل هذه الوظيفة من النطاق الترددي المطلوب لتنزيل ناجح وتساعد في تسريع عملية التثبيت. يمكن للعديد من المستخدمين تقليل وقت التنزيل عن طريق تشغيل هذه الوظيفة. اتبع الخطوات الموضحة لفعل الشيء نفسه:
1. اضغط على قائمة Apple واختر تفضيلات النظام.
2. انقر فوق مشاركة الخيار ، كما هو موضح.

3. انقر فوق محتوى التخزين المؤقت من اللوحة اليسرى ، كما هو موضح أدناه.

4. في القائمة المنبثقة ، تأكد مما يلي:
- حجم ذاكرة التخزين المؤقت يكون غير محدود، و
- كل المحتوى تم الإختيار.
5. أعد تشغيل جهاز Mac ثم حاول التثبيت.
الطريقة 8: التمهيد في الوضع الآمن
تتعلق هذه الطريقة بمواصلة التثبيت في الوضع الآمن. لحسن الحظ ، يتم حظر جميع عوامل التنزيل والتشغيل في الخلفية في هذا الوضع ، والذي يميل إلى تعزيز التثبيت الناجح لنظام macOS. لتشغيل جهاز Mac الخاص بك في الوضع الآمن ، اتبع الخطوات المحددة:
1. إذا كان جهاز الكمبيوتر الخاص بك مفتوح، اضغط على رمز أبل من الزاوية العلوية اليسرى من الشاشة.
2. يختار اعادة البدء، كما هو مبين.

3. أثناء إعادة التشغيل ، اضغط مع الاستمرار على مفتاح التحول.

4. بمجرد رؤية شاشة تسجيل الدخول ، يمكنك ذلك إفراج مفتاح Shift.
يجب أن يؤدي هذا إلى إصلاح خطأ فشل تثبيت macOS.
الطريقة 9: إعادة تعيين إعدادات PRAM
تعد إعادة تعيين إعدادات PRAM بديلاً رائعًا لاستكشاف أي مشكلات تتعلق بنظام التشغيل وإصلاحها. يقوم كل من PRAM و NVRAM بتخزين الإعدادات المهمة مثل دقة الشاشة والسطوع وما إلى ذلك. لذلك ، قد تساعد إعادة تعيين إعدادات PRAM و NVRAM أيضًا في إصلاح تجنب حدوث خطأ أثناء تثبيت macOS. إليك كيفية القيام بذلك:
1. يطفىء ماك بوك.
2. الآن ، قم بتشغيله بالضغط على زر الطاقة.
3. صحافة Command + Option + P + R مفاتيح على لوحة المفاتيح.
4. يطلق المفاتيح بعد ظهور شعار Apple.

ملحوظة: ال شعار شركة آبل سيظهر ويختفي ثلاث مرات أثناء عملية.
5. بعد ذلك ، يجب أن يكون جهاز MacBook اعادة التشغيل بشكل طبيعي ويجب أن يكون تثبيت الجهاز خاليًا من الأخطاء.
اقرأ أيضا:كيفية فرض إنهاء تطبيقات Mac باستخدام اختصار لوحة المفاتيح
الطريقة العاشرة: تمهيد Mac في وضع الاسترداد
هناك طريقة أخرى لاستكشاف الأخطاء وإصلاحها لإصلاح خطأ فشل تثبيت macOS وهي تسجيل الدخول إلى وضع الاسترداد ثم متابعة التثبيت.
ملحوظة: تأكد من أن جهاز Mac متصل باتصال إنترنت ثابت قبل التبديل إلى وضع الاسترداد لتحديث البرنامج.
1. اضغط على رمز أبل > اعادة البدء، كما سبق.

2. أثناء إعادة تشغيل MacBook ، اضغط مع الاستمرار على ملف مفاتيح الأوامر + R. على لوحة المفاتيح.
3. انتظر لحوالي 20 ثانية أو حتى ترى ملف شعار شركة آبل على شاشتك.
4. عند تسجيل الدخول بنجاح إلى وضع الاسترداد ، استخدم آلة النسخ الاحتياطي أو قم بتثبيت خيار نظام التشغيل الجديد لتحديثك ليعمل بشكل طبيعي.
الطريقة 11: استخدام محرك أقراص خارجي
هذه الطريقة أكثر تعقيدًا من جميع طرق استكشاف الأخطاء وإصلاحها الأخرى المذكورة في هذا الدليل. ومع ذلك ، إذا كان لديك العقل ، يمكنك المحاولة باستخدام محرك أقراص خارجي كوسائط قابلة للتمهيد لتنزيل تحديث البرنامج الخاص بك.
الطريقة 12: اتصل بدعم Apple
إذا لم تساعد أي من الطرق المذكورة أعلاه في حل هذه المشكلة ، فاتصل بـ دعم Apple لمزيد من التوجيه والدعم. يمكنك زيارة متجر آبل بالقرب منك أو الاتصال بهم من خلال موقعهم الرسمي على الإنترنت.
موصى به:
- إصلاح Mac لا يمكن الاتصال بـ App Store
- إصلاح Safari هذا الاتصال ليس خاصًا
- كيفية حظر النوافذ المنبثقة في Safari على Mac
- 12 طريقة لإصلاح اختفاء مؤشر Mac
نأمل أن يكون هذا الدليل قد ساعد إصلاح فشل تثبيت macOS خطأ وتجنب حدوث خطأ أثناء تثبيت macOS على الكمبيوتر المحمول الخاص بك. لا تخبرنا الطريقة التي عملت من أجلك. اترك اقتراحاتك واستفساراتك في قسم التعليقات أدناه!