كيفية التحكم في Android عن بعد باستخدام برنامج TeamViewer
منوعات / / February 12, 2022
المساعدة عن بعد هي طريقة رائعة لمساعدة الآخرين في حل مشاكلهم التقنية اليومية. إنها طريقة أفضل من توجيه شخص ما عبر الهاتف. بسبب المساعدة المرئية ، يمكن للمستخدم على الطرف الآخر معرفة ما يجري بسهولة. بالنظر إلى مجال خبرتي ، فأنا الرجل المفضل في عائلتي لأي نوع من أنواع القضايا المتعلقة بالكمبيوتر. وبفضل تطبيقات مثل برنامج TeamViewer ، أصبح العمل المقتطع بالنسبة لي أسهل إلى حد كبير.
الأهمية: في أوائل يونيو 2016 ، تم اختراق برنامج TeamViewer. رد فريقهم بـ الخطاب الرسمي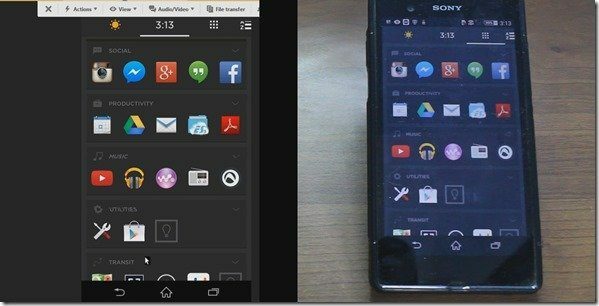
بعد فترة وجيزة من إهداء والدي جهاز Samsung Galaxy S4 (قمنا بمراجعة S5 بالمناسبة ، فقط في حال أردت أن ترى) ، تغيرت نقطة اهتمامه من من Windows إلى Android. بدأ في الخروج مع على جهاز Android الخاص به الجهاز وكما هو الحال دائمًا ، كان يريد مساعدتي للمشكلات التي واجهها فيه.
في السابق كنت أتصل به وأرشده حول كيفية إصلاح المشكلات. كان معدل النقل في المهمة بأكملها كثيرًا جدًا بسبب نقص المساعدة البصرية. ومع ذلك ، أنا ممتن لكل ذلك التغيير بمجرد أن علمت به برنامج TeamViewer QuickSupport.
برنامج TeamViewer QuickSupport لنظام Android
يعد TeamViewer QuickSupport تطبيقًا رائعًا لنظام Android ، مجاني للاستخدام الشخصي ، يمكننا من خلاله التحكم عن بُعد بجهاز Android من جهاز كمبيوتر يعمل بنظام Windows. أنا متأكد من أنك ستحب الحيلة ، لذلك دعونا نلقي نظرة على كيفية عمل التطبيق.
للبدء ، سيتعين عليك تثبيت ملف برنامج TeamViewer QuickSupport على جهاز Android الخاص بك و تطبيق TeamViewer لنظام التشغيل Windows على حاسوبك. إنشاء حساب ليس ضروريًا لكي يعمل التطبيق.
قد تضطر بعض الأجهزة ، مثل Samsung و LG وغيرها ، إلى تثبيت ملف وظيفة إضافية لتشغيل جهاز التحكم عن بعد QuickSupport. بمجرد تثبيت التطبيقات على أجهزتها الخاصة ، قم بتشغيلها وانتظر التهيئة.
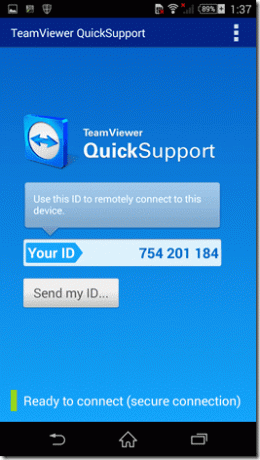
بمجرد بدء التطبيق ، سيتم إنشاء معرف فريد. الآن كل ما عليك فعله هو إدخال المعرف الفريد من تطبيق QuickSupport إلى تطبيق سطح مكتب Windows وتشغيل الاتصال. تأكد من أن كلا الجهازين متصلان بالإنترنت وأن تطبيق QuickSupport يعمل على الجهاز لإنشاء اتصال ناجح.

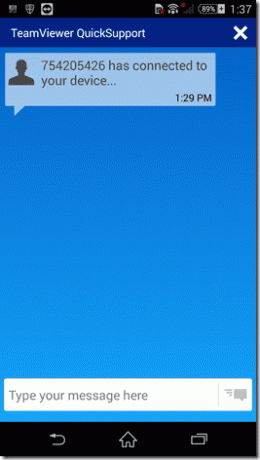
بمجرد إجراء الاتصال ، لن ترى جهاز التحكم عن بعد مباشرة ؛ سيعرض لك التطبيق لوحة تحكم حيث يمكنك رؤية جميع التفاصيل الضرورية حول الجهاز التي قد تكون مطلوبة قبل البدء في استكشاف الأخطاء وإصلاحها. بمجرد أن تكون جاهزًا ، انقر فوق علامة التبويب جهاز التحكم عن بُعد في الزاوية اليسرى العلوية من الشاشة لإنشاء اتصال عن بُعد. قد يتعين على الشخص على Android السماح بعدة أذونات اتصال قبل توصيل الأجهزة.

هذا كل شيء ، يمكنك الآن التحكم في الجهاز عن بُعد من Windows. استخدم نقرات الماوس للمس ، ويمكن استخدام النقرات الطويلة للصنابير الطويلة. يمكن استخدام لوحة المفاتيح لإدخال النص. من المهم ملاحظة أن كلا الطرفين يحتفظ بالسيطرة على الجهاز ، لذلك إذا كنت لا تريد أن يتدخل المستخدم الآخر في تحرّي الخلل وإصلاحه ، فأخبره بعدم لمس أي شيء. يمكنك القيام بذلك عبر أداة الدردشة التي يوفرها التطبيق ، حيث يمكنك التواصل أثناء الاتصال عن بُعد.

بصرف النظر عن ذلك ، يوفر التطبيق أيضًا لوحة تحكم حيث يمكنك إلغاء تثبيت التطبيقات ومراقبة العمليات والحصول على سجل عمل منافس للجهاز. إذا كانت هناك أي مهمة تتطلب تنزيل ملف على الجهاز ، فيمكنك ببساطة تنزيله على جهاز الكمبيوتر الخاص بك ونقله عن بُعد إلى الجهاز باستخدام ميزة نقل الملفات في التطبيق.
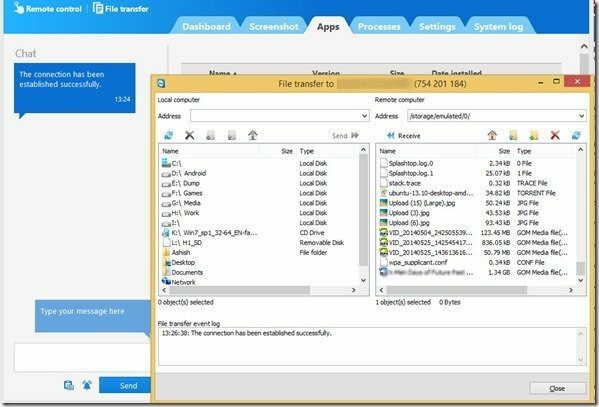
فيديو
إليك مقطع فيديو لتسهيل الأمور عليك.
استنتاج
يعد TeamViewer QuickSupport تطبيقًا رائعًا إذا كنت بحاجة إلى مساعدة شخص ما عن بُعد في مشكلاته المتعلقة بنظام Android. يوفر التطبيق جميع الميزات التي قد يحتاجها المرء لاستكشاف الأخطاء وإصلاحها بشكل مثالي. لذا انطلق وجرب التطبيق وادعم أصدقائك وعائلتك كما لم يحدث من قبل.
آخر تحديث في 02 فبراير 2022
قد تحتوي المقالة أعلاه على روابط تابعة تساعد في دعم Guiding Tech. ومع ذلك ، فإنه لا يؤثر على نزاهة التحرير لدينا. يبقى المحتوى غير متحيز وأصيل.



