كيفية الحصول على قائمة ابدأ شفافة في نظام التشغيل Windows 10
منوعات / / February 12, 2022
نظرًا لتطور الأنظمة بمرور الوقت - سواء كان ذلك جهاز كمبيوتر أو هاتفًا ذكيًا ، فإنه يمنح المستخدمين مزيدًا من الاستقلالية في خيارات التخصيص. وعندما يتعلق الأمر ب نظام التشغيل Windows 10، هذه الخيارات هائلة. على سبيل المثال ، ملف قائمة البدأ في Windows بعدة طرق - إضافة إزالة البلاط والألوان وما إلى ذلك

لكن هؤلاء هم اعدادات النظام - جر بسيط على زر التبديل وأنت جاهز تمامًا. ولكن توجد طريقة أخرى يمكن من خلالها جعل كل من قائمة بدء Windows وشريط المهام شبه شفافين. على الرغم من أنها عملية شاقة ، إلا أن النتائج النهائية رائعة للغاية.
لذلك ، في هذه الملاحظة ، دعنا نبدأ في كيفية الحصول على قائمة بدء شفافة في نظام التشغيل Windows 10.
ملحوظة: هذه العملية تتطلب تعديل ملفات تسجيل Windows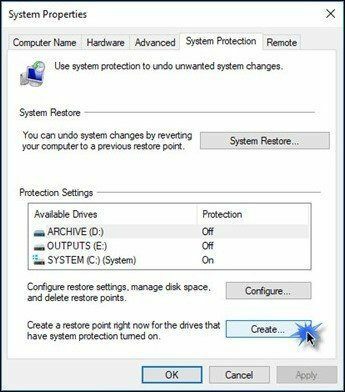
1. إضافة المستخدم
قبل إجراء أي تغييرات على مفاتيح وقيم التسجيل ، يحتاج المستخدم إلى الوصول الكامل. ومع ذلك ، فإن العملية بسيطة وبالكاد تستغرق أي وقت.
ابدأ بفتح محرر التسجيل عن طريق الكتابة رجديت في قائمة التشغيل (Windows + R) وتوجه إلى الموقع أدناه.
HKEY_CLASSES_ROOT \ دليل \ قشرة \ cmd
انقر بزر الماوس الأيمن فوق كمد على اللوحة اليمنى وحدد أذونات. انقر فوق الزر "خيارات متقدمة" في نافذة الأذونات ، والتي ستفتح ملف إعدادات الأمان المتقدمة ل cmd.

بمجرد الدخول ، انقر فوق يتغير في الزاوية اليمنى العليا والتي ستتيح لك إضافة مستخدمين لمنح الأذونات اللازمة.
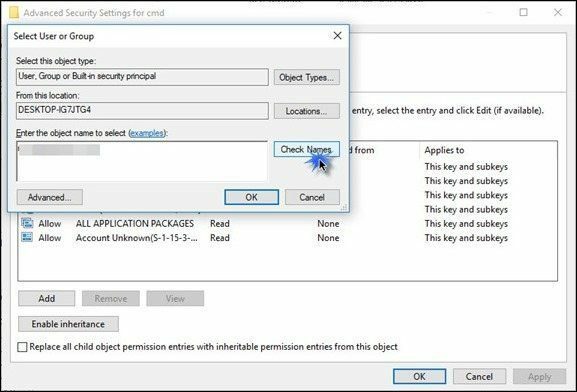
أدخل اسم ملف حساب Microsoft أو المستخدم المحلي المستخدم في تسجيل الدخول إلى الكمبيوتر والنقر فوق تحقق من الأسماء للتحقق. الآن ، انقر فوق "موافق" للإبحار مرة أخرى إلى نافذة الإذن الرئيسية. الآن ، سينعكس المستخدم الجديد هنا.
2. تحرير القيم الأساسية
بمجرد توفير الوصول ، توجه إلى المسار التالي الذي سيفتح مسارًا به بعض القيم.
HKEY_CURRENT _USER \ SOFTWARE \ Microsoft \ Windows \ CurrentVersion \ Themes \ Personalize

انقر بزر الماوس الأيمن على الشخص المسمى "تمكين الشفافيةوقم بتغيير القيمة إلى 0 من 1 وانقر فوق "موافق".

سيؤدي هذا على الفور إلى جعل قائمة ابدأ في Windows شفافة. العودة إلى الوراء بسيطة. فقط اضغط على تعديل وقم بتغيير القيمة مرة أخرى إلى 1.

خدعة إضافية: تغيير شفافية شريط المهام
وبالمثل ، يمكن أيضًا جعل شريط مهام Windows 10 شفافًا من خلال خطوة بسيطة. توجه إلى المسار التالي في محرر التسجيل.
HKEY_LOCAL_MACHINE \ SOFTWARE \ Microsoft \ Windows \ CurrentVersion \ Explorer \ Advanced

مرة واحدة هنا ، انقر بزر الماوس الأيمن على المساحة البيضاء وقم بإنشاء قيمة DWORD 32 بت وقم بتعيين الاسم كـ UseOLEDTaskbar الشفافية والقيمة 1.
الآن ، انتقل إلى إدارة المهام وأعد تشغيل مستكشف Windows. سيتم تحويل شريط المهام على الفور.
الشيء الجيد في الحيلة المذكورة أعلاه هو أنها تعمل بسلاسة على Windows 10 Creators Update أيضًا. ومع ذلك ، لاحظ أن كلاً من شريط المهام وقائمة ابدأ لا يمكن جعلهما شفافين في نفس الوقت.
فكر فراق
يحتوي محرر تسجيل Windows على الكثير من الحيل التي يمكن من خلالها إحضار مجموعة من التغييرات إلى نظامك. وأفضل جزء هو أنه يمكن إرجاع هذه التغييرات بسهولة عن طريق تغيير قيمة المفتاح أو ، في أسوأ الحالات ، عن طريق استعادة ملف النسخة الاحتياطية. فهل ستجرب هذا الاختراق البسيط؟ هل ترك لنا سطرًا من اثنين ، أليس كذلك؟
انظر التالي: كيفية الحصول على موجه الأوامر في قائمة السياق في Windows 10 Creators Update
آخر تحديث في 02 فبراير 2022
قد تحتوي المقالة أعلاه على روابط تابعة تساعد في دعم Guiding Tech. ومع ذلك ، فإنه لا يؤثر على نزاهة التحرير لدينا. يظل المحتوى غير متحيز وأصيل.

كتب بواسطة
Namrata يحب الكتابة عن المنتجات والأدوات. تعمل في شركة Guiding Tech منذ عام 2017 ولديها ما يقرب من ثلاث سنوات من الخبرة في كتابة الميزات وطرق التنفيذ وأدلة الشراء والشرح. عملت سابقًا كمحلل تكنولوجيا المعلومات في TCS ، لكنها وجدت أنها تتصل في مكان آخر.



