تغيير حجم المخزن المؤقت لشاشة موجه الأوامر ومستوى الشفافية
منوعات / / November 28, 2021
تغيير حجم المخزن المؤقت لشاشة موجه الأوامر ومستوى الشفافية: يتم التعبير عن حجم المخزن المؤقت لشاشة موجه الأوامر من حيث شبكة الإحداثيات بناءً على خلايا الأحرف. بمعنى آخر ، عندما تفتح موجه الأوامر ، ستلاحظ أنه سيكون هناك عدة صفحات تستحق سطورًا فارغة أسفل إدخال النص وهذه "الأسطر الفارغة" هي صفوف المخزن المؤقت للشاشة التي لم يتم ملؤها بعد بامتداد انتاج. تم تعيين الحجم الافتراضي لمخزن الشاشة المؤقت على 300 سطر بواسطة Microsoft ولكن يمكنك بسهولة تغييره إلى أي شيء تريده.
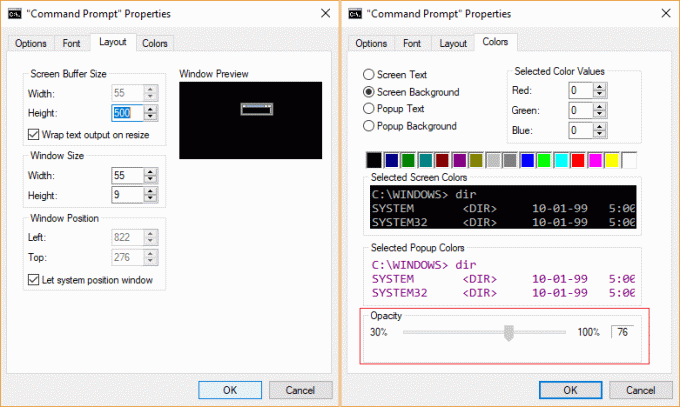
وبالمثل ، يمكنك أيضًا ضبط مستوى الشفافية في نافذة موجه الأوامر عن طريق ضبط التعتيم. يمكن ضبط كل هذه الإعدادات داخل نافذة خصائص موجه الأوامر دون استخدام أي أداة خارجية. لذلك دون إضاعة أي وقت ، دعنا نرى كيفية تغيير حجم المخزن المؤقت لشاشة موجه الأوامر ومستوى الشفافية بمساعدة الدليل المدرج أدناه.
محتويات
- تغيير حجم المخزن المؤقت لشاشة موجه الأوامر ومستوى الشفافية
- الطريقة الأولى: تغيير حجم المخزن المؤقت لشاشة موجه الأوامر في نظام التشغيل Windows 10
- الطريقة الثانية: تغيير مستوى شفافية موجه الأوامر في نظام التشغيل Windows 10
- الطريقة الثالثة: تغيير حجم المخزن المؤقت لشاشة موجه الأوامر في نظام التشغيل Windows 10 باستخدام أمر "الوضع"
- الطريقة الرابعة: تغيير مستوى شفافية موجه الأوامر في نظام التشغيل Windows 10 باستخدام اختصار لوحة المفاتيح
تغيير حجم المخزن المؤقت لشاشة موجه الأوامر ومستوى الشفافية
تاكد من إنشاء نقطة استعادة فقط في حالة حدوث خطأ ما.
الطريقة الأولى: تغيير حجم المخزن المؤقت لشاشة موجه الأوامر في نظام التشغيل Windows 10
1.اضغط على Windows Key + X ثم اختر موجه الأوامر (المسؤول).

2.انقر على اليمين على ال شريط العنوان من موجه الأوامر وحدد الخصائص.

3. قم بالتبديل إلى علامة التبويب تخطيط ثم تحت "حجم المخزن المؤقت للشاشة” قم بإجراء أي تعديلات تريدها لسمات العرض والارتفاع.
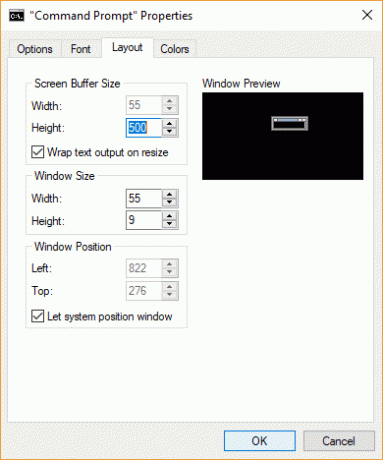
4. بمجرد الانتهاء من ذلك ، ببساطة انقر فوق "موافق" وإغلاق كل شيء.
الطريقة الثانية: تغيير مستوى شفافية موجه الأوامر في نظام التشغيل Windows 10
1.اضغط على Windows Key + X ثم اختر موجه الأوامر (المسؤول).

2.انقر على اليمين على ال شريط العنوان من موجه الأوامر وحدد الخصائص.

3. تأكد من التبديل إلى علامة تبويب الألوان ثم تحت التعتيم حرك المنزلق إلى اليسار لتقليل العتامة وإلى اليمين لزيادة التعتيم.
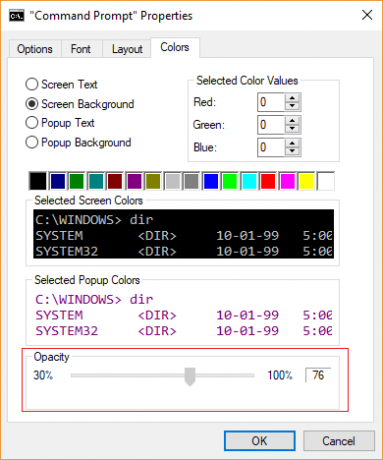
4. بمجرد الانتهاء ، انقر فوق "موافق" وأعد تشغيل الكمبيوتر.
الطريقة الثالثة: تغيير حجم المخزن المؤقت لشاشة موجه الأوامر في نظام التشغيل Windows 10 باستخدام أمر "الوضع"
ملحوظة: سيكون حجم المخزن المؤقت للشاشة الذي تم تعيينه باستخدام هذا الخيار مؤقتًا وبمجرد إغلاق موجه الأوامر ، ستفقد التغييرات.
1.اضغط على Windows Key + X ثم اختر موجه الأوامر (المسؤول).

2- اكتب الأمر التالي في cmd واضغط على Enter:
وضع يخدع
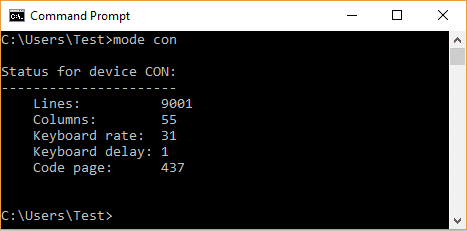
ملحوظة: بمجرد الضغط على Enter ، سيعرض حالة CON للجهاز ، حيث تعني الخطوط حجم الارتفاع وتعني الأعمدة حجم العرض.
3. الآن تغيير حجم المخزن المؤقت للشاشة الحالي لموجه الأوامر أدخل الأمر التالي واضغط على Enter:
وضع con: cols = خطوط Width_Size = Height_Size
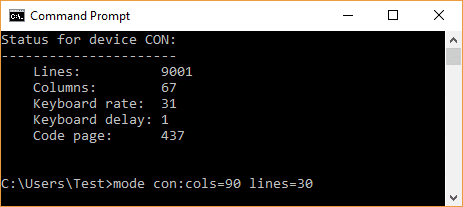
ملحوظة: استبدل "Width_Size" بالقيمة التي تريدها لحجم عرض المخزن المؤقت للشاشة و "Height_Size" بالقيمة التي تريدها لحجم ارتفاع المخزن المؤقت للشاشة.
على سبيل المثال: mode con: cols = 90 line = 30
4. بمجرد الانتهاء ، أغلق موجه الأوامر.
الطريقة الرابعة: تغيير مستوى شفافية موجه الأوامر في نظام التشغيل Windows 10 باستخدام اختصار لوحة المفاتيح
اضغط على مفتاح Windows + X ثم حدد موجه الأوامر (المسؤول). الآن اضغط و اضغط مع الاستمرار على مفاتيح Ctrl + Shift معا وبعد ذلك قم بتمرير عجلة الماوس لأعلى لتقليل الشفافية وقم بتمرير الماوسعجلة لأسفل لزيادة الشفافية.
تقليل الشفافية: CTRL + SHIFT + Plus (+) أو CTRL + SHIFT + تمرير الماوس لأعلى
زيادة الشفافية: CTRL + SHIFT + ناقص (-) أو CTRL + SHIFT + تمرير الماوس لأسفل
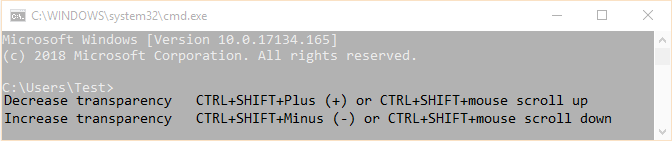
موصى به:
- تمكين أو تعطيل Mouse ClickLock في نظام التشغيل Windows 10
- يمكنك الوصول بسهولة إلى اللون والمظهر في نظام التشغيل Windows 10
- تمكين أو تعطيل عوامل تصفية الألوان في نظام التشغيل Windows 10
- تمكين أو تعطيل Legacy Console لموجه الأوامر و PowerShell في Windows 10
هذا كل ما تعلمته بنجاح كيفية تغيير حجم المخزن المؤقت لشاشة موجه الأوامر ومستوى الشفافية في Windows 10 ولكن إذا كان لا يزال لديك أي أسئلة بخصوص هذه المشاركة ، فلا تتردد في طرحها في قسم التعليقات.



