الوصول إلى مجلدات Windows المشتركة على iPhone و iOS عبر Wi-Fi
منوعات / / February 12, 2022
في الماضي ، رأينا كيف يمكننا ذلك الوصول إلى مجلد Windows المشترك على Android و دفق الوسائط مباشرة على الجهاز. ومع ذلك ، بعد أن اشتريت iPhone مؤخرًا ، أدركت أن الميزة مطلوبة في جهاز iOS أكثر من أي شيء آخر. الأسباب هي:
- نظرًا لأن iOS يأتي بذاكرة غير قابلة للتوسيع ، فإن إصدار 32 و 64 جيجابايت مكلف للغاية لمجرد الذاكرة المضافة. كان من الضروري إيجاد طريقة لدفق مقاطع الفيديو على جهاز iPhone الخاص بي دون استخدام أي مساحة داخلية على القرص.
- نسخ ملفات الفيديو على iPhone ليس مباشرًا كما هو الحال في Android ولهذا السبب يمكن أن تكون الحيلة مفيدة جدًا عندما يكون لديك أكثر من جهاز كمبيوتر في مكانك. نظرًا لأن iPhone يجعل من الصعب مزامنة مقاطع الفيديو من أجهزة كمبيوتر متعددة ، يمكن أن تكون الطريقة مفيدة إذا كنت ترغب في الوصول إلى مقاطع الفيديو التي تم تنزيلها من كمبيوتر آخر دون إجراء مزامنة iTunes.
- يراقب على شاشة شبكية العين حقا يحدث فرقا.
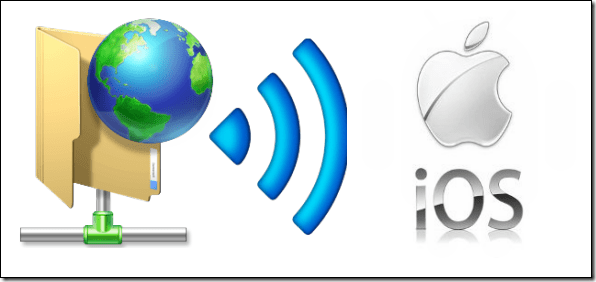
لذلك دعونا نرى كيفية مشاركة المجلدات على جهاز كمبيوتر يعمل بنظام Windows والوصول إلى تلك المجلدات على جهاز iOS مباشرة.
مشاركة المجلد على Windows
للوصول إلى المجلدات على نظام iOS مباشرةً ، سيتعين عليك أولاً مشاركتها على Windows عبر شبكة Wi-Fi المحلية. أثناء المناقشة حول هذا المنصب على
كيفية الوصول إلى المجلد المشترك على Android، لقد رأينا بالفعل كيفية تمكين مشاركة المجلدات على Windows 7. لا تزال هذه الطريقة تعمل ويمكن استخدامها على نظامي التشغيل Windows 8 و 8.1 أيضًا.بمجرد مشاركة المجلد الذي ترغب في الوصول إليه على جهاز iOS الخاص بك ، قم بتعيين عنوان IP ثابت لجهاز الكمبيوتر الخاص بك.
تعيين عنوان IP ثابت لجهاز الكمبيوتر الخاص بك
يؤدي تعيين عنوان IP ثابت إلى التأكد من أن الارتباط الذي تم إنشاؤه بين iOS وجهاز كمبيوتر Windows المشترك لم يتم قطعه مطلقًا. إذا تم تكوين جهاز الكمبيوتر الخاص بك للحصول على عنوان IP الذي تم تعيينه تلقائيًا بواسطة الشبكة ، فإن الفرص هي أنه سيتعين عليك تكوين التطبيق في كل مرة يتم فيها تعيين IP جديد لجهاز الكمبيوتر الخاص بك من شبكة الاتصال.
لتعيين عنوان IP ثابت لجهاز الكمبيوتر الخاص بك أولاً ، افتح ملف مركز الشبكة والمشاركة وانقر على الخيار إعدادات محول التغيير على اليسار في النافذة الجديدة التي تفتح.
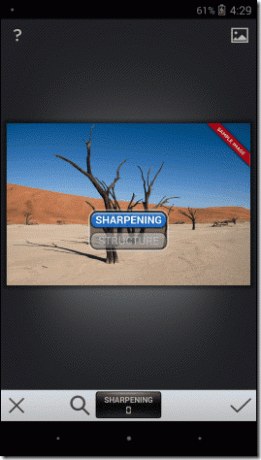
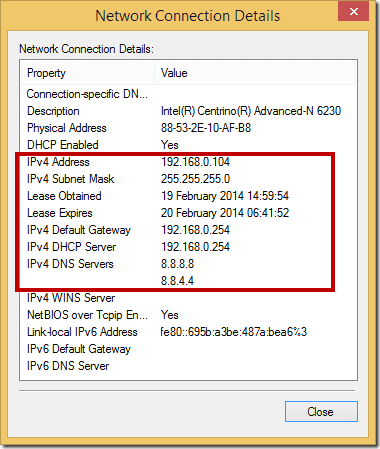
هنا ، انقر نقرًا مزدوجًا فوق محول Wi-Fi لفتح ملف صفحة الحالة وانقر على زر التفاصيل. الآن ، قم بتدوين جميع القيم الموضحة في الصورة أعلاه.
بعد القيام بذلك ، أغلق صفحة تفاصيل اتصال الشبكة وانقر على زر خصائص (سيتطلب وصولاً إدارياً). في خصائص Wi-Fi ، انقر فوق الخيار الإصدار 4 من بروتوكول الإنترنت (TCP / IPv4). قم هنا بملء جميع الحقول من القيم التي حصلت عليها من ملف صفحة تفاصيل اتصال الشبكة. قم بتدوين التفاصيل التي تملأها في حقل عنوان IP. سيتم استخدامه لتوصيل التطبيق بالكمبيوتر.
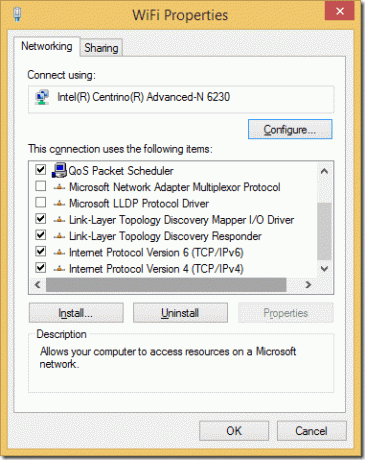
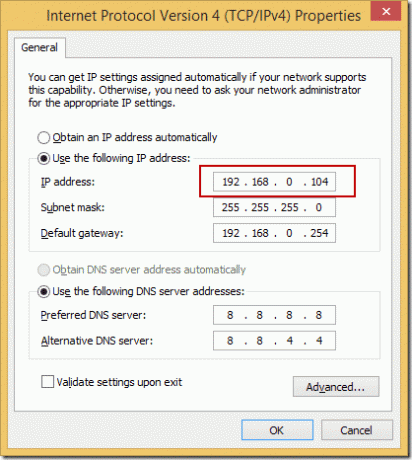
الوصول إلى مجلدات Windows المشتركة على iPhone أو iOS
لذلك بمجرد مشاركة المجلدات على جهاز الكمبيوتر الشخصي الذي يعمل بنظام Windows وتعيين عنوان IP ثابت له ، فنحن مستعدون لتثبيت التطبيق على الجهاز للوصول إلى الملفات عبر شبكة Wi-Fi.
الخطوة 1: تنزيل و قم بتثبيت التطبيق FileBrowser lite على جهاز iPhone أو iOS الخاص بك من App Store. يعد FileBrowser تطبيقًا رائعًا للوصول إلى نظام الملفات المحلي الخاص بك على iPhone ، إلى جانب المجلدات المشتركة على Windows و Mac و Linux. يمكن أيضًا استخدام التطبيق لاستعراض الملفات على OneDrive (SkyDrive سابقًا) و Dropbox.
إذا كان الإصدار البسيط مجانيًا للتثبيت والاستخدام ، فهو جيد فقط للتأكد من أنه يمكنك الاتصال بالمجلد المشترك. بمجرد التأكد من أنه يمكنك الاتصال بالكمبيوتر وبث المحتوى ، فمن المستحسن الترقية إلى النسخة الكاملة مقابل 5.99 دولار للتخلص من قيودها ومضايقاتها.
الخطوة 2: بعد تشغيل التطبيق ، سيُظهر لك جميع المواقع التي قمت بتعيينها على التطبيق. عند الوصول إلى التطبيق لأول مرة ، سيظهر فقط الملفات المحلية. اضغط على زر علامة الجمع في الزاوية العلوية اليمنى واضغط على الخيار أضف اتصالات.
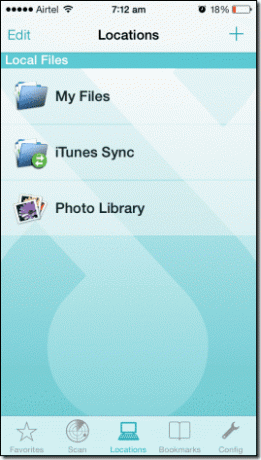
الخطوه 3: من القائمة ، حدد الكمبيوتر الشخصي وفي حقل العنوان ، قم بملء عنوان IP الذي قمت بتعيينه للكمبيوتر الذي ترغب في الاتصال به. احتفظ بقسم اسم المستخدم وكلمة المرور على الطلب لأسباب أمنية وحفظ الإعدادات. لا تنس إعطاء اسم للاتصال.
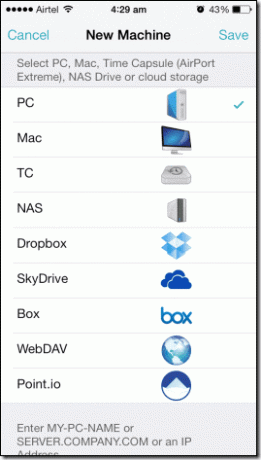
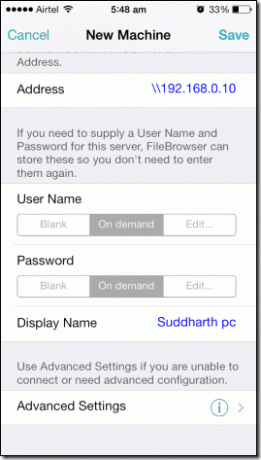
الخطوة الرابعة: بعد إنشاء الاتصال ، سيظهر تحت ملف قسم الملفات البعيدة في التطبيق. فقط اضغط على اسم الاتصال لفتح المجلدات المشتركة على الكمبيوتر. قد يطلب منك التطبيق بيانات اعتماد تسجيل الدخول بناءً على إعداداتك.
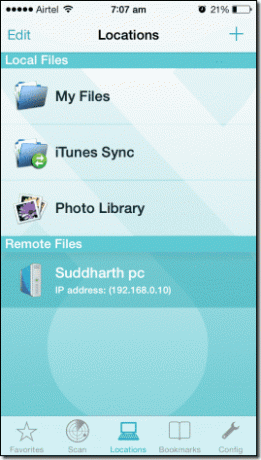
الخطوة الخامسة: بمجرد فتح المجلدات المشتركة ، يمكنك الوصول إلى أي ملف دون تنزيله. على سبيل المثال ، حاول فتح فيلم على جهاز الكمبيوتر الخاص بك. يجب أن يفتح في مشغل فيديو iOS دون تأخير. قد تكون هناك بعض أنواع ملفات الفيديو التي لا يدعمها مشغل iOS الأصلي. يمنحك التطبيق خيار نسخ عنوان URL المباشر للملف.
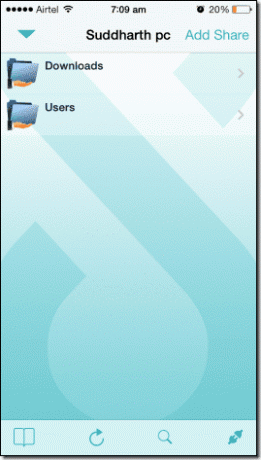
دفق مقاطع الفيديو من Windows إلى iOS
يمكن بعد ذلك استخدام عنوان URL المباشر الذي تم إنشاؤه أعلاه في VLC لنظام iOS لدفق الفيديو دون أي قيود. ما عليك سوى فتح تطبيق VLC ولصق الرابط في ملف افتح قسم بث الشبكة.
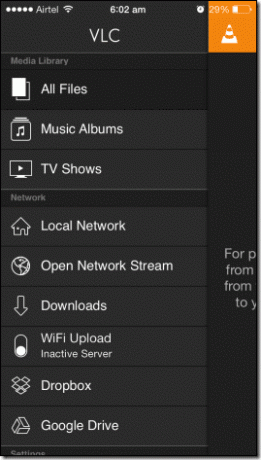
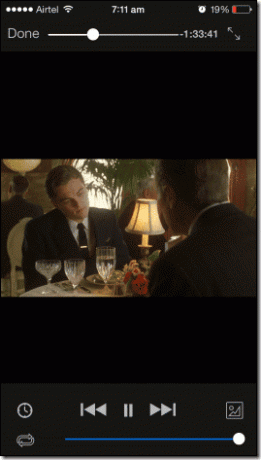
استنتاج
كانت هذه هي الطريقة التي يمكنك بها الوصول إلى مجلد Windows المشترك على جهاز iOS الخاص بك والوصول مباشرة إلى مقاطع الفيديو والموسيقى والمحتويات الرقمية الأخرى. إذا كنت تواجه أي صعوبة في توصيل التطبيق بالمجلد المشترك ، فقم بإلقاء نظرة على ملف إعدادات جدار حماية Windows. إذا كنت تستخدم أي تطبيق أمان تابع لجهة خارجية ، فتأكد من إضافة استثناء الشبكة للسماح بالاتصال.
إذا كانت لديك أي شكوك بشأن هذه العملية ، فما عليك سوى إطلاق النار عليها في قسم التعليقات وسنكون سعداء بمساعدتك.
آخر تحديث في 02 فبراير 2022
قد تحتوي المقالة أعلاه على روابط تابعة تساعد في دعم Guiding Tech. ومع ذلك ، فإنه لا يؤثر على نزاهة التحرير لدينا. يبقى المحتوى غير متحيز وأصيل.



