كيفية تتبع التغييرات واستخدام التعليقات في مستند MS Word مشترك
منوعات / / February 12, 2022
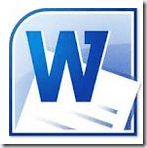
في المكتب ، نحتاج أحيانًا إلى إنشاء ملف
وثيقة مشتركة
بمعنى. مستند واحد يستخدمه عدة أشخاص. عندما يكون هذا هو الحال ، فمن الواضح أيضًا أن أصحاب الامتيازات سيقومون بإجراء تغييرات على المستند ؛ وفي بعض الأحيان إجراء تغييرات لا يستطيع الآخرون اكتشافها.
ومن ثم ، فمن الجيد تتبع التعديلات التي تم إجراؤها على مستند مشترك. الطريقة الأساسية للقيام بذلك هي إضافة تعليق بعد التغيير الذي تقوم بإجرائه أو إخطار المتعاونين بعد قيامك بالتعديل. لكن هذا ليس دائمًا مريحًا للغاية ، خاصة إذا كان المستند كبيرًا. لحسن الحظ ، فإن برنامج MS Word يدعمك هنا.
مايكروسوفت اوفيس يوفر أداتين ممتازتين تسمى تعليق و تعقب التغيرات تحتها إعادة النظر التبويب. على الرغم من أنني رأيت عددًا قليلاً جدًا من الأشخاص يستخدمونها ، فإن أولئك الذين يستخدمونها يعرفون مدى سهولة الحصول على الأشياء بمجرد حصولك على هاتين الميزتين الممتازتين. واليوم سنوجهك خلال أساسيات ممارستها.
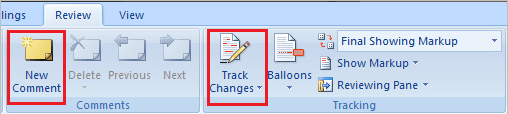
استخدام التعليقات في برنامج MS Word
ستساعدك هذه الميزة في السماح للمستخدمين الآخرين (أولئك الذين لديهم حق الوصول إلى المستند) بمعرفة ملاحظاتك أو اقتراحاتك بشأن أشياء معينة. على سبيل المثال ، حدد بعض النصوص (مثلما أفعل في مقالتي) واضغط على
تعليق جديد أيقونة. لاحظ الملصق (ق 1) والتعليق المقابل الذي تمت إضافته مقابله في الجزء الأيمن.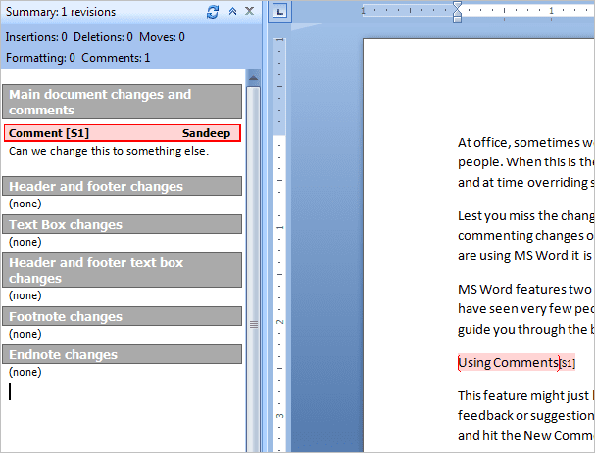
الآن ، عندما يفتح المستخدمون الآخرون المستند ، يمكنهم عرض التعليق أو قبول ملاحظاتك أو ترك تعليقاتهم الخاصة. من أدوات الشريط ، يمكنك ذلك حذف التعليقات أو حتى الانتقال إليها السابق التالي تعليق.
استخدام تتبع التغييرات في برنامج MS Word لتتبع عمليات تحرير المستندات
كما يوحي الاسم ، هذه المجموعة تساعدك تعقب التغيرات التي يتم إجراؤها على المستند. لحظة ضرب تعقب التغيرات، كل ما تكتبه جديدًا يظهر باللون الأحمر ويتم وضع خط تحته. وأي شيء تحذفه يحصل عليه ضرب من خلال ( مثله ) بدلاً من حذفها.
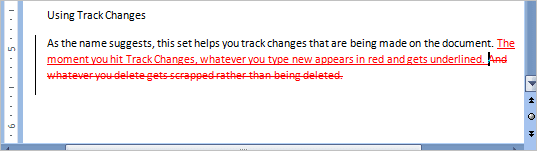
ال خط عمودي على اليسار يمتد من خلال الطول الكامل الذي يحتوي على أي تغيير. جنبا إلى جنب مع هذا مراجعة جزء (يمكن إحضاره من الشريط) سيعرض تفاصيل التغييرات التي يتم إجراؤها. بهذه الطريقة سيكون لدى المالك معرفة شاملة بالتعديلات التي تم إجراؤها على المستند.
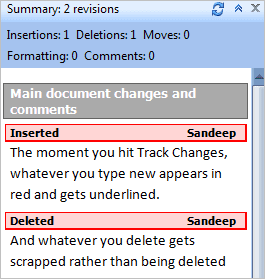
يمكن الآن قبول هذه التغييرات أو رفضها عن طريق اتخاذ خيار النقر بزر الماوس الأيمن.

إلى جانب ذلك ، يمكنك اختيار رؤية المراجعات بتنسيق شكل البالون (الصورة أدناه) أو تحقق من مراجعات مختلفة من المستند (تبديل الخيارات في القائمة المنسدلة توصيف العرض النهائي; هو مبين في الصورة الأولى).
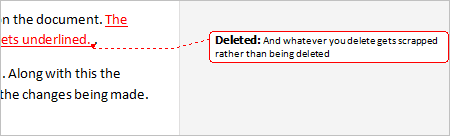
هناك الكثير من أنشطة التنسيق وتغيير الألوان الأخرى التي قد تلتزم بها. وأنا متأكد من أنك ستستكشف هذه الخيارات بمجرد إتقان الأساسيات.
استنتاج
كان الهدف من هذه المقالة هو تغطية الأساسيات لمساعدتك على البدء باستخدام هاتين الأداتين الرائعتين في MS Word. إذا كنت قد استخدمتها من قبل ، فقد ترغب في مشاركة بعض الحيل والنصائح التي تعرفها مع القراء الآخرين. بالنسبة لأولئك الذين سيبدأون ، أخبرنا عن تجاربك في استخدامه لأول مرة.
آخر تحديث في 03 فبراير 2022
قد تحتوي المقالة أعلاه على روابط تابعة تساعد في دعم Guiding Tech. ومع ذلك ، فإنه لا يؤثر على نزاهة التحرير لدينا. يبقى المحتوى غير متحيز وأصيل.



