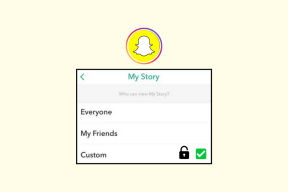كيفية إعداد بريد جوجل في ثندربيرد
منوعات / / February 12, 2022
Thunderbird هو عميل بريد إلكتروني لسطح المكتب من Mozilla ، وهو بديل مجاني رائع لبرنامج Microsoft Outlook. يمكنك بسهولة إعداد gmail في ذلك إذا كنت تفضل تطبيقات البريد الإلكتروني لسطح المكتب.
هذه المقالة هي دليل خطوة بخطوة ل إعداد بريد جوجل في ثندربيرد. يمكنك أيضًا إعداد حساب تطبيقات Google ([بريد إلكتروني محمي]) بنفس الطريقة.
1. سجّل الدخول إلى Gmail ([بريد إلكتروني محمي]) أو حساب تطبيقات Google الخاص بك ([بريد إلكتروني محمي]).
2. انقر فوق "إعدادات" في الجزء العلوي الأيمن.
3. افتح علامة التبويب "إعادة التوجيه والوصول عبر POP / IMAP". حدد خيار "تمكين IMAP". انقر فوق "حفظ التغييرات". (اقرأ دليل على POP و IMAP لمعرفة المزيد عن هذه الإعدادات.)
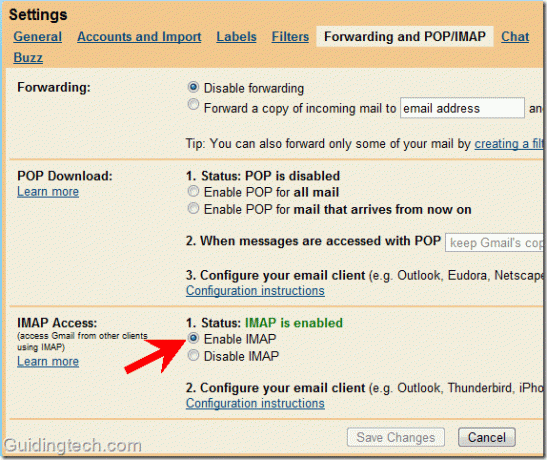
4. تنزيل Mozilla Thunderbird وتثبيته على جهاز الكمبيوتر الخاص بك.
5. افتحه وانتقل إلى أدوات -> إعدادات الحساب.
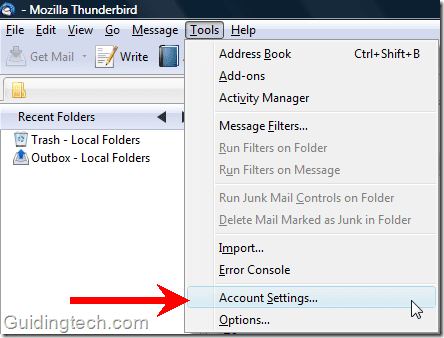
6. ضمن القائمة المنسدلة "إجراءات الحساب" (الواردة في الجزء السفلي الأيسر) حدد "إضافة حساب بريد".

7. أدخل اسمك في المربع المحدد. أدخل عنوان بريدك الإلكتروني وكلمة المرور في الحقل المطلوب وانقر على زر "متابعة".
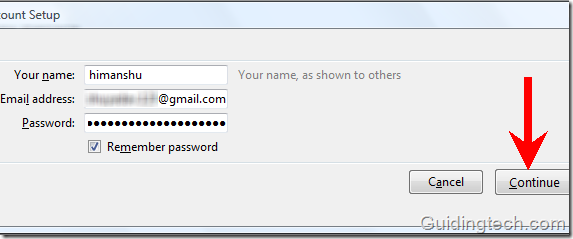
8. سيحاول Thunderbird تلقائيًا تهيئة الإعدادات لحساب بريدك. أثناء الاختبار ، اكتشفت أن Thunderbird يعثر تلقائيًا على إعدادات حساب Gmail ، لكنه يتعذر عليه العثور على إعدادات حساب تطبيقات Google (
[بريد إلكتروني محمي]). لملء الإعداد الصحيح يدويًا ، انقر فوق الزر "إيقاف" الموجود على اليمين.
9. انقر الآن على زر "الإعداد اليدوي" لملء الإعدادات يدويًا.
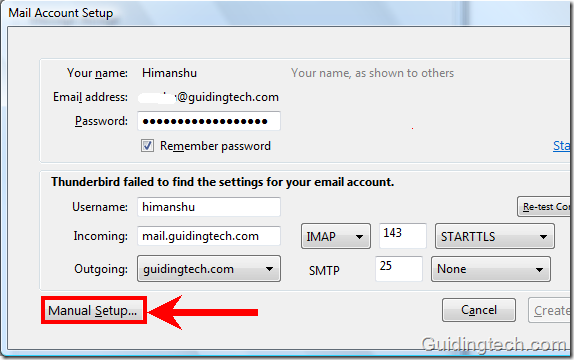
10. الآن أدخل الإعدادات يدويًا. تحقق من لقطة الشاشة الواردة أدناه للحصول على الإعدادات الصحيحة لـ Gmail.

11. انقر فوق خادم البريد الصادر (SMTP) الموجود في الجزء الأيمن. حدد smtp.gmail.com (افتراضي) من القائمة وانقر على الزر "تعديل". صغير خادم SMTP ستظهر النافذة. أدخل الآن الإعدادات كما هو موضح في لقطة الشاشة أدناه. يحل محل "[بريد إلكتروني محمي]"بعنوان البريد الإلكتروني الخاص بك.
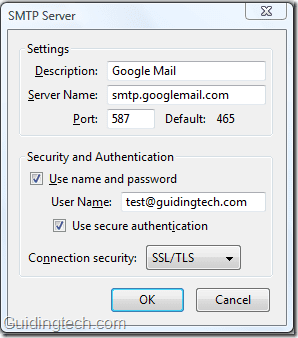
12. في الجزء الأيمن ، انقر فوق الخيار الأول ، أي اسم بريدك الإلكتروني ([بريد إلكتروني محمي] في حالتي). على الجانب الأيمن ، املأ عنوان بريدك الإلكتروني في حقل "اسم الحساب". في القائمة المنسدلة لخادم البريد الصادر (SMTP) ، حدد إعداد الخادم الذي قمت بتكوينه في الخطوة 11. انقر فوق موافق.
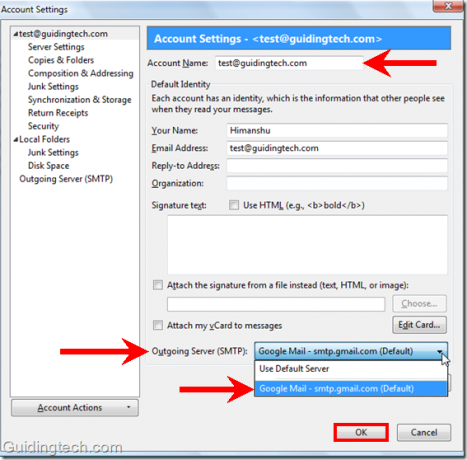
هذا هو. انقر الآن على رابط قراءة الرسالة على اليمين. سيتحقق Thunderbird من جميع الإعدادات وتنزيل كل بريدك على الفور.
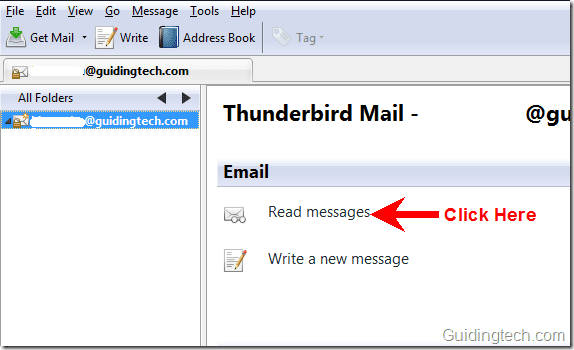
يمكنك الآن استخدام Gmail داخل عميل البريد Thunderbird مباشرةً. يمكنك إنشاء بريد جديد ، وإرسال البريد ، ونقل الرسائل إلى المجلدات ، وتمييز الرسائل بنجمة ، والبحث عن رسائل البريد ، والقيام بالمزيد.
يمكنك أيضًا إعداد gmail ضمن POP بدلاً من IMAP ، لكننا نفضل الوصول عبر IMAP ونوصي به.
آخر تحديث في 02 فبراير 2022
قد تحتوي المقالة أعلاه على روابط تابعة تساعد في دعم Guiding Tech. ومع ذلك ، فإنه لا يؤثر على نزاهة التحرير لدينا. يبقى المحتوى غير متحيز وأصيل.
هل كنت تعلم
يتيح لك زر "تراجع عن الإرسال" في Gmail استدعاء رسائلك البريدية. ومع ذلك ، فهو يمنحك فقط نافذة مدتها عشر ثوانٍ للقيام بذلك.