Mac: قم بتغيير لغات الإدخال بسرعة وتخصيص المدقق الإملائي
منوعات / / February 12, 2022
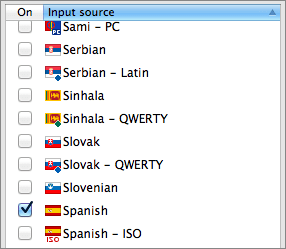
أحد أروع جوانب جهاز Mac هو أنه يأتي بملف
عدد اللغات
متضمن بشكل افتراضي. هذا يعني أنه يمكنك تشغيل جهاز Mac الخاص بك بكل لغة تقريبًا. ومع ذلك ، فإن مزايا وجود عدة لغات على جهاز Mac الخاص بك لا تقتصر على ذلك. في الواقع ، يتيح لك هذا التنوع أيضًا قدرًا كبيرًا من المرونة في جوانب مختلفة من سير عملك ، خاصةً عندما يتعلق الأمر بإدخال النص.
دعونا نلقي نظرة على بعض من أكثر هذه المزايا إثارة للاهتمام.
اختر لغات مختلفة كمصادر إدخال وقم بالتبديل بينها بسرعة
لا يمكنك فقط إعداد واجهة جهاز Mac الخاص بك بحيث تكون بلغة معينة ، ولكن يمكنك أيضًا التغيير بين اللغات باختصار بسيط عند الكتابة.
دعونا نرى كيفية القيام بذلك:
أولا ، افتح تفضيلات النظام ثم انقر فوق اللغة والنص. ثم حدد ملف مصادر الإدخال التبويب.
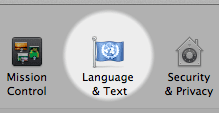
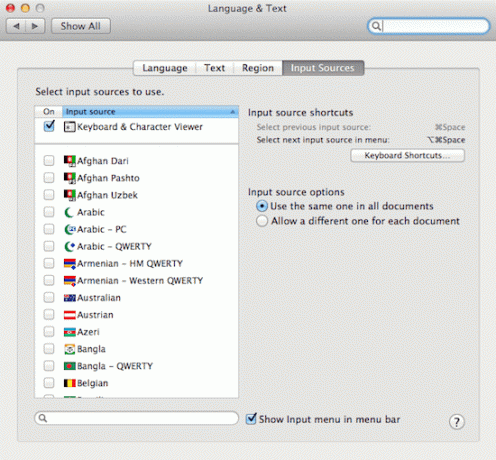
قم بالتمرير عبر المربع الموجود على اليسار وحدد جميع اللغات (وأشكالها المختلفة) التي تريد الكتابة بها.
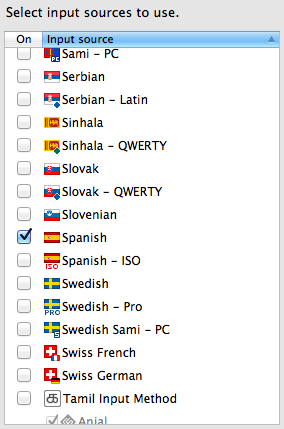
ثم تحت اختصارات مصدر الإدخال اضغط على اختصارات لوحة المفاتيح ... زر وحدد اختصارًا للتبديل بين لغات الإدخال المختلفة التي حددتها (Command + Option + Space في حالتي). في شريط القائمة على جهاز Mac الخاص بك ، سترى الآن ملف مدخل القائمة وسوف تكون قادرة على رؤية اللغة الحالية المستخدمة.
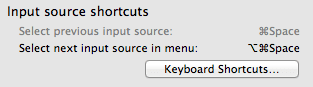
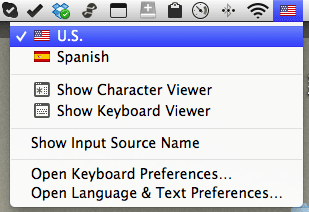
تغيير لغة المدقق الإملائي لجهاز Mac
لنفترض ، مثلي ، أنك تفضل الاحتفاظ بقوائم Mac وتطبيقاتك والواجهة العامة بلغة واحدة (اللغة الإنجليزية في حالتي) ، لكنك تحتاج إلى الكتابة بلغة أخرى. إذا قمت بذلك ، ستجد أن التهجئة و المدقق النحوي قد لا يعمل مع اللغة التي تكتب بها.
لحسن الحظ ، فإن توفر لغات متعددة في نظام التشغيل Mac OS X ينطبق أيضًا على المدقق الإملائي على مستوى النظام. كل ما عليك فعله هو إخبار جهاز Mac الخاص بك بذلك تحقق من الهجاء بأي لغة / لغات معينة تريدها.
لفعل هذا:
افتح ال تفضيلات النظام لوحة وانقر فوق اللغة والنص.
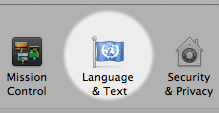
بمجرد الوصول إلى هناك ، حدد ملف نص علامة التبويب وابحث عن ملف الإملائية القائمة المنسدلة. اضغط عليها واختر ملف يثبت… الخيار الموجود في الجزء السفلي.
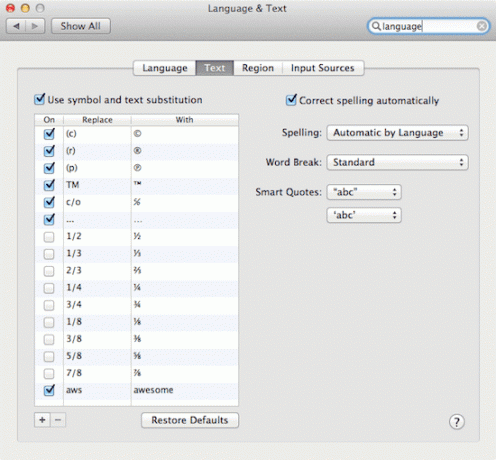
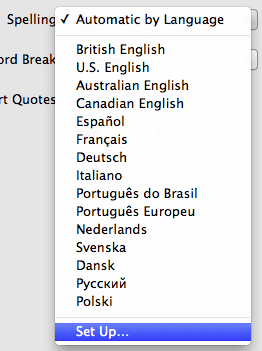
ستظهر لك قائمة طويلة بجميع اللغات المتوفرة على جهاز Mac الخاص بك. هنا ، تأكد من تحديد جميع اللغات التي ترغب في العمل بها ، بما في ذلك متغيرات اللغة ، مثل أنواع مختلفة من الإنجليزية أو البرتغالية على سبيل المثال. بعد اختيارهم ، انقر فوق فعله زر.
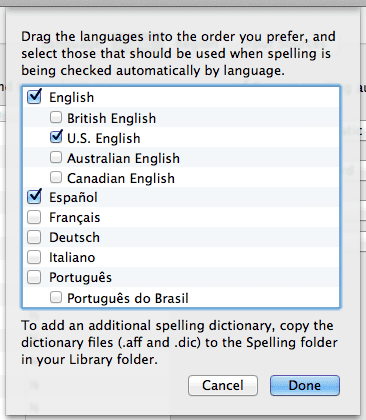
الآن بعد أن حددت اللغات التي تريدها ، توجه إلى الإملائية القائمة المنسدلة مرة أخرى واختر ما إذا كنت تريد أن يعمل المدقق الإملائي مع أي شخص معين أو يكتشف اللغة تلقائيًا.


ها أنت ذا. كما ترى ، فإن توفر العديد من اللغات على جهاز Mac الخاص بك يمكن أن يكون مفيدًا حقًا. استمر في استخدام Guiding Tech للحصول على مزيد من النصائح مثل هذه.
آخر تحديث في 03 فبراير 2022
قد تحتوي المقالة أعلاه على روابط تابعة تساعد في دعم Guiding Tech. ومع ذلك ، فإنه لا يؤثر على نزاهة التحرير لدينا. يبقى المحتوى غير متحيز وأصيل.



