كيفية تسجيل شاشتك باستخدام مسجل الشاشة المدمج
منوعات / / February 12, 2022
يأتي Windows 10 مزودًا بأداة تسجيل شاشة مدمجة. إنه أحد الأشياء الأخرى التي لا تعلن عنها Microsoft أو تروج لها حقًا. إنها مخفية بشكل جيد. رسميًا ، إنها Game DVR ، لتسجيل اللعب. لكنه يسجل الفيديو من النافذة التي تشير إليها ، إلى جانب الصوت ، مما يعني أنه يمكنك استخدامه لتسجيل أي نوع من الأنشطة تقريبًا على جهاز الكمبيوتر الخاص بك.

قد تكون هذه أسهل الطرق لتسجيل الإرشادات أو الدروس أو تقارير الأخطاء.
ولكن قبل أن تشعر بالحماس الشديد ، يجب أن تعلم أن هذه الأداة ليست للمحترفين. أو حتى المستخدمين المحترفين. لا توجد عناصر تحكم فردية في الصوت والفيديو ، ولا يمكنك حتى تحديد الإعدادات الأساسية لالتقاط الفيديو. إذا كنت تريد التحكم ، فستكون أفضل حالًا مع تطبيقات مثل كامتاسيا. كل هذا هو أداة مضمنة للاستخدام عندما لا تريد / لا يمكنك استخدام برنامج جهة خارجية.
دعونا نرى كيف يتم ذلك.
كيفية استخدام Game DVR في نظام التشغيل Windows 10
كما قلت أعلاه ، فإن الخيار مخفي جيدًا. يمكنك إحضاره عن طريق الضغط على اختصار لوحة المفاتيح نظام التشغيل Windows + G. عندما تطرحها بعد اختيار نافذة ليست لعبة ، فإنها ستتصرف بشكل مريب. ستحتاج إلى تحديد المربع الذي يقول "نعم ، هذه لعبة" لتتمكن من المضي قدمًا.
ثم سترى شريط Game DVR. هذا شريط عائم يمكنك تحريكه أينما تريد.

الجزء الأكثر وضوحًا في المعادلة هو زر التسجيل الأحمر الكبير. انقر فوقه وسيبدأ التطبيق في تسجيل النافذة الأمامية.
ملحوظة: لن يسجل الشاشة بأكملها. فقط التطبيق. لذلك إذا كنت ترغب في تسجيل لعبة ، فمن الأفضل أن تعمل في وضع الإطارات بدلاً من وضع ملء الشاشة.
أثناء تسجيل التطبيق ، سترى مؤقتًا يتحرك في أعلى اليسار. سيختفي شريط اللعبة. استخدم اختصار لوحة المفاتيح نظام التشغيل Windows + G لإحضاره مرة أخرى والنقر فوق سجل زر لإيقاف التسجيل.
يمكنك أيضًا التقاط لقطة شاشة أثناء التسجيل باستخدام ملف Windows + Alt + PrtScr اختصار لوحة المفاتيح.
بمجرد إيقاف التسجيل ، سيقوم التطبيق بإنشاء الفيديو تلقائيًا وحفظه فيه هذا الكمبيوتر -> فيديو -> يلتقط.
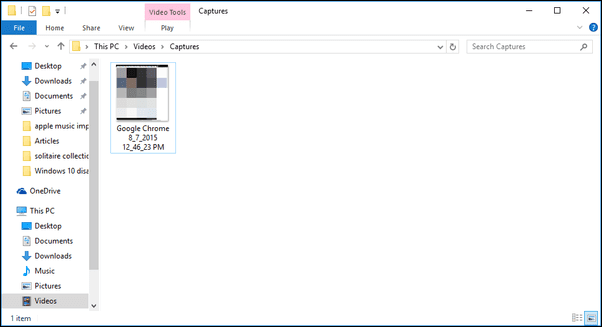
ابدأ مع Windows 10: يحتوي Windows 10 على الكثير من العناصر الجديدة الرائعة. ابدأ ب تخصيص شاشة البدء، التعلم ميزات إدارة النوافذ الجديدة وتعلم دمج Cortana في حياتك اليومية.
تخصيص الإعدادات
من الشريط العائم ، انقر فوق هيأ رمز للوصول إلى الإعدادات.

من هنا يمكنك زيادة وقت التسجيل من ساعة 1 الافتراضية وكذلك تمكين التسجيل في الخلفية.
لمزيد من الإعدادات ، انقر فوق انتقل إلى تطبيق Xbox لمشاهدة المزيد من الإعدادات زر.
للوصول إلى تطبيق Xbox ، ستحتاج إلى اتصال إنترنت نشط.
يمنحك تطبيق Xbox نفس الإعدادات مثل الشريط العائم والمزيد.
من هنا يمكنك تخصيص اختصارات لوحة المفاتيح لفتح شريط الألعاب والتسجيل والتقاط لقطة شاشة.
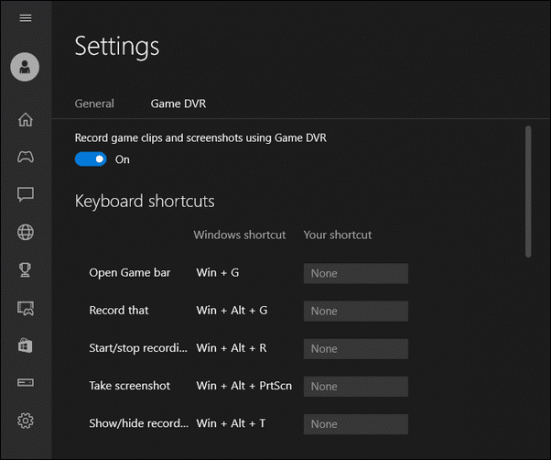
إذا قمت بالتمرير لأسفل ، يمكنك حتى تحديد جودة الفيديو وجودة الصوت وكذلك تعطيل تسجيل الصوت.
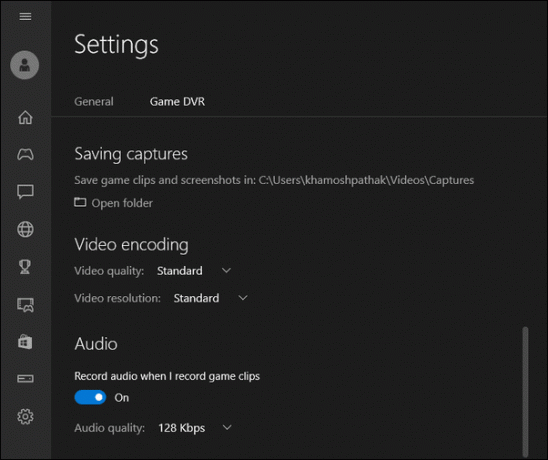
ما سوف تستخدم من أجله؟
ما الذي تخطط لاستخدام أداة تسجيل الفيديو المدمجة من أجله؟ شارك معنا في قسم المنتديات.
آخر تحديث في 02 فبراير 2022
قد تحتوي المقالة أعلاه على روابط تابعة تساعد في دعم Guiding Tech. ومع ذلك ، فإنه لا يؤثر على نزاهة التحرير لدينا. يبقى المحتوى غير متحيز وأصيل.



