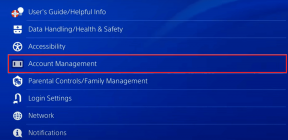كيفية تغيير ألوان شريط العنوان في نظام التشغيل Windows 10
منوعات / / February 12, 2022
أنا مؤخرا تثبيت Windows 10 Technical Preview تمهيد مزدوج نظام التشغيل فوق Windows 7 وعندما سألني أبهيجيت عن شكل Windows 10 وشكله ، أخبرته أنه بسيط للغاية بالنسبة لسطح المكتب. أعني ، ليس الأمر أنني لا أحب التصميم البسيط ، لكن اللون الأبيض المستمر على شريط العنوان يبدو سيئًا حقًا. أنا متأكد من ذلك الأشخاص الذين يستخدمون Windows 10 سوف أتفق معي.
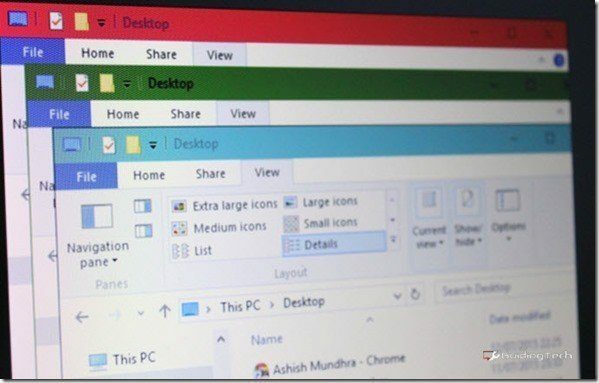
سأتحدث اليوم عن تعديل بسيط يمكنك من خلاله استعادة ألوان شريط العنوان على نظام التشغيل Windows 10 وذلك أيضًا دون تثبيت أي برنامج تابع لجهة خارجية.
ملحوظة: امتيازات المسؤول على نظام التشغيل Windows 10 إلزامية لتطبيق الحيلة.
تغيير لون شريط عنوان Windows 10 عن طريق تحرير الملفات يدويًا
الخطوة 1: افتح مستكشف Windows وانتقل إلى المجلد C: \ Windows \ Resources \ Themes. أفضل فتح موجه أوامر التشغيل ونسخ المسار ولصقه. إليك كيف سيبدو المجلد على ملف تثبيت Windows 10 غير معدل.
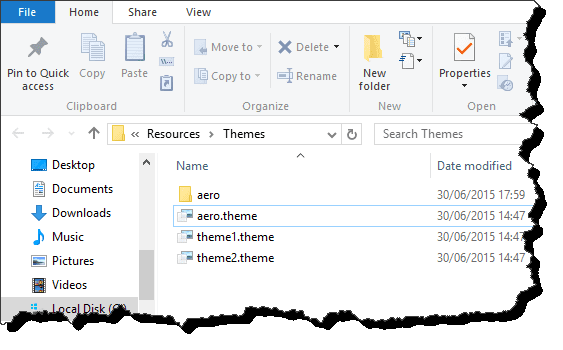
هنا انسخ والصق مجلد Aero في نفس الدليل واضغط على "متابعة" في النافذة التي تطلب امتيازات إدارية. عندما يظهر مربع حوار يفيد فتح الملف مرفوض، حدد الخيار افعل هذا لجميع العناصر الحالية وانقر فوق زر التخطي.
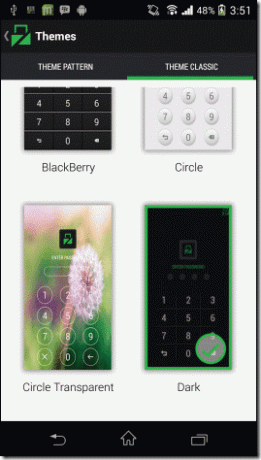
عندما يتم نسخ المجلد ، سيكون لديك مجلد إضافي يسمى ايرو - نسخ. لا يتعين علينا إعادة تسميته الآن.
الخطوة 2: إعادة تسمية ايرو - نسخ المجلد للنوافذ وافتح المجلد. ستجد هنا ملفين ، الهباء الجوي. msstyle و aero.msstyle. أعد تسمية الملف aero.msstyle ل windows.msstyle. إذا كنت لا ترى امتدادات للملفات ، فافتح ملف رأي علامة التبويب وتحقق من الخيار ملحق اسم الملف.
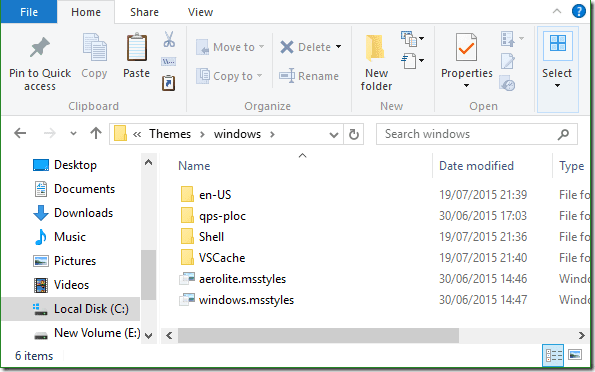
بعد القيام بذلك ، افتح المجلد en-US وأعد تسميته aero.msstyle.mui ملف windows.msstyle.mui.
الخطوه 3: اصعد إلى المجلد C: \ Windows \ Resources \ Themes مرة أخرى وإعادة تسمية الملف aero.theme ل windows.theme. أخيرًا ، انقر بزر الماوس الأيمن على الملف واختر الخيار open with لفتح الملف باستخدام المفكرة. تأكد لم تحدد الخياراستخدم هذا الخيار دائمًا لفتح ملفات .theme.
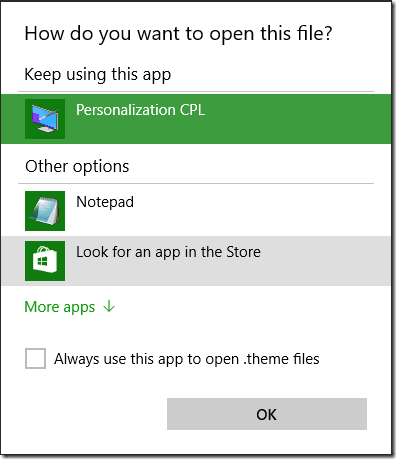
في المفكرة ، ابحث عن العنوان المسمى VisualStyles ثم استبدل السطر المسار =٪ ResourceDir٪ \ Themes \ Aero \ Aero.msstyles مع المسار =٪ ResourceDir٪ \ Themes \ windows \ windows.msstyles واحفظ الملف.
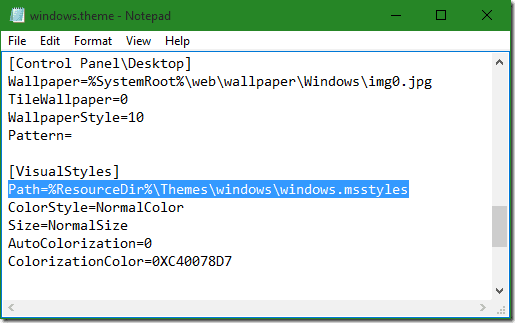
الخطوة الرابعة: أخيرًا ، انقر نقرًا مزدوجًا فوق ملف windows.theme وسترى اللون الأزرق على شريط عنوان Windows Explorer. سيتم تطبيق اللون على شريط العنوان لجميع التطبيقات التي تعمل عليها.
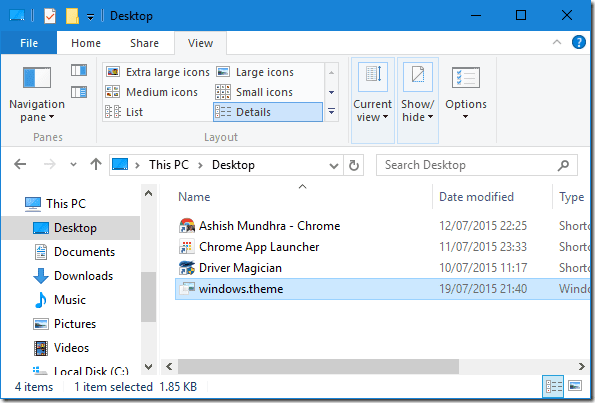
الخطوة الخامسة: لتغيير لون شريط العنوان ، انقر بزر الماوس الأيمن فوق سطح المكتب وحدد إضفاء الطابع الشخصي. هنا مفتوح الألوان واختر لون التمييز الذي تريده لشريط العنوان. تذكر أنه سيتم تطبيق نفس اللون في جميع أنحاء Windows مثل لون قائمة ابدأ ، إلخ.
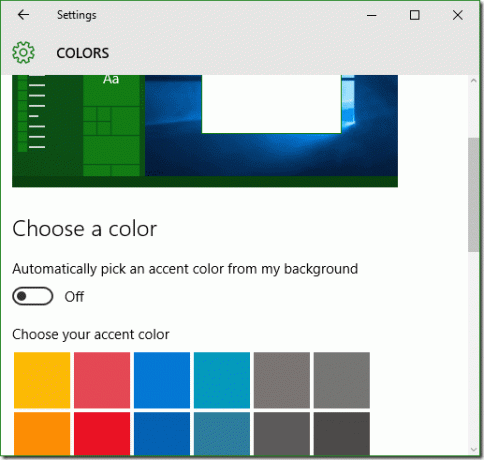
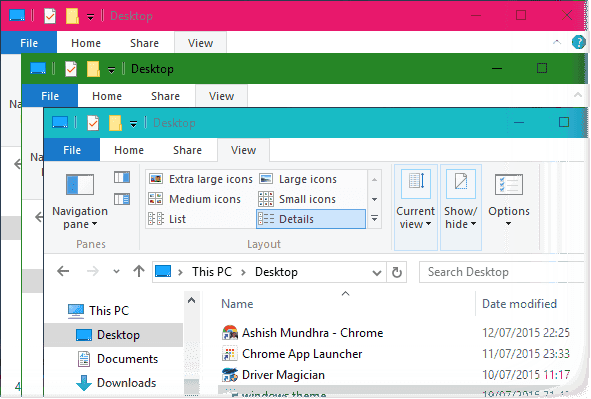
لمن يفضل الطريق السهل
قم بتنزيل ملف zip الذي قمت بتحريره على جهاز الكمبيوتر الخاص بي واستخرجه إلى C: \ Windows \ Resources \ Themes. بمجرد استخراج كل المحتوى ، قم بتطبيق ملف windows.theme وقم بتغيير اللون.
استنتاج
كانت هذه هي الطريقة التي يمكنك بها استعادة الألوان على Windows 10 وجعلها تتماشى مع خلفية لديك على سطح المكتب. ومع ذلك ، إذا كنت تريد عودة الأشياء إلى إعدادات المصنع ، فقم بتطبيق سمة aero وحذف مجلد windows وملف السمة.
آخر تحديث في 02 فبراير 2022
قد تحتوي المقالة أعلاه على روابط تابعة تساعد في دعم Guiding Tech. ومع ذلك ، فإنه لا يؤثر على نزاهة التحرير لدينا. يبقى المحتوى غير متحيز وأصيل.