كيفية نقل الصور من جهاز الكمبيوتر إلى iPhone Camera Roll دون استخدام iTunes والكابلات
منوعات / / February 12, 2022
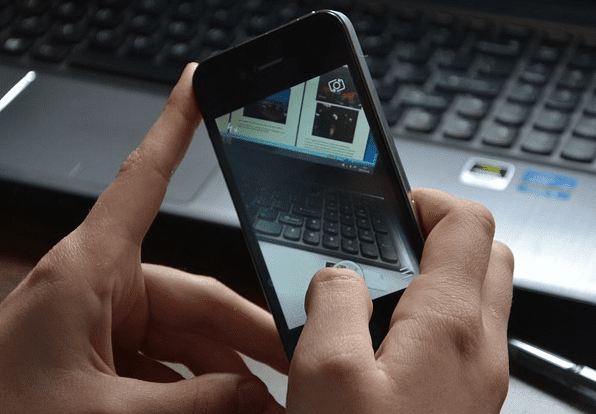
لذا قبل أن أتعمق في الموضوع ، دعني أخبرك بتاريخ موجز عن سبب أهمية نقل صوري إلى ألبوم الكاميرا على iPhone.
جاء والداي إلى منزلنا في نهاية الأسبوع الماضي وذهبت العائلة بأكملها في رحلة نهاية الأسبوع. كالعادة ، أخذنا الكثير من الصور على كاميرا DSLR الخاصة بي. الآن ، بعد العطلة ، واجهت مهمة بسيطة تتمثل في نقل الملفات إلى عائلتنا مجموعة WhatsApp فقط حتى يكون لدى كل واحد منا الصور مباشرة على أجهزتنا المحمولة بدلاً من تنزيلها من التخزين السحابي أو ألبوم Facebook.
لو كان Android ، كنت سأقوم بنقل الملفات إلى بطاقة SD عبر كابل بيانات ثم نقلها باستخدام WhatsApp. لكن خلال الشهر الذي كنت أستخدم فيه جهاز iPhone الخاص بي ، أصبحت مهمة بسيطة بمثابة صراع بالنسبة لي. حتى مزامنة الصور على iTunes لم تنجح ، مثل WhatsApp أو أي تطبيقات أخرى مشابهة تأخذ Camera Roll كمصدر للصور ولن تنعكس إضافة أي ألبوم إضافي باستخدام iTunes.
إضافة الصور إلى iOS Camera Roll
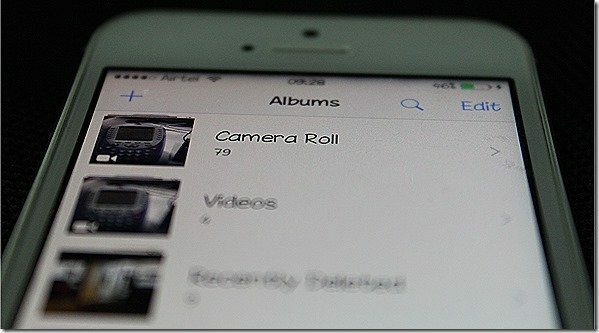
لذا فقد توصلت أخيرًا إلى طريقة يمكن للمستخدم من خلالها نقل الصور من جهاز الكمبيوتر مباشرة إلى Camera Roll ثم مشاركتها باستخدام مختلف التطبيقات الاجتماعية المثبتة على جهاز iOS. لذلك دعونا نرى بعض الإرشادات خطوة بخطوة حول كيفية نقل أي صورة بسهولة مباشرة إلى iOS Camera Roll من Windows.
الخطوة 1: قم بتنزيل وتثبيت ملف تطبيق مجاني يسمى Drop2Roll من متجر التطبيقات. التطبيق مجاني ولكنه قديم جدًا ، ولم يتم تحديثه لبعض الوقت. ومع ذلك ، فقد اختبرته على iOS 8.1.1 وهو يحل المشكلة المعنية.

الخطوة 2: قم بتوصيل الجهاز والكمبيوتر الذي تريد نقل الملفات منه إلى نفس شبكة Wi-Fi. إذا لم يكن لديك نقطة وصول Wi-Fi محلية ، فيمكنك الاطلاع على دليلنا على كيفية استضافة نقطة اتصال شخصية باستخدام جهاز كمبيوتر محمول.
الخطوه 3: بمجرد توصيل الكمبيوتر و iPhone بنفس الشبكة ، قم بتشغيل Drop2Roll على iPhone. يمنحك التطبيق عنوان URL لـ FTP ، والذي يمكنك الوصول إليه باستخدام جهاز كمبيوتر.

الخطوة الرابعة: افتح الآن مربع تشغيل Windows ، واكتب عنوان FTP المقدم في التطبيق وقم بتشغيله. يجب فتح FTP في مستكشف Windows.
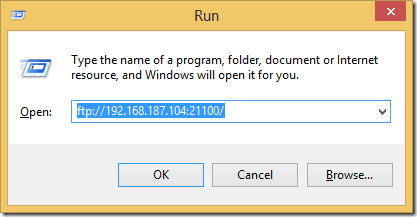
ملحوظة: إذا تم فتح مجلد FTP في Internet Explorer ، فانقر فوق ملف رأي الخيار وحدد عرض في Explorer.
الخطوة الخامسة: بعد فتح مجلد FTP في مستكشف Windows ، انسخ جميع الصور التي ترغب في النقل إليها Camera Roll الخاص بك وستتمكن من رؤيتها يتم تحديثها جميعًا على تطبيق iOS بشكل حقيقي زمن.
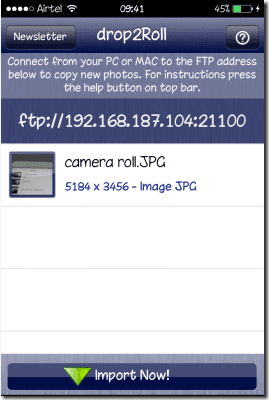
الخطوة السادسة: الآن كل ما عليك فعله هو النقر فوق استيراد الآن زر في التطبيق لاستيراد جميع الصور إلى ألبوم الكاميرا. قد يستغرق الاستيراد بعض الوقت بناءً على عدد الصور ، ولكن بمجرد الانتهاء ، سيتم إغلاق التطبيق تلقائيًا.
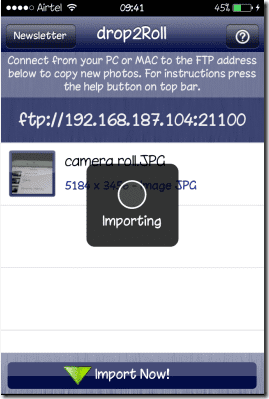
استنتاج
هذه هي الطريقة التي يمكنك بها نقل الصور من أي جهاز كمبيوتر إلى iOS Camera Roll بسهولة دون إشراك iTunes. يمكنك بعد ذلك مشاركة هذه الصور من خلال العديد من التطبيقات المثبتة على جهازك. هذه العملية لاسلكية وبالتالي يمكن إجراؤها باستخدام أي جهاز كمبيوتر يعمل على أي نظام أساسي. لذا جربها واسمحوا لي أن أعرف مقدار الوقت الذي تم توفيره.
آخر تحديث في 03 فبراير 2022
قد تحتوي المقالة أعلاه على روابط تابعة تساعد في دعم Guiding Tech. ومع ذلك ، فإنه لا يؤثر على نزاهة التحرير لدينا. يبقى المحتوى غير متحيز وأصيل.



