قم بتسجيل الدخول تلقائيًا إلى حساب المستخدم في نظام التشغيل Windows 10
منوعات / / November 28, 2021
إذا كنت تستخدم جهاز الكمبيوتر الخاص بك في الغالب في المنزل أو في الأماكن الخاصة ، فإن اختيار حساب المستخدم وإدخال كلمة المرور في كل مرة تبدأ فيها تشغيل جهاز الكمبيوتر الخاص بك أمر مزعج بعض الشيء. وبالتالي ، يفضل معظم المستخدمين تسجيل الدخول تلقائيًا إلى حساب المستخدم في Windows 10. ولهذا السبب سنناقش اليوم كيفية تكوين Windows 10 للتمهيد تلقائيًا إلى سطح المكتب دون تحديد حساب المستخدم وإدخال كلمة المرور الخاصة به.

هذه الطريقة قابلة للتطبيق على حساب المستخدم المحلي ، وحساب Microsoft والإجراءات مشابهة جدًا لتلك الموجودة في Windows 8. الشيء الوحيد الذي يجب ملاحظته هنا هو أنه يجب عليك تسجيل الدخول إلى حساب المسؤول الخاص بك لمتابعة هذا البرنامج التعليمي. لذلك ، دون إضاعة أي وقت ، دعنا نرى كيفية تسجيل الدخول تلقائيًا إلى حساب المستخدم في نظام التشغيل Windows 10 بمساعدة الدليل المدرج أدناه.
ملحوظة: إذا قررت تغيير كلمة مرور حساب المستخدم الخاص بك في المستقبل ، فستحتاج إلى تكرار نفس الخطوات لتكوين تسجيل الدخول التلقائي إلى جهاز كمبيوتر يعمل بنظام Windows 10.
محتويات
- قم بتسجيل الدخول تلقائيًا إلى حساب المستخدم في نظام التشغيل Windows 10
- الطريقة الأولى: تسجيل الدخول تلقائيًا إلى حساب المستخدم باستخدام Netplwiz
- الطريقة 2: تسجيل الدخول تلقائيًا إلى حساب المستخدم باستخدام التسجيل
- الطريقة الثالثة: قم بتسجيل الدخول تلقائيًا إلى حساب المستخدم باستخدام تسجيل الدخول التلقائي
قم بتسجيل الدخول تلقائيًا إلى حساب المستخدم في نظام التشغيل Windows 10
تاكد من إنشاء نقطة استعادة فقط في حالة حدوث خطأ ما.
الطريقة الأولى: تسجيل الدخول تلقائيًا إلى حساب المستخدم باستخدام Netplwiz
1. اضغط على مفتاح Windows + R ثم اكتب netplwiz ثم انقر فوق "موافق".

2. في النافذة التالية ، أولاً ، حدد حساب المستخدم الخاص بك ثم تأكد من ازل “يجب على المستخدمين إدخال اسم مستخدم وكلمة مرور لاستخدام هذا الكمبيوتر“.

3. انقر تطبيق لرؤية مربع الحوار "تسجيل الدخول تلقائيًا".
4. تحت حقل اسم المستخدم ، سيكون اسم المستخدم الخاص بحسابك موجودًا بالفعل ، لذا انتقل إلى الحقل التالي وهو كلمة المرور وتأكيد كلمة المرور.
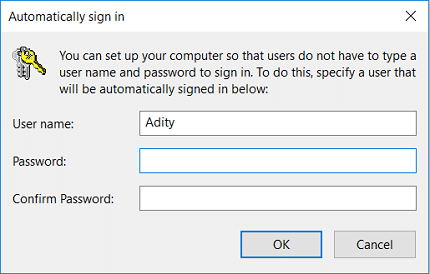
5. اكتب في ملف كلمة مرور حساب المستخدم الحالية من ثم أعد إدخال كلمة المرور في حقل تأكيد كلمة المرور.
6. انقر نعم وأعد تشغيل الكمبيوتر لحفظ التغييرات.
الطريقة 2: تسجيل الدخول تلقائيًا إلى حساب المستخدم باستخدام التسجيل
ملحوظة: يوصى بهذه الطريقة فقط إذا لم تكن قادرًا على تعيين تسجيل الدخول التلقائي باستخدام الطريقة الأولى لأن استخدام الطريقة المذكورة أعلاه يكون أكثر أمانًا. هو - هي يخزن كلمة المرور في Credential Manager في شكل مشفر. معا، تخزن هذه الطريقة كلمة المرور بنص عادي في سلسلة داخل السجل حيث يمكن لأي شخص الوصول إليها.
1. اضغط على مفتاح Windows + R ثم اكتب رجديت واضغط على Enter لفتح محرر التسجيل.

2. انتقل إلى مفتاح التسجيل التالي:
HKEY_LOCAL_MACHINE \ SOFTWARE \ Microsoft \ Windows NT \ CurrentVersion \ Winlogon
3. تأكد من تحديد وينلوغن ثم في النافذة اليمنى ، انقر نقرًا مزدوجًا فوق DefaultUserName.
4. إذا لم يكن لديك أي من هذه السلسلة ثم انقر بزر الماوس الأيمن فوق Winlogon وحدد New> String value.

5. اسم هذه السلسلة باسم DefaultUserName ثم انقر نقرًا مزدوجًا فوقه واكتب ملف اسم مستخدم الحساب تريد تسجيل الدخول تلقائيًا عند بدء التشغيل.

6. انقر فوق "موافق" لإغلاق مربع الحوار.
7. وبالمثل ، ابحث مرة أخرى عن سلسلة DefaultPassword في النافذة اليمنى. إذا لم تتمكن من العثور عليه ، فانقر بزر الماوس الأيمن على تحديد Winlogon جديد> قيمة السلسلة.

8. اسم هذه السلسلة باسم كلمة المرور الافتراضية ثم انقر نقرًا مزدوجًا فوقه و اكتب كلمة المرور لحساب المستخدم أعلاه ثم انقر فوق "موافق".
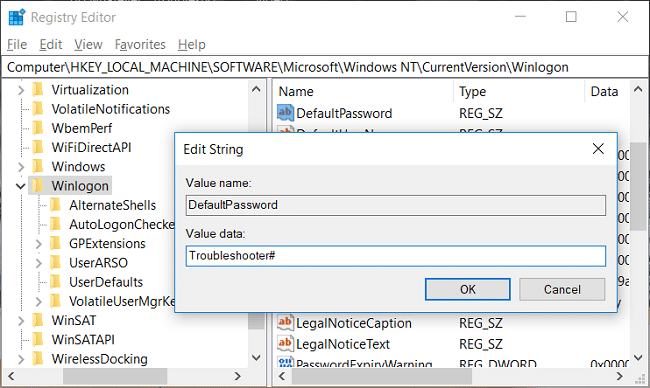
9. أخيرًا ، انقر نقرًا مزدوجًا فوق AutoAdminLogon و تغيير قيمتها إلى1 إلى تمكين تلقائي تسجيل الدخول جهاز كمبيوتر يعمل بنظام Windows 10.

10. أعد تشغيل الكمبيوتر لحفظ التغييرات ، وستكون كذلك قم بتسجيل الدخول تلقائيًا إلى حساب المستخدم في نظام التشغيل Windows 10
الطريقة الثالثة: قم بتسجيل الدخول تلقائيًا إلى حساب المستخدم باستخدام تسجيل الدخول التلقائي
حسنًا ، إذا كنت تكره الخوض في مثل هذه الخطوات التقنية أو تخشى العبث مع التسجيل (وهو أمر جيد) ، فيمكنك استخدام أوتولوجون (من تصميم مايكروسوفت) لمساعدتك على تسجيل الدخول تلقائيًا عند بدء التشغيل على جهاز كمبيوتر يعمل بنظام Windows 10.
موصى به:
- تمكين أو تعطيل تسطير اختصارات مفتاح الوصول في Windows 10
- قم بتغيير لون قائمة ابدأ وشريط المهام ومركز الإجراءات وشريط العنوان في نظام التشغيل Windows 10
- تمكين أو تعطيل انتهاء صلاحية كلمة المرور في نظام التشغيل Windows 10
- تغيير الحد الأقصى والحد الأدنى لعمر كلمة المرور في نظام التشغيل Windows 10
هذا كل ما تعلمته بنجاح كيفية تسجيل الدخول تلقائيًا إلى حساب المستخدم في نظام التشغيل Windows 10 ولكن إذا كان لا يزال لديك أي استفسارات بخصوص هذه المشاركة ، فلا تتردد في طرحها في قسم التعليقات.



