كيفية إنشاء واستخدام قائمة التوزيع في MS Outlook
منوعات / / February 12, 2022
هل لديك مجموعات جهات اتصال تستمر في إرسال رسائل بريد إلكتروني وطلبات اجتماعات؟ وهل تعيد كتابة كل عنوان بريد في كل مرة ترغب في ذلك؟ الآن ، إذا كنت تستخدم مايكروسوفت أوتلوك كعميل بريدك الإلكتروني وما زلت تفعل الشيء نفسه ، فأنت تفتقد شيئًا رائعًا حقًا.
يسمح لك Outlook بإنشاء ملفات قوائم التوزيع التي لا شيء إلا مجموعات فرعية من جهات الاتصال الخاصة بك أو مجموعات مخصصة كما يمكنك الاتصال. لذا ، في المرة القادمة لك لديك مجموعة من الأشخاص لإرسال رسائل بريد متكررة إليهم ، قم بإنشاء قائمة توزيع مثل القائمة الموضحة أدناه.
خطوات إنشاء قائمة التوزيع
قبل أن تبدأ ، أوصي (وافترض) أن لديك بالفعل معظم جهات الاتصال المضافة في ملف جهات الاتصال قائمة. هذا فقط يجعل الأمور أسهل بالنسبة لك.
الخطوة 1: اضغط على جهات الاتصال علامة التبويب في الجزء السفلي من الجزء الأيمن. الآن ، اضغط على أجراءات اضغط على الشريط واتبعه قائمة توزيع جديدة. قد يجد عشاق لوحة المفاتيح Ctrl + Shift + L كخيار أفضل.
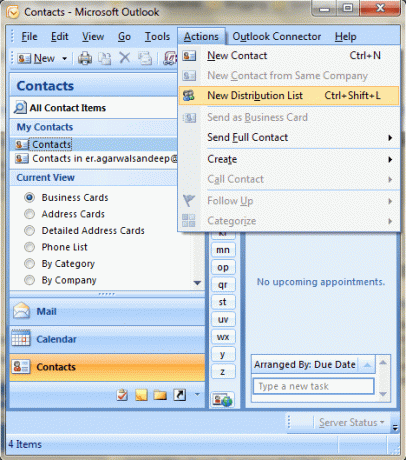
الخطوة 2: نافذة جديدة تأتي مع قائمة التوزيع علامة تبويب على تسليط الضوء. أعط اسمًا لمجموعتك وأضف أعضاء إليها حدد الأعضاء تحت أعضاء الجزء.
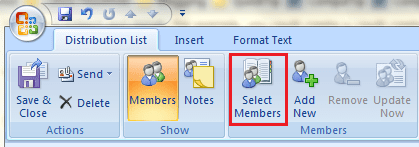
الخطوه 3: انقر نقرًا مزدوجًا فوق الأسماء التي ترغب في إضافتها أو حددها وانقر فوق أعضاء زر.

يمكنك أيضًا استخدام ملف اضف جديد أيقونة لإضافة أعضاء ليسوا في قائمة جهات الاتصال الخاصة بك. تحديث و إزالة الاتصالات هي خيارات تكميلية.
الخطوة الرابعة: بمجرد إضافة الأعضاء ، ستتم إعادتك إلى النافذة في الخطوة 2. انقر فوق حفظ وإغلاق لبدء استخدام قائمة التوزيع الأولى الخاصة بك.

الق نظرة على الصورة أعلاه. لقد أنشأت قائمتي لعدد قليل من أعضاء Guiding Tech وهذا هو الاسم الذي أستخدمه لتجميع البريد جميعًا.
ملحوظة: يمكنك دائمًا تعديل القائمة عن طريق التنقل إلى جهات الاتصال> اختر مجموعة واتباع الخطوات من 2 إلى 4 أو كما قد تجده مناسبًا.
كيفية استخدام قائمة التوزيع؟
ابدأ برسالة بريد إلكتروني جديدة. قم بإنشاء رسالتك وفي ملف إلى الحقل أدخل الاسم الذي أعطيته لمجموعتك. في حالتي هو كذلك ارشادية للتكنولوجيا. واحد الاسم الذي كتبته سترى أنه يصبح جريئة ومسطرة مشيرا إلى أن Outlook قد تعرف على العنوان. إذا لم يحدث ذلك ، فحاول القيام بامتداد السيطرة + K.. إذا لم يحدث ذلك ، فقد أخطأت في العملية وقد تضطر إلى العودة إلى الخطوة 1.
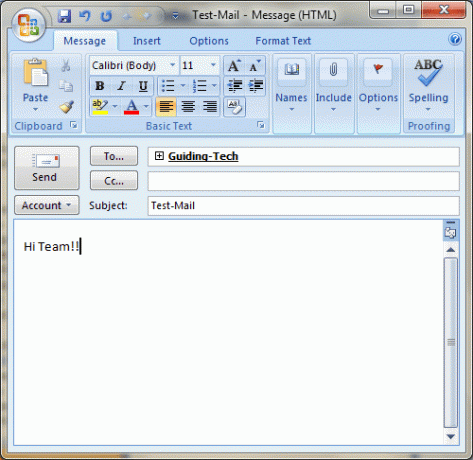
النقر فوق ملف + سيؤدي تسجيل الدخول إلى تقسيم اسم القائمة إلى عناوين بريد فردية (مفيدة إذا كنت تريد إزالة الاستثناءات في بعض الأحيان).
استنتاج
لا يمكن أن تصبح الأمور أبسط من ذلك إذا كنت بحاجة إلى إرسال رسائل بريد جماعية بين الحين والآخر. يمكنك إنشاء أي عدد تريده من القوائم واستخدامها بما يتناسب مع مرونتك. يمكن اعتبار إحدى القوائم مجموعة شاملة أو مجموعة فرعية من قائمة أخرى. هناك الكثير لتفهمه وستفهمه بمجرد أن تبدأ في استكشاف الميزة.
آخر تحديث في 03 فبراير 2022
قد تحتوي المقالة أعلاه على روابط تابعة تساعد في دعم Guiding Tech. ومع ذلك ، فإنه لا يؤثر على نزاهة التحرير لدينا. يبقى المحتوى غير متحيز وأصيل.


