كيفية نقل الملفات والإعدادات بين أجهزة الكمبيوتر التي تعمل بنظام Windows
منوعات / / February 14, 2022
أحد أكبر التحديات بعد ترقية هاتف أو كمبيوتر هو نقل جميع البيانات من الجهاز القديم إلى الجديد. بينما يكون تغيير الهاتف أكثر تكرارًا من ترقية سطح المكتب أو الكمبيوتر المحمول ، ولكن عندما يأتي اليوم ، يمكن أن يمنحك حقًا وقتًا عصيبًا. لقد رأينا عددًا من التطبيقات التي يمكن أن تساعدك في نقل سلس عندما يتعلق الأمر بالهواتف الذكية ، حتى عند تغيير النظام الأساسي. لكننا لم نعر اهتمامًا كبيرًا لواجهة الكمبيوتر الشخصي.

هكذا قال، دخلت Microsoft في شراكة مع Laplink لجعل أداة نقل الكمبيوتر مجانية للمستخدمين لجعل الترقية خالية من المتاعب. نظرًا لأن معظم المستخدمين سيقومون بالترقية إلى Windows 10 ، فقد جعلت Microsoft الأداة مجانية لمدة عام على الأقل لجعل الرحلة أسهل لمستخدميها. دعونا نرى كيف يمكننا استخدام الأداة لنقل معظم الملفات والإعدادات من جهاز كمبيوتر قديم إلى كمبيوتر جديد.
ملحوظة: نظرًا لأن النقل يتم في الوقت الفعلي ، يجب أن يكون جهازي الكمبيوتر متصلين بنفس شبكة Wi-Fi في وقت معين. بعد القيام بذلك ، ما عليك سوى اتباع الخطوات المذكورة أدناه.
استخدام Laplink PCmover لنقل الملفات والإعدادات
الخطوة 1: قم بتنزيل وتثبيت ملف تطبيق Laplink PCmover على كلا الجهازين. أثناء عملية التثبيت ، سيُطلب منك إدخال اسمك وعنوان بريدك الإلكتروني. املأ جميع التفاصيل واتبع التعليمات التي تظهر على الشاشة لإكمال الإعداد. بمجرد اكتمال الإعداد ، قم بتشغيل التطبيق. سنقوم أولاً بتهيئة جهاز الكمبيوتر القديم حيث سيتم إعداد جميع الملفات والإعدادات للنقل.
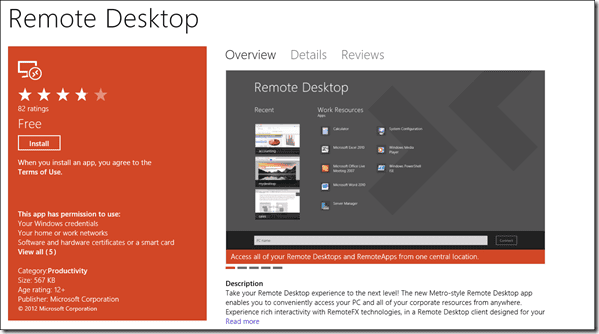
الخطوة 2: يقتصر الإصدار المجاني من التطبيق المتاح بالتعاون مع Microsoft على الملفات والإعدادات. حدد ملف خيار قديم في برنامج إعداد الكمبيوتر للنقل. بعد ذلك ، حدد تفضيل الاتصال وانقر على الخيار التالي.
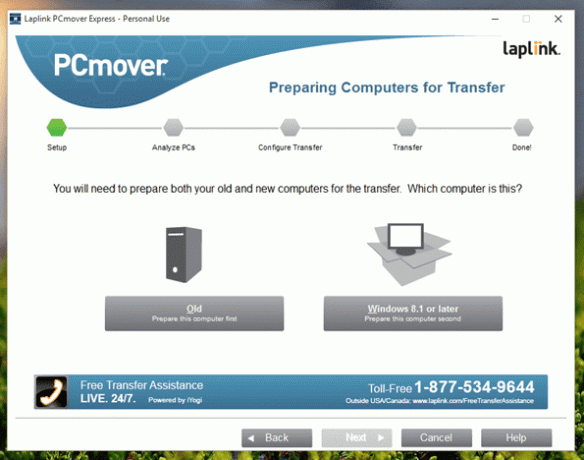
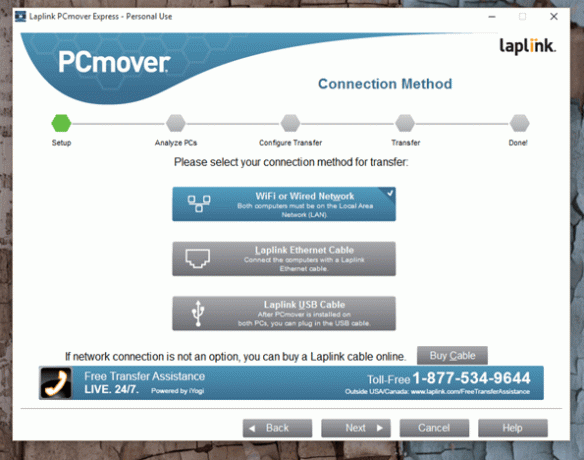
الخطوه 3: سيقوم التطبيق بفحص جهاز الكمبيوتر وقد يستغرق ذلك وقتًا طويلاً اعتمادًا على حجم محرك الأقراص الثابتة وأداء الكمبيوتر. بمجرد اكتمال التحليل ، سيُطلب منك فتح التطبيق على جهاز الكمبيوتر الجديد حيث يجب نقل الملفات والإعدادات.

الخطوة الرابعة: على جهاز الكمبيوتر الجديد ، افتح Laplink PCmover وقم بتسجيل الدخول بنفس البريد الإلكتروني الذي استخدمته أثناء تكوين الكمبيوتر القديم. حدد أنك تريد أن يكون هذا هو الكمبيوتر الشخصي الجديد وتابع.
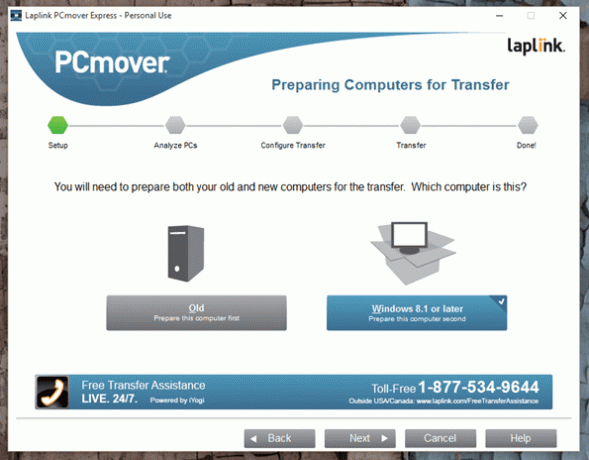
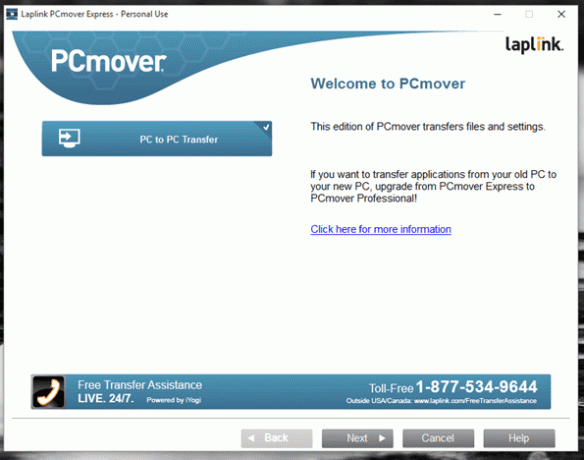
الخطوة الخامسة: سيُطلب منك الآن اختيار الشبكة اللاسلكية التي ترغب في مسحها ضوئيًا. إذا كان PCmover قيد التشغيل ، فسيظهر في القائمة تلقائيًا. ولكن ، إذا لم يظهر ذلك في القائمة ، فحاول الاتصال يدويًا. خاصة إنها مشكلة في جدار الحماية يأتي في الطريق في معظم الأوقات.
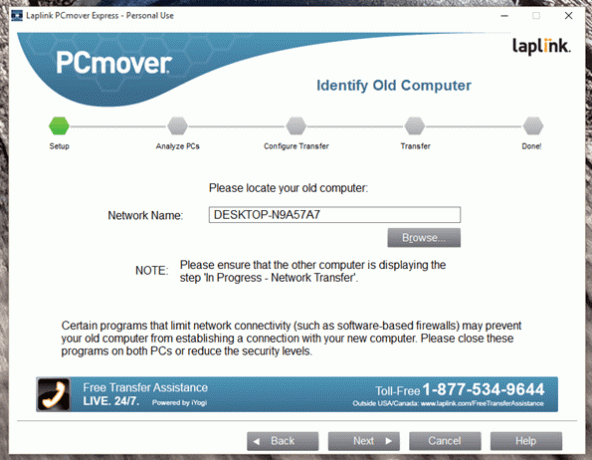
ملحوظة:نقل ملفات Wi-Fi يمكن أن يكون بطيئًا جدًا وإذا كان لديك سلك LAN لإجراء اتصال P2P ، فسيكون من الأفضل استخدامه.
الخطوة السادسة: أخيرًا ، راجع جميع الملفات والإعدادات التي ترغب في نقلها من الكمبيوتر القديم إلى الجديد وابدأ النقل. إذا كنت تستخدم اتصال Wi-Fi ، فقد تستغرق العملية الكثير من الوقت. حتى على الاتصال السلكي ، فهو مرتفع جدًا. اترك كلا جهازي الكمبيوتر في وضع التشغيل ليلاً مع تشغيل العملية في الخلفية.
استنتاج
هذه هي الطريقة التي يمكنك بها استخدام PCmover لنقل الملفات والإعدادات من كمبيوتر قديم إلى كمبيوتر جديد. لن يقوم التطبيق بنقل البرامج المثبتة وسيعمل فقط مع الملفات والأدلة المستقلة. التطبيق مجاني حتى 31 آب (أغسطس) 2016 ولكن هذا تاريخ مؤقت. قد تقوم Microsoft بتمديد الشراكة اعتمادًا على فائدة المنتج. إذا واجهت أي مشاكل أثناء استخدام التطبيق ، فيمكنك نشره في منتدانا.
تم التحديث الأخير في 07 فبراير 2022
قد تحتوي المقالة أعلاه على روابط تابعة تساعد في دعم Guiding Tech. ومع ذلك ، فإنه لا يؤثر على نزاهة التحرير لدينا. يبقى المحتوى غير متحيز وأصيل.



