4 أشياء رائعة يجب معرفتها حول متصفح Edge في نظام التشغيل Windows 10
منوعات / / February 14, 2022
أصبح Internet Explorer الآن شيئًا من الماضي مثل أوقفت Microsoft دعم الإصدارات 7 و 8 و 9 و 10. مع إطلاق نظام التشغيل Windows 10 ، قدمت Microsoft الكثير من أهمية لمتصفح Edge. تم تقديم الكثير من الميزات المثيرة للاهتمام عند مقارنتها بالإصدارات القديمة من Explorer ، ولكن إلغاء الدعم أعطى ضربة قاضية.
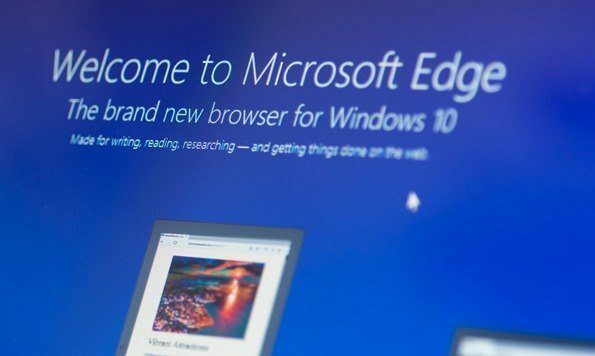
لقد قمنا بالفعل بتغطية بعض من ميزات مثيرة للاهتمام للبحث عنها في متصفح Edge. ومع ذلك ، سأتحدث اليوم عن 4 نصائح رائعة إضافية يمكنك استخدامها على متصفح Edge لإنجاز المزيد منه. دعونا نلقي نظرة عليهم.
1. فتح مواقع الويب في IE لمشكلات التوافق
بينما يعد Edge متصفحًا حديثًا ، يمكنك التعثر في مشكلات التوافق في بعض مواقع الويب. على سبيل المثال ، بعض مواقع الويب التي تتطلب مكونًا إضافيًا لـ Silverlight للعمل غير متوافقة مع Microsoft Edge ، سترى زر تنزيل Silverlight عليها. علاوة على ذلك ، فإن العديد من مواقع الويب التي لم يتم تحديثها في الماضي القريب ولا تزال تعمل على HTML و CSS الأقدم قد تبدو معطلة.
في مثل هذه الحالات ، يمكنك النقر فوق متصفح Edge قائمة 3 نقاط وحدد الخيار افتح باستخدام Internet Explorer. ستفتح صفحة الويب تلقائيًا بامتداد Internet Explorer 11 مثبتًا في نظام التشغيل Windows 10.
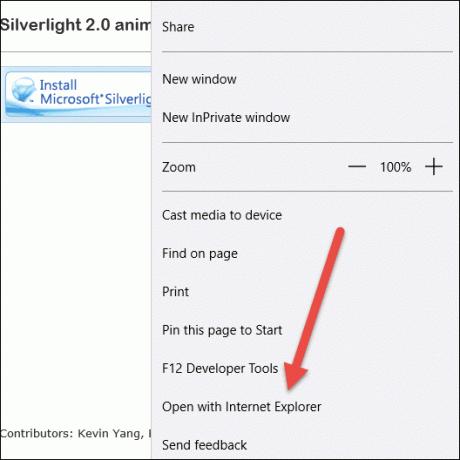
إذا كنت لا تزال بحاجة إلى تشغيل موقع ويب في الإصدار الأقدم من Internet Explorer ، فاضغط على F12 لفتح وضع التصحيح. هناك ، انتقل إلى علامة تبويب المحاكاة وحدد الخيار سلسلة وكيل المستخدم إلى إصدار Internet Explorer الذي ترغب في استخدامه. سيتم إعادة تحميل الصفحة في عرض التوافق.

2. اعرض كلمات المرور المحفوظة
يتم تخزين كلمات مرور Microsoft Edge المحفوظة في Windows Credential Manager. افتح لوحة التحكم وانتقل إلى ملف خيار مدير الاعتماد.
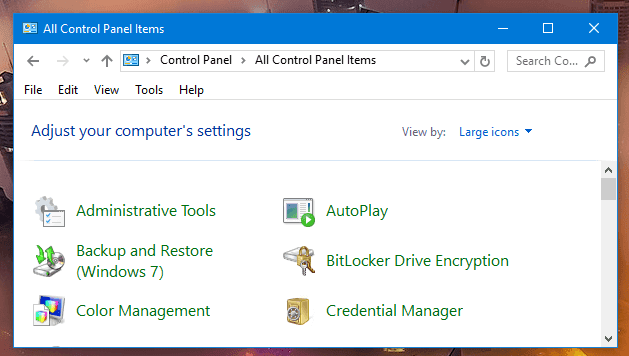
ستجد هنا بيانات اعتماد الويب التي تستضيف جميع كلمات مرور الويب المخزنة باستخدام متصفح Edge. في الملخص ، سترى عنوان URL لتسجيل الدخول إلى جانب اسم المستخدم الذي تستخدمه على موقع الويب. إذا قمت بالتوسيع ، فستخفي كلمة المرور مع خيار الكشف عن كلمة المرور. لأسباب تتعلق بالأمان ، سيطلب منك Windows كلمة المرور الإدارية قبل الكشف عن كلمات المرور بنص عادي.

الحيلة مفيدة لاسترداد كلمات المرور ، ولكن يمكن أن تثير بعض المخاوف الأمنية. إذا كنت ترغب في تعطيل الإعدادات ، يمكنك فتح متصفح Edge إعدادات وانتقل إلى إعدادات متقدمة لتعطيل عرض حفظ كلمات المرور.
3. تثبيت مواقع الويب للبدء
إذا قمت بزيارة موقع ويب بشكل منتظم ، فيمكنك تثبيته في قائمة ابدأ وسطح المكتب للوصول بنقرة واحدة على الأجهزة اللوحية. لتثبيت موقع ويب ، ما عليك سوى فتح صفحة الويب وتحديد الخيار ثبّت هذه الصفحة في شاشة البدء من قائمة النقاط الثلاث.

سيتم تثبيت مواقع الويب في قائمة ابدأ وستقوم بذلك أيضًا احصل على آخر التحديثات لأن هذه هي Live Tiles. يمكن تغيير حجم المربعات باستخدام قائمة النقر بزر الماوس الأيمن ويمكن أيضًا تغيير حجمها حسب احتياجات المستخدم.

4. تغيير محرك البحث الافتراضي إلى Google
كما هو واضح ، فإن المتصفح الافتراضي لـ Microsoft Edge هو Bing. لكن الشيء الجيد هو ذلك يمكن تغييره إلى Google أو DuckDuckGo أو أي محرك بحث آخر مزود كنت ترغب في استخدامه كافتراضي. على سبيل المثال ، لتعيين Google كصفحة رئيسية افتراضية ، افتح الصفحة الرئيسية ثم انقر فوق إعدادات.

أخيرًا ، افتح إعدادات متقدمة وهناك ستجد الخيار البحث في شريط العناوين باستخدام Bing. انقر هنا يتغير وستقوم Edge تلقائيًا بفحص أنك موجود على صفحة Google الرئيسية باستخدام مربع بحث مفتوح وستقترح عليك إضافته.

هذا كل شيء ، يمكنك إضافة أي محرك بحث وتعيينه كمحرك افتراضي باستخدام هذه الخدعة.
استنتاج
كانت هذه بعض النصائح المتقدمة لمستخدم Microsoft Edge. إذا كان لديك أي شك فلا تتردد في أن تسألني في منتدى المناقشة الخاص بنا. لكن بدافع الفضول ، أود حقًا معرفة سبب ذلك اختر متصفح Edge على Firefox و Chrome. سأراقب في منتدى المناقشة لأسمع منك.
آخر تحديث في 02 فبراير 2022
قد تحتوي المقالة أعلاه على روابط تابعة تساعد في دعم Guiding Tech. ومع ذلك ، فإنه لا يؤثر على نزاهة التحرير لدينا. يبقى المحتوى غير متحيز وأصيل.



