كيفية أخذ Scroll Screenshots على Galaxy Note5
منوعات / / February 14, 2022
منذ أن ظهر Galaxy Note بقلمه المدمج ، فقد قدم لنا طرقًا جديدة لتدوين الملاحظات والتعليقات التوضيحية. يمكنك تحديد جزء من الشاشة والكتابة عليه ومشاركته مع أي شخص. Note5 يواصل هذا التقليد من خلال إضافة بعض الحيل الجديدة واستخدام قلم يعد أسرع قليلاً.
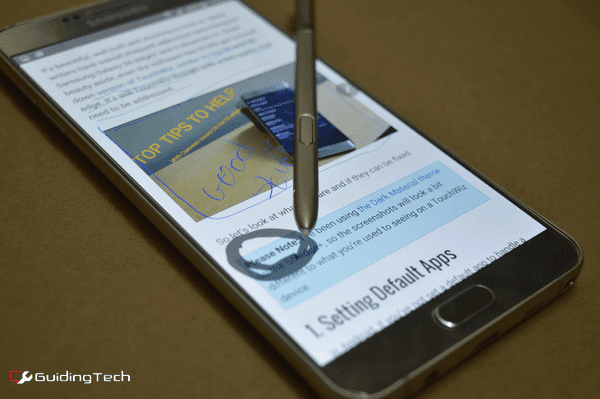
أيضًا ، نعم ، يمكنك العبث بالقلم عن طريق وضعه في الخلف. لقد كنت أستخدم Note5 لمدة 3 أيام حتى الآن ولم أفعل ذلك بعد. كل ما أقوله هو ، فقط كن حذرا. اشعر بالثغرات قبل وضع القلم.
حسنًا ، نعود إلى أخذ لقطات الشاشة. إذا كنت من النوع الذي يحب تذكر الأشياء عن طريق التقاط لقطات شاشة وإبرازها ، فقد جعل Note5 العملية سريعة وسهلة حقًا بالنسبة لك. دعونا نتعلم كيف.
كيف تأخذ لقطة شاشة عادية
لأخذ الكلاسيكية ، لقطة شاشة من النمط القديم، كل ما عليك فعله هو الضغط على سلطة و ال مسكن زر في نفس الوقت.
يمكنك أيضًا تمرير راحة يدك بالقرب من الشاشة ، من الحافة اليمنى إلى اليسرى لالتقاط لقطة شاشة. هذه ليست ميزة جديدة ولكنها مفيدة جدًا بالفعل.

حل المشكلات الشائعة في Note5: لقد كتبنا عن 5 مضايقات في هاتف Galaxy S6 edge + قبل و نظرًا لأن Note5 و S6 edge + هما في الأساس نفس الهواتف ، فإن النصيحة تنطبق هنا أيضًا.
كيفية إضافة تعليقات توضيحية إلى لقطات الشاشة
نظرًا لأنك تحمل هاتفًا يحتوي على قلم مدمج ، يمكنك استخدامه لالتقاط لقطة شاشة والتعليق عليها ومشاركتها مع أي شخص تحبه ، بدون أي وقت مضى تنزيل تطبيق واحد من متجر Play.
أولاً ، انتقل إلى الشاشة التي تريدها واسحب قلم S Pen. من القيادة الجوية، تحديد الكتابة على الشاشة. سيأخذ Note5 الآن لقطة شاشة وستظهر لك شاشة التحرير. ال قلم سيتم تحديد الخيار بالفعل. اضغط عليه مرة أخرى لتغيير نوع القلم الذي تريده. الآن فقط ارسم ما تريد.
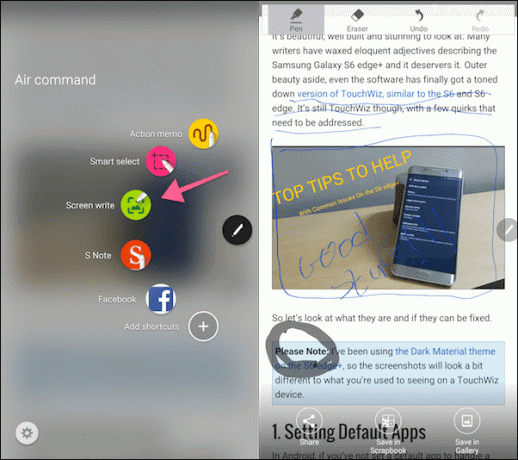
عند الانتهاء ، يمكنك إما النقر حفظ في المعرض, حفظ في سجل القصاصات أو شارك.
إذا كنت ترغب في مشاركتها بسرعة مع شخص ما ، فابدأ شارك. إذا قمت بحفظه في سجل الصور، ستتمكّن من الانتقال لاحقًا وتعديل التعليق التوضيحي. حفظ في المعرض سيتم تصديرها فقط كصورة.
كيف تأخذ لقطات الشاشة التمرير
هذه خدعة جديدة تعلمها Note5. لقد تحدثنا عنه استخدام التطبيقات والمواقع لأخذ لقطات شاشة كاملة للصفحة من قبل ولكن هنا ، إنها ميزة أصلية.
تشبه عملية التقاط "لقطة شاشة قابلة للتمرير" أخذ لقطة توضيحية. الاختلاف الوحيد هو أنه بمجرد أن تكون في الكتابة على الشاشة عرض ، قبل أن تبدأ في التعليق التوضيحي ، انقر فوق التقاط التمرير زر في أسفل اليسار.
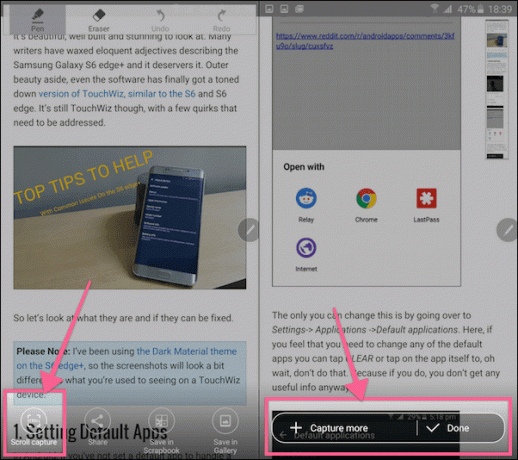
يمكنك الآن النقر فوق التقط المزيد لالتقاط شاشة أخرى أو النقر فوق فعله زر القيام به معها. بمجرد تحديد عدد الشاشات ، ستتمكن من التعليق عليها.
مرة أخرى ، يمكنك مشاركتها أو حفظها في المعرض أو سجل القصاصات.
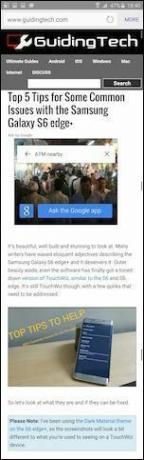
كيفية التقاط جزء معين من الشاشة
إذا كنت ترغب فقط في التقاط جزء من الصفحة ، اسحب قلم S Pen وحدده التحديد الذكي وبعد ذلك إما باستخدام ملف مستطيل أو المرونة لاسو أداة، حدد الجزء.
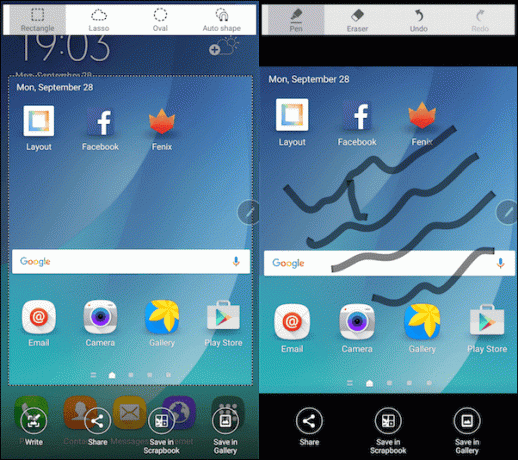
ثم يمكنك النقر فوق اكتب إذا كنت تريد إضافة تعليق توضيحي على جزء من لقطة الشاشة أو حفظه في سجل القصاصات أو مشاركته.
كيف هو جهاز Note5 الخاص بك؟
أنا معجب حقًا بالكاميرا حتى الآن. الماسح الضوئي لبصمات الأصابع أفضل أيضًا مما كنت أتوقعه. كيف هي تجربتك حتى الآن؟ شارك معنا في التعليقات أدناه.
آخر تحديث في 03 فبراير 2022
قد تحتوي المقالة أعلاه على روابط تابعة تساعد في دعم Guiding Tech. ومع ذلك ، فإنه لا يؤثر على نزاهة التحرير لدينا. يبقى المحتوى غير متحيز وأصيل.


