تمكين Flash لمواقع ويب معينة في Chrome
منوعات / / November 28, 2021
يبدو أن مواقع الويب التي لا تزال تدعم الفلاش لا تعمل في Chrome ، والسبب هو أن معظم ملفات بدأت المتصفحات في تعطيل Flash افتراضيًا وستنهي دعم Flash في المستقبل الشهور. أعلنت Adobe نفسها أنها ستفعل ذلك تمامًا إنهاء الدعم لمكوِّن Flash الإضافي بحلول عام 2020. والسبب وراء ذلك واضح ، حيث أن الكثير من المتصفحات بدأت في مقاطعة برنامج Flash الإضافي بسبب الأمان ومشكلات أخرى ، وبالتالي انخفض حجم عدد المستخدمين بشكل كبير.

ومع ذلك ، إذا كنت من مستخدمي Chrome ، فستلاحظ أن Google لا تعطي الأولوية للمحتوى والمواقع المستندة إلى Flash بسبب ميزة الأمان المضمنة في Chrome. بشكل افتراضي ، يطالبك Chrome بعدم استخدام مواقع الويب المستندة إلى Flash. ولكن إذا تطلبت الظروف أنك بحاجة إلى استخدام Flash لبعض مواقع الويب المحددة ، فماذا ستفعل؟ والخبر السار هو أنه يمكنك تمكين Flash لمواقع معينة باستخدام متصفح Chrome. لذلك في هذا الدليل ، سنناقش كيفية تمكين الفلاش لمواقع ويب معينة وما هي الحلول المتنوعة لإنجاز هذه المهمة.
محتويات
- تمكين Flash لمواقع ويب معينة في Chrome
- الطريقة الأولى: تمكين Flash في Chrome باستخدام الإعدادات
- الطريقة 2: استخدم إعداد الموقع لتمكين Flash
- الطريقة الثالثة: التحقق من إصدار Adobe Flash Player وترقيته
- الطريقة الرابعة: تثبيت Adobe Flash أو إعادة تثبيته
- الطريقة الخامسة: تحديث جوجل كروم
تمكين Flash لمواقع ويب معينة في Chrome
تاكد من إنشاء نقطة استعادة فقط في حالة حدوث خطأ ما.
في التحديثات الأخيرة ، حدد Google Chrome "Ask First" فقط كخيار موصى به لتشغيل أي محتوى مستند إلى Flash. دعنا نتعرف على ما يمكننا فعله لتمكين الفلاش لمواقع ويب معينة في الكروم.
حاليا بدءًا من Chrome 76 ، يتم حظر الفلاش افتراضيًا. على الرغم من أنه لا يزال بإمكانك تمكينه ، ولكن في هذه الحالة ، سيعرض Chrome إشعارًا حول انتهاء دعم Flash.
الطريقة الأولى: تمكين Flash في Chrome باستخدام الإعدادات
الحل الأول الذي يمكننا اعتماده هو إجراء تغييرات في إعدادات المتصفح.
1.افتح Google Chrome ثم انتقل إلى عنوان URL التالي في شريط العناوين:
الكروم: // إعدادات / محتوى / فلاش
2. تأكد من شغله زر التبديل لـ "اسأل أولاً (موصى به)" بغرض قم بتمكين Adobe Flash Player في Chrome.

3.في حالة ما إذا كنت بحاجة إلى تعطيل Adobe Flash Player على Chrome ، فببساطة قم بإيقاف تشغيل التبديل أعلاه.

4. هذا كل شيء ، في كل مرة تتصفح فيها أي موقع ويب يعمل على الفلاش ، سيطالبك بفتح هذا الموقع على متصفح Chrome.
الطريقة 2: استخدم إعداد الموقع لتمكين Flash
1.افتح موقع الويب المحدد على Chrome والذي يتطلب الوصول إلى Flash.
2. الآن من الجانب الأيسر من شريط العناوين انقر فوق أيقونة صغيرة (رمز الأمان).
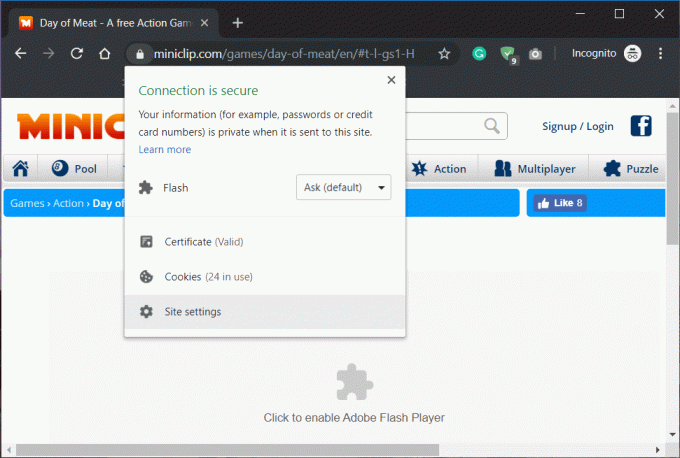
3. هنا تحتاج إلى النقر فوق إعدادات الموقع.
4 - قم بالتمرير لأسفل إلى فلاش قسم ومن القائمة المنسدلة حدد السماح.
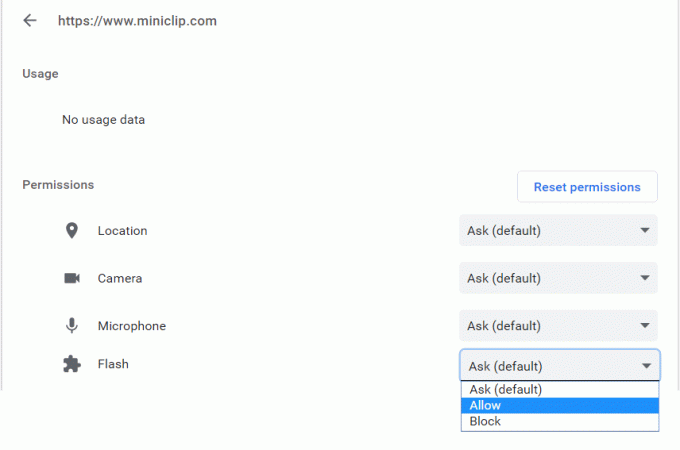
هذا كل ما في الأمر ، لقد سمحت لموقع الويب هذا بالعمل مع محتوى Flash على Chrome. ستعمل هذه الطريقة بالتأكيد من أجلك للوصول إلى أي محتوى يعتمد على Flash في متصفحك. ارى هذا الدليل إذا كنت بحاجة إلى تمكين Flash على أي متصفح ويب آخر بخلاف Chrome.

كيفية إضافة وحظر مواقع الويب للمحتوى المستند إلى الفلاش
كما هو مذكور في الطريقة الثانية ، يمكنك بسهولة السماح لمواقع ويب متعددة على Chrome بتشغيل محتوى مستند إلى Flash. ستتم إضافة جميع مواقع الويب مباشرةً إلى قسم "السماح" ضمن إعدادات الفلاش لمتصفح Chrome. وبنفس الطريقة ، يمكنك حظر أي عدد من المواقع باستخدام قائمة الحظر.
يمكنك بسهولة التحقق من مواقع الويب الموجودة ضمن قائمة السماح وتلك الموجودة ضمن قائمة الحظر. ما عليك سوى الانتقال إلى العنوان التالي:
الكروم: // إعدادات / محتوى / فلاش

الطريقة الثالثة: التحقق من إصدار Adobe Flash Player وترقيته
في بعض الأحيان ، لا يعمل تمكين Flash ولا يزال يتعذر عليك الوصول إلى المحتوى المستند إلى Flash على متصفح Chrome. في مثل هذه الحالات ، تحتاج إلى ترقية إصدار Adobe Flash Player. لذلك عليك التأكد من أن متصفحك يحتوي على أحدث إصدار من Flash Player.
1. النوع الكروم: // المكونات / في شريط عنوان Chrome.
2- قم بالتمرير لأسفل للوصول إلى "أدوبي فلاش بلاير"وسترى أحدث إصدار من برنامج Adobe Flash Player الذي قمت بتثبيته.

3.إذا لم يكن لديك أحدث إصدار ، فأنت بحاجة إلى النقر فوق فحص التحديثات زر.
بمجرد تحديث Adobe Flash Player ، سيعمل متصفحك بشكل صحيح لتشغيل المحتوى المستند إلى Flash.
الطريقة الرابعة: تثبيت Adobe Flash أو إعادة تثبيته
إذا كان Flash Player لا يعمل ، أو لا يزال يتعذر عليك فتح المحتوى المستند إلى Flash ، فهناك طريقة أخرى لإصلاح هذه المشكلة وهي تثبيت Adobe Flash Player أو إعادة تثبيته على نظامك.
1. النوع https://adobe.com/go/chrome في شريط العنوان في متصفحك.
2- هنا تحتاج إلى اختيار نظام التشغيل والمتصفح الذي تريد تنزيل Flash Player له.

3. بالنسبة إلى Chrome ، عليك أن تختار PPAPI.
4. الآن تحتاج إلى النقر فوق التحميل الان زر.
الطريقة الخامسة: تحديث جوجل كروم
للتحقق من توفر أي تحديث ، اتبع الخطوات التالية:
ملحوظة:يُنصح بحفظ جميع علامات التبويب المهمة قبل تحديث Chrome.
1. مفتوح جوجل كروم من خلال البحث عنه باستخدام شريط البحث أو بالنقر على أيقونة الكروم المتوفرة في شريط المهام أو على سطح المكتب.

2. جوجل كروم سيفتح.

3. انقر فوق ثلاث نقاط أيقونة متوفرة في الزاوية اليمنى العليا.

4.انقر فوق زر المساعدة من القائمة التي تفتح.

5. ضمن خيار المساعدة ، انقر فوق حول جوجل كروم.

6- في حالة توفر أي تحديثات ، سيبدأ Chrome في التحديث تلقائيًا.

7- بمجرد تنزيل التحديثات ، ستحتاج إلى النقر فوق زر إعادة التشغيل من أجل الانتهاء من تحديث Chrome.

8. بعد النقر فوق إعادة التشغيل ، سيتم إغلاق Chrome تلقائيًا وسيقوم بتثبيت التحديثات.
بمجرد تثبيت التحديثات ، سيتم تشغيل Chrome مرة أخرى ويمكنك محاولة فتح المحتوى المستند إلى الفلاش والذي يجب أن يعمل دون أي مشاكل هذه المرة.
موصى به:
- إصلاح هناك مشكلة في شهادة أمان هذا الموقع
- Windows 10 عالق على شاشة الترحيب؟ 10 طرق لإصلاحها!
- قم بإزالة تنشيط Windows Watermark من Windows 10
- كيفية تحميل Sideload Apps على نظام التشغيل Windows 10
آمل أن تكون الخطوات المذكورة أعلاه مفيدة ويمكنك الآن بسهولة تمكين Flash لمواقع ويب معينة في Chrome ، ولكن إذا كان لا يزال لديك أي أسئلة بخصوص هذا البرنامج التعليمي ، فلا تتردد في طرحها في قسم التعليقات.



