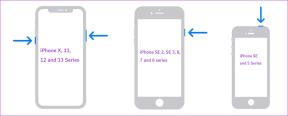كيفية تمكين وضع XP في Windows 7 باستخدام Microsoft Virtual PC
منوعات / / February 14, 2022
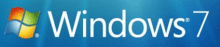
جزء من مشكلة إصدار Windows Vista هو أن العديد من التطبيقات (خاصة تطبيقات الشركات) لم تعمل ببساطة. في محاولة لتشجيع اعتماد Windows 7 ، طورت Microsoft وضع XP. يسمح XP Mode بتشغيل التطبيقات التي تعمل تحت Windows XP جنبًا إلى جنب مع تطبيقات Windows 7. لسوء الحظ ، يتم توفير هذه الميزة فقط للإصدارات Professional و Enterprise و Ultimate من Windows 7.
وضع XP يمكن أيضًا استخدامها لتشغيل إصدارات مختلفة من نفس التطبيق جنبًا إلى جنب. بصفتي مطور ويب ، يسمح لي هذا بتشغيل IE8 (يعمل في Windows 7) و IE6 / IE7 (يعمل باستخدام وضع XP) جنبًا إلى جنب لاختبار توافق موقع الويب.
لنرى كيفية التثبيت والبدء في وضع XP في Windows 7.
الجزء الأول: تنزيل وضع XP و Virtual PC
الخطوة 1. انتقل إلى Windows XP Mode و Virtual PC صفحة التحميل، وحدد إصدارك من Windows 7 واللغة المطلوبة للتثبيت. إذا لم تكن متأكدًا من إصدار Windows 7 الذي تقوم بتشغيله اتبع دليلنا لمعرفة ذلك.

الخطوة 2. قم بتنزيل XP Mode

الخطوه 3. قد تتم مطالبتك بالتحقق من صحة نسختك من Windows. انقر يكمل المضي قدما.

الخطوة 4. يحفظ الملف إلى جهاز الكمبيوتر الخاص بك و يركض بمجرد اكتمال التنزيل.


الخطوة الخامسة. بمجرد الانتهاء من تثبيت تحديث Windows ، انقر فوق يكمل.
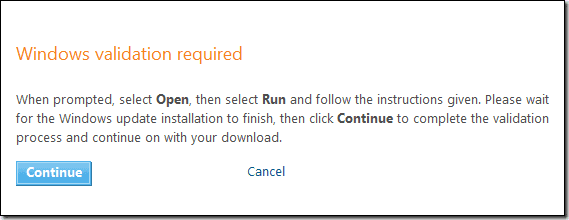
انتظر حتى تكتمل عملية التحقق.
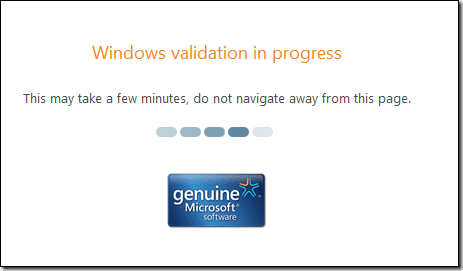
إذا كان التحقق من الصحة ناجحًا ، فيجب أن تتلقى رسالة مشابهة لما يلي. إذا تلقيت رسالة غير ناجحة ، فقد لا تكون نسختك من Windows أصلية ولن تتمكن من المتابعة.

الخطوة 6. يجب أن تكون قادرًا الآن على التنزيل وضع Windows XP.

الخطوة 7. تحميل Windows Virtual PC.
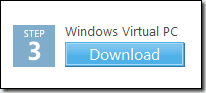
الخطوة 8. قم بتثبيت التحديث على وضع XP ، إذا لم تكن تستخدم نظام التشغيل Windows 7 SP1 أو لاحقا.
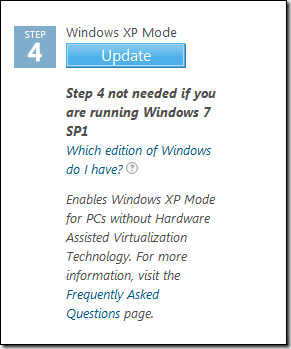
الجزء الثاني: تثبيت XP Mode و Windows Virtual PC
الخطوة 1. قم بتثبيت XP Mode.
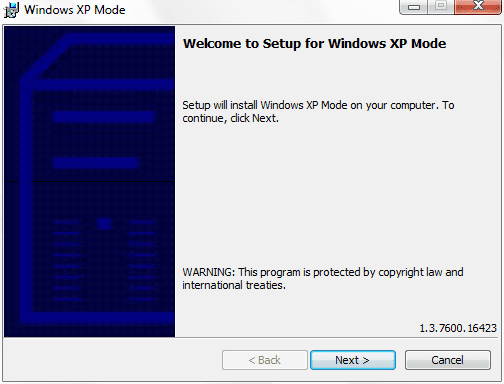
حدد المكان الذي تريد تخزين ملف القرص الثابت الظاهري فيه. (الافتراضي جيد)

انتظر حتى يكتمل الإعداد.

انقر ينهي.

الخطوة 2. قم بتثبيت Windows Virtual PC.
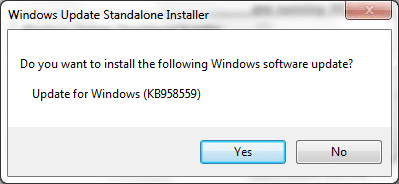
قم بتثبيت أي تحديثات تطالبك بتثبيتها.
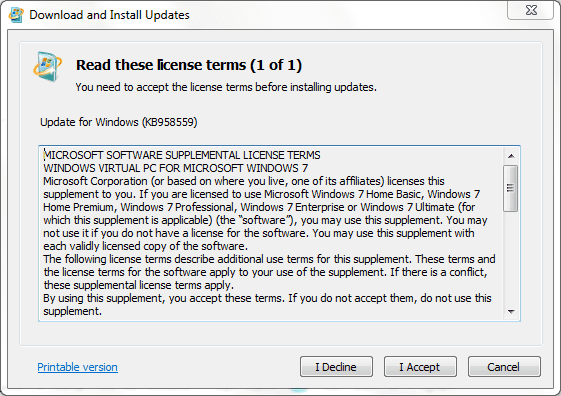
انتظر حتى يكتمل.
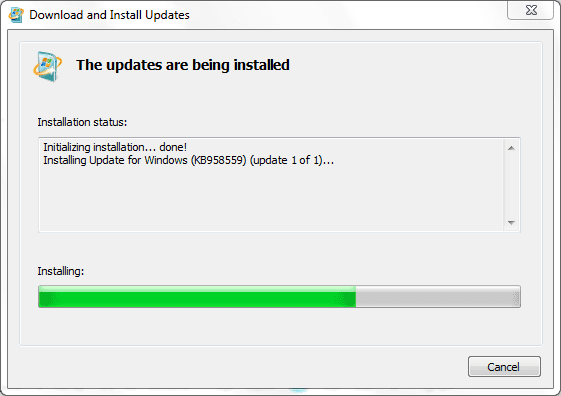
أعد التشغيل إذا طُلب منك ذلك.
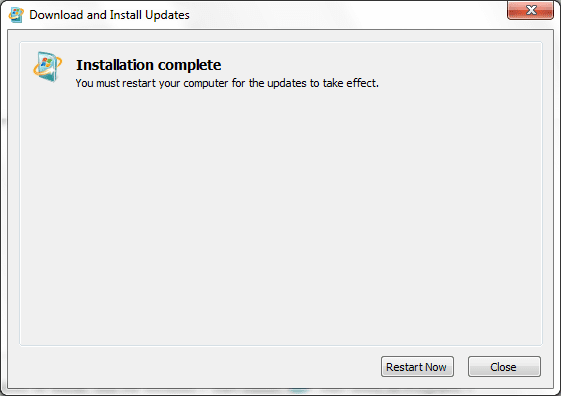
الجزء الثالث: إعداد وتكوين وضع XP
الخطوة 1. قم بتشغيل وضع XP من قائمة البداية.

الخطوة 2. اقبل اتفاقية الترخيص.

الخطوه 3. حدد كلمة مرور. (قد ترغب أيضًا في تذكر بيانات الاعتماد الخاصة بك ، وإلا فستحتاج إلى إدخال كلمة المرور في كل مرة تقوم فيها بتشغيل تطبيق XP Mode.)
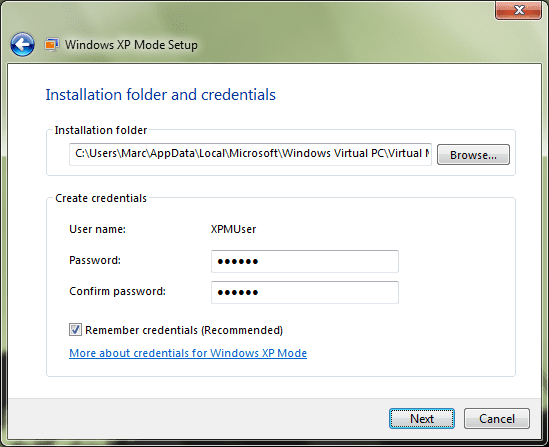
الخطوة 4. قم بتمكين التحديثات التلقائية.
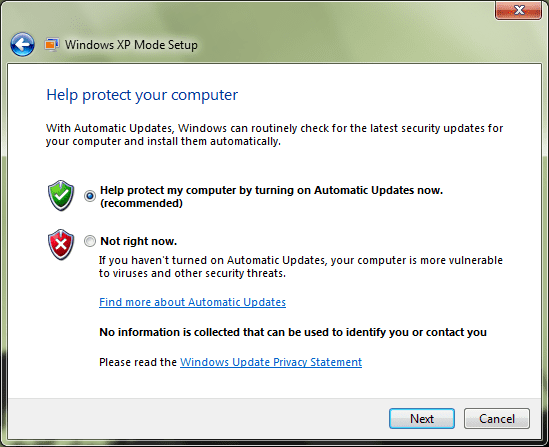
الخطوة الخامسة. ابدأ الإعداد.
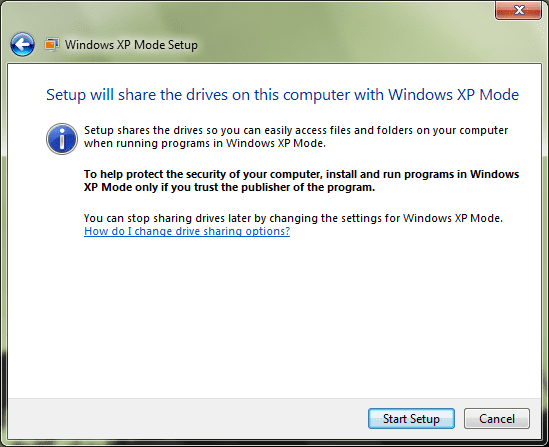
الخطوة 6. عند اكتمال التثبيت وضع XP سيتم تشغيله في الداخل Windows Virtual PC.

الجزء الرابع: تثبيت التطبيقات في وضع XP
الخطوة 1. باستخدام IE في Virtual Machine ، قم بتنزيل أحد التطبيقات.
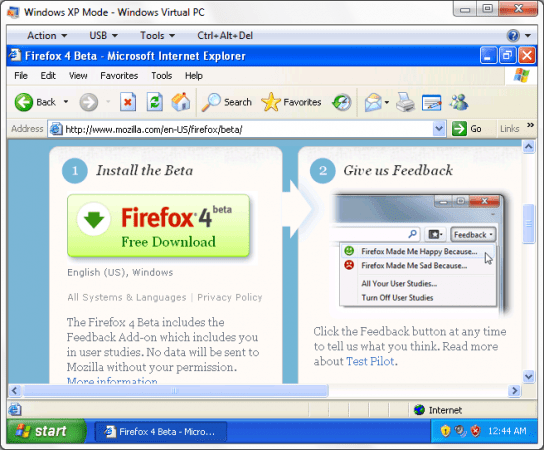
الخطوة 2. قم بتثبيت التطبيق.
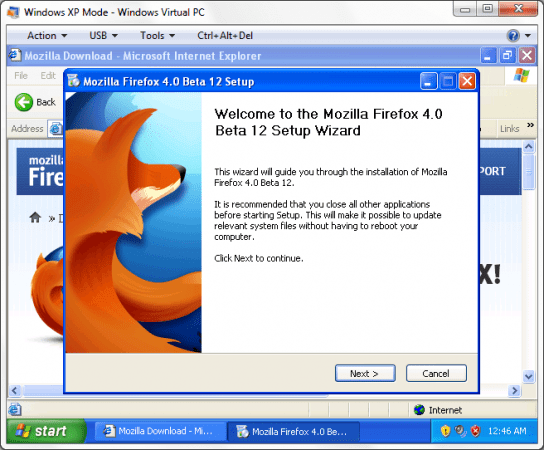
الخطوه 3. قم بتسجيل الخروج من وضع XP عبر يبدأ > إطفاء.

الخطوة 4. قم بتشغيل التطبيق الذي قمت بتثبيته للتو عبر قائمة البدء في Windows 7.
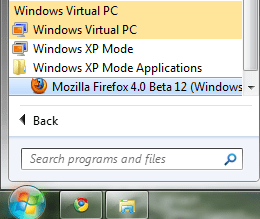
الخطوة الخامسة. يجب أن يعمل التطبيق الآن جنبًا إلى جنب مع تطبيقات Windows 7 الأخرى.
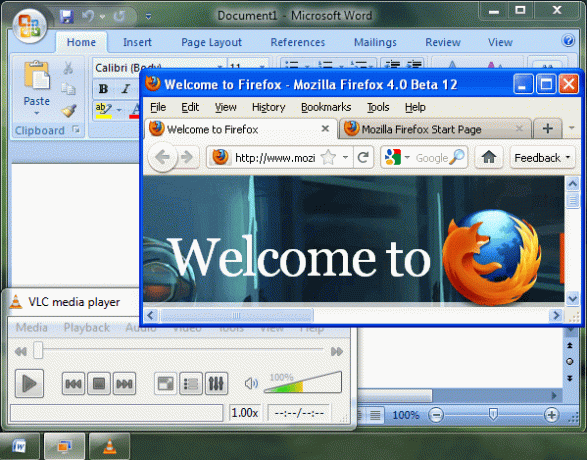
الخطوة 6. إذا كنت تريد تشغيل تطبيق تم تثبيته مع Windows XP مثل IE6 ، فافتح XP Mode مرة أخرى من قائمة البداية.

الخطوة 7. قم بإنشاء اختصار لـ IE6 بتنسيق C: \ Documents and Settings \ All Users \ قائمة ابدأ \ البرامج مجلد.
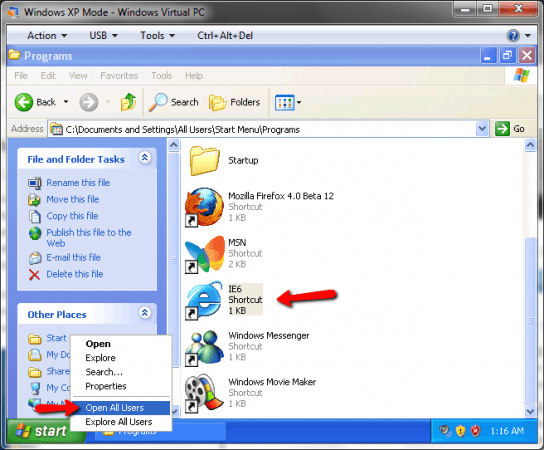
الخطوة 8. قم بتسجيل الخروج من وضع XP عبر يبدأ > إطفاء.

الخطوة 9. يجب أن يظهر IE6 الآن في ملف تطبيقات Windows XP Mode مجلد في قائمة ابدأ.
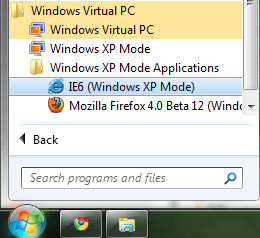
الخطوة 10. قم بتشغيل IE6.

هذا هو! يجب أن تكون الآن قادرًا على تشغيل جميع تطبيقات XP الخاصة بك جنبًا إلى جنب مع تطبيقات Windows الخاصة بك.
تم التحديث الأخير في 07 فبراير 2022
قد تحتوي المقالة أعلاه على روابط تابعة تساعد في دعم Guiding Tech. ومع ذلك ، فإنه لا يؤثر على نزاهة التحرير لدينا. يبقى المحتوى غير متحيز وأصيل.