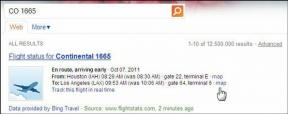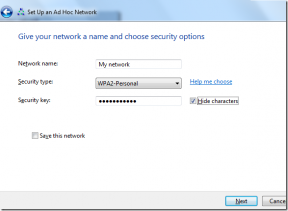أهم 4 ميزات لمتصفح Edge وكيفية استخدامها
منوعات / / February 14, 2022
واحدة من أهم ميزات Windows 10 كان المتصفح الجديد. انها تسمى الحافة. نعم ، بعد ما يقرب من عقدين من الزمن ، يسر Microsoft أن تقول وداعًا لـ IE القديم (بالطبع ، لا يزال موجودًا هناك ، مخفيًا في Windows 10 ، معظمه لأفراد المؤسسات). يأتي المتصفح الجديد مزودًا بواجهة مستخدم جديدة تمامًا ، وهو محرك متصفح تمت إعادة كتابته من الألف إلى الياء (لذا فهو يعمل الآن مثل Chrome في بعض الحالات) وهو المتصفح الافتراضي في Windows 10.
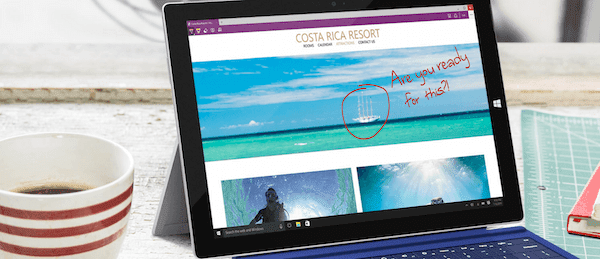
هناك احتمالات ، ستكون Edge كافية لكثير من الأشخاص كمتصفحهم الافتراضي (لا يوجد دعم إضافي بعد ، إنه قادم). إذا كنت تخطط لاستخدام Edge على نطاق واسع ، أو لم تكن متأكدًا من ذلك ، فإليك جميع الميزات الجديدة والرائعة في Edge والتي ستساعدك على اتخاذ قرار.
1. قائمة القراءة وعرض القراءة
يشبه إلى حد كبير سفاري، يحتوي Edge على طريقة عرض للقراءة مدمجة. إذا سبق لك استخدام الجيب أو المقروئية، ستعرف ما هذا. فهو يأخذ صفحة الويب بشكل أساسي ويجردها من جميع عناصر التنسيق والعناصر والإعلانات غير الضرورية. ما تبقى لك هو نص المقالة والصور المهمة فقط. لقراءة المقالات الطويلة أو صفحة الويب التي عادة ما تكون مزدحمة ، هذه ميزة رائعة.
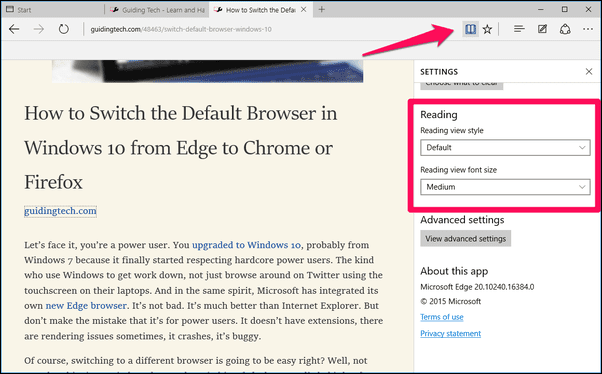
عندما تكون في صفحة متوافقة مع طريقة عرض القراءة ، سترى ملف الكتاب تفعيل الرمز بجانب شريط URL. انقر فوقه لتمكين عرض القراءة (اختصار لوحة المفاتيح: Ctrl + Shift + R).
بينما تقدم طريقة عرض القراءة المقالة هناك ، تتيح لك قائمة القراءة حفظ المقالة لقراءتها لاحقًا. إنه يشبه وضع إشارة مرجعية ، ولكنه مخصص للأشياء التي تريد قراءتها لاحقًا ، ثم احذفها بمجرد قراءتها. لإضافة المقالة الحالية إلى قائمة القراءة ، انقر فوق نجمة أيقونة ، حدد قائمة القراءة من النافذة المنبثقة واحفظ الصفحة.
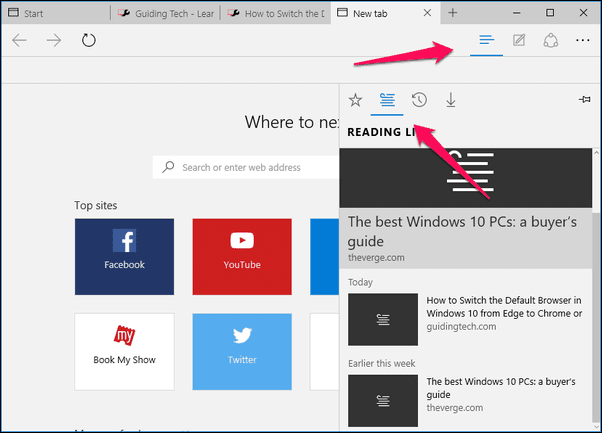
لعرض قائمة القراءة الخاصة بك ، انقر فوق مركز ثم الرمز الثاني (اختصار لوحة المفاتيح: السيطرة + G). انقر فوق مقالة من هنا وسيتم فتحها في علامة تبويب جديدة (بشكل مريب ، لا يتم تعيينها بشكل افتراضي على طريقة عرض القراءة).
2. علق الصفحات
تتيح لك ميزة Edge إضافة تعليقات توضيحية لصفحات الويب بشكل مباشر. انقر على تعديل زر من شريط الأدوات وستكون في وضع التعليق التوضيحي. هنا سترى خيارات لاختيار محدد موقع وقلم تمييز وممحاة وأداة نصية.
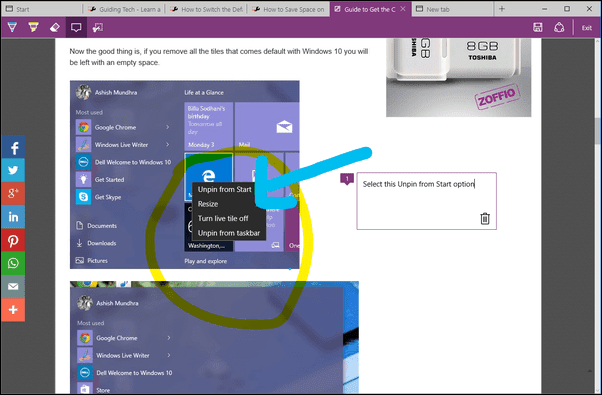
باستخدام أداة التمييز ، يمكنك حرفيا الخربشة على صفحة الويب. يمكن أن يكون نصًا أو صورة ، لا يهم. ارسم فوق الأشياء ، وأنشئ مؤشرات ، وأي شيء. باستخدام أداة النص ، يمكنك إضافة ملاحظات مباشرة على الصفحة. بمجرد الانتهاء من ذلك ، يمكنك حفظه مباشرة في OneNote (إصدار متجر Windows من التطبيق مضمن في Windows 10). عندما تنتقل إلى OneNote ، ستجد أن الملاحظة تحتوي على لقطة شاشة لصفحة الويب بأكملها ، مع تعليقاتك التوضيحية في كل مكان. الملاحظات مشروحة ومدرجة على الجانب الأيمن.
Evernote مقابل OneNote:تحقق من المقارنة هنا لمعرفة أيهما أفضل بالنسبة لك.
الآن يمكنك فقط تصدير الملاحظات إلى OneNote. وفي تجربتي ، لم تكن العملية مستقرة. في بعض الأحيان ، استبعد OneNote أجزاء من صفحة الويب من الالتقاط.
أحد الأشياء الرائعة هو أنه يمكنك تمييز أي جزء من صفحة الويب ويتم نسخها على الفور إلى الحافظة الخاصة بك. يمكنك بعد ذلك لصقها في أي مستند. إنه مثل التقاط لقطة شاشة، ولكن بشكل أسرع.
بخلاف OneNote ، يمكنك مشاركة التعليقات التوضيحية باستخدام التطبيقات المضمنة المدعومة. الذي كان بالنسبة لي مجرد بريد. لا توجد طريقة لإنشاء رابط ويب له حتى الآن. نأمل أن تضيفه Microsoft في المستقبل.
3. شارك مباشرة من Edge
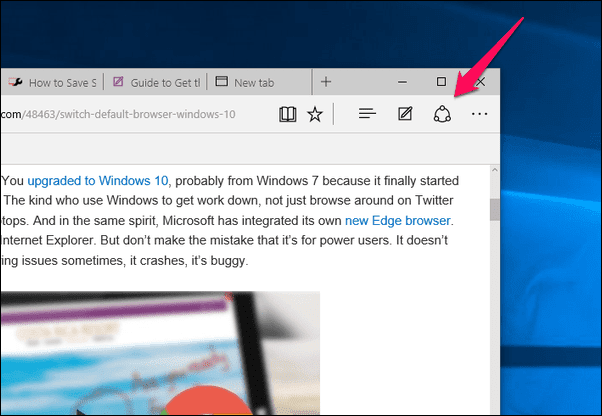
باستخدام شارك الزر ، يمكنك مشاركة صفحة ويب مباشرة مع أي تطبيق مدعوم مثل Mail. من القائمة المنسدلة يمكنك التبديل إلى وضع لقطة الشاشة. الآن ، ستتمكن من مشاركة لقطة شاشة للصفحة مع OneNote.
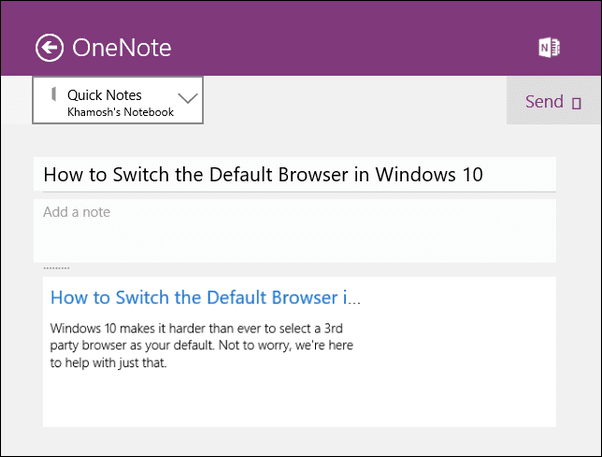
4. تخصيص الصفحة الرئيسية
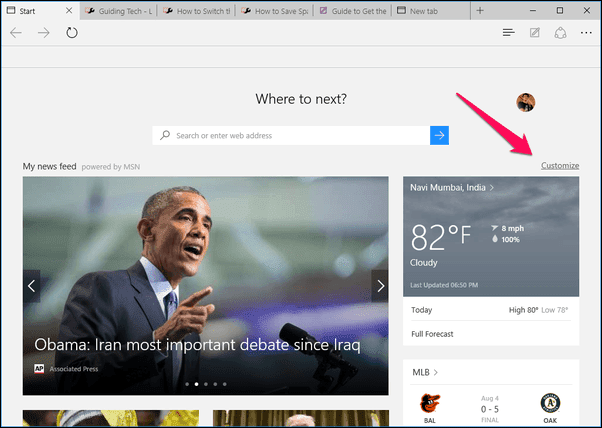
بصراحة ، ليس هناك الكثير لتخصيصه هنا. ستعرض صفحة البدء الجديدة الروابط العلوية في الجزء العلوي وخلاصة الأخبار للمقالات في الأسفل. هذا من MSN. لا يمكنك إضافة موقع ويب مخصص أو مصادر مخصصة. كل ما يمكنك فعله هو تحديد فئات للمقالات أو إيقاف تشغيل موجز الأخبار تمامًا.
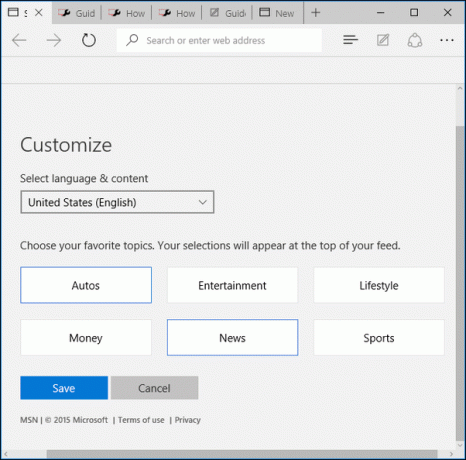
يمكنك تخصيص موجز الأخبار بالنقر فوق يعدل أو يكيف الزر في الزاوية العلوية اليمنى فوق موجز الأخبار. يمكنك تعطيل الصفحة الرئيسية تمامًا بالانتقال إلى إعدادات -> مفتوحة مع والتبديل إلى أي خيار آخر غير أبدأ الصفحة.
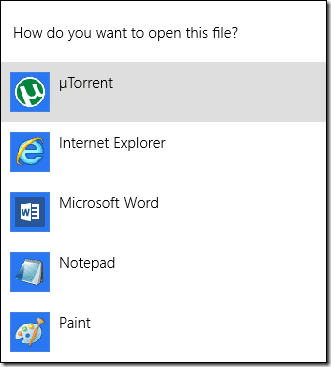
ما هي الميزة المفضلة لديك في Edge؟
ما هو الشيء الجديد المفضل لديك في Edge؟ شارك معنا في منتدياتنا.
آخر تحديث في 02 فبراير 2022
قد تحتوي المقالة أعلاه على روابط تابعة تساعد في دعم Guiding Tech. ومع ذلك ، فإنه لا يؤثر على نزاهة التحرير لدينا. يبقى المحتوى غير متحيز وأصيل.