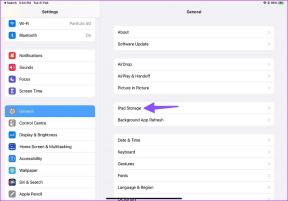كيفية إلغاء تثبيت Microsoft Edge في نظام التشغيل Windows 10
منوعات / / November 28, 2021
مع إصدار Windows 10 ، قدمت Microsoft مجموعة كبيرة من الميزات والتطبيقات الجديدة المفيدة جدًا للمستخدمين. ومع ذلك ، في بعض الأحيان لا يتم استخدام جميع الميزات والتطبيقات بالضرورة من قبل المستخدمين. هذا هو الحال مع Microsoft Edge ، على الرغم من أن Microsoft قدمته مع Windows 10 وقالت إنه كذلك الأخ الأكبر لـ Internet Explorer مع الكثير من التحسينات ، لكنه لا يرقى إلى مستوى السمعة. وبشكل أكثر ضرورًا ، فهو لا يلحق بمنافسيه مثل Google Chrome أو Mozilla Firefox. وهذا هو السبب الذي يجعل المستخدمين يبحثون عن طريقة لتعطيل Microsoft Edge أو إلغاء تثبيته تمامًا من أجهزة الكمبيوتر الخاصة بهم.
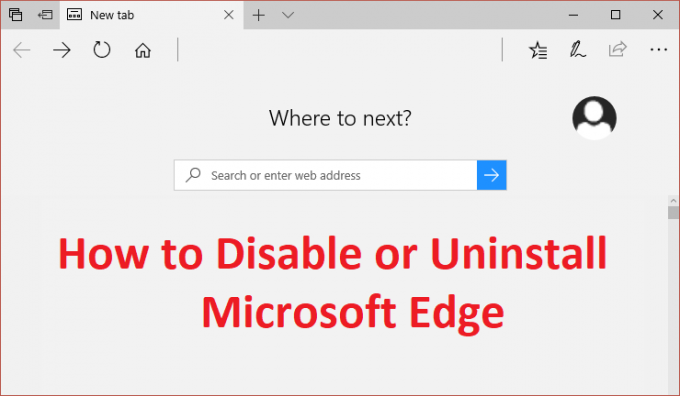
أصبحت Microsoft الآن ذكية ، ولا يبدو أنها قامت بتضمين طريقة لتعطيل Microsoft Edge أو إلغاء تثبيته تمامًا. نظرًا لأن Microsoft Edge جزء لا يتجزأ من Windows 10 ، فلا يمكن إزالته تمامًا من النظام ، ولكن بالنسبة للمستخدمين الذين يتطلعون إلى تعطيله ، فلنرى كيفية إلغاء تثبيت Microsoft Edge في نظام التشغيل Windows 10 بمساعدة الدليل المدرج أدناه.
محتويات
- كيفية إلغاء تثبيت Microsoft Edge في نظام التشغيل Windows 10
- الطريقة الأولى: حل المشكلة
- الطريقة الثانية: إعادة تسمية مجلد Microsoft Edge
- الطريقة الثالثة: إلغاء تثبيت Microsoft Edge في نظام التشغيل Windows 10 (غير مستحسن)
كيفية إلغاء تثبيت Microsoft Edge في نظام التشغيل Windows 10
تاكد من إنشاء نقطة استعادةفقط في حالة حدوث خطأ ما.
الطريقة الأولى: حل المشكلة
يمكنك الآن تعيين المتصفح الافتراضي في إعدادات Windows على Chrome أو Firefox. بهذه الطريقة ، لن يتم فتح Microsoft Edge تلقائيًا إلا إذا لم تقم بتشغيله. على أي حال ، هذا مجرد حل بديل للمشكلة ، وإذا لم تعجبك ، يمكنك الانتقال إلى الطريقة الثانية.
1. اضغط على مفتاح Windows + I للفتح إعدادات ثم انقر فوق تطبيقات.

2. من القائمة اليمنى ، تأكد من التحديد التطبيقات الافتراضية.
3. ضمن اختيار التطبيقات الافتراضية للنقر فوق مايكروسوفت إيدج مدرج ضمن مستعرض الويب.
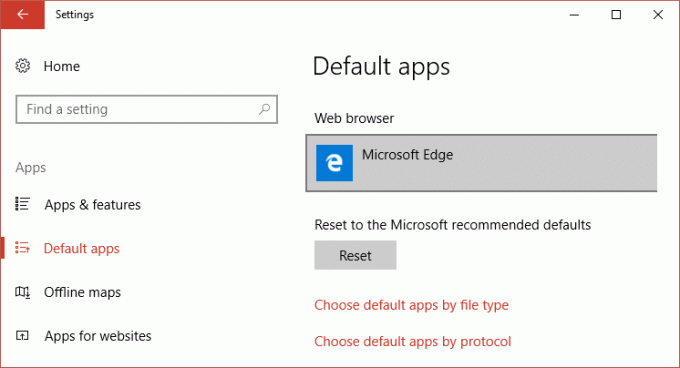
4. الآن حدد جوجل كروم أو فايرفوكس لتغيير متصفح الويب الافتراضي الخاص بك.
ملحوظة: لهذا ، تحتاج إلى التأكد من أنك قمت بالفعل بتثبيت Chrome أو Firefox.

5. أعد تشغيل الكمبيوتر لحفظ التغييرات.
الطريقة الثانية: إعادة تسمية مجلد Microsoft Edge
1. اضغط على مفتاح Windows + R ثم اكتب ج: \ Windows \ SystemApps \ واضغط على Enter.
2. الآن داخل مجلد SystemApps ، ابحث عن ملف مايكروسوفت. MicrosoftEdge_8wekyb3d8bbwe المجلد ثم انقر بزر الماوس الأيمن فوقه وحدد الخصائص.
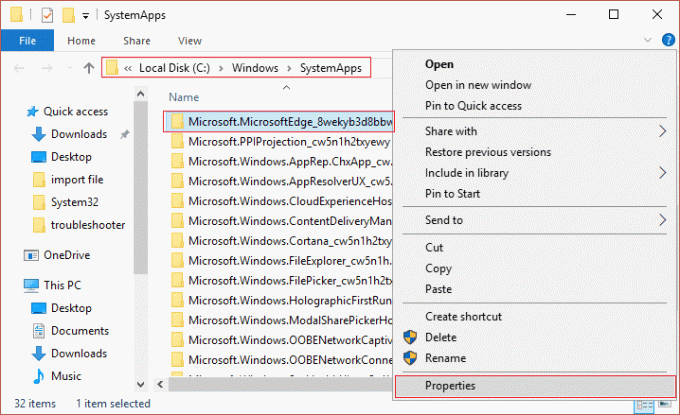
3. تأكد من تحت تم تحديد خيار قراءة السمات فقط (ليس مربعًا ولكن علامة اختيار).
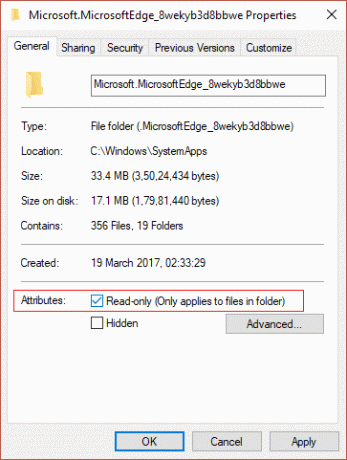
4. انقر فوق تطبيق ، تليها موافق.
5. حاول الآن إعادة تسمية ال مايكروسوفت. مجلد MicrosoftEdge_8wekyb3d8bbwe وإذا كان يطلب الإذن حدد نعم فعلا.
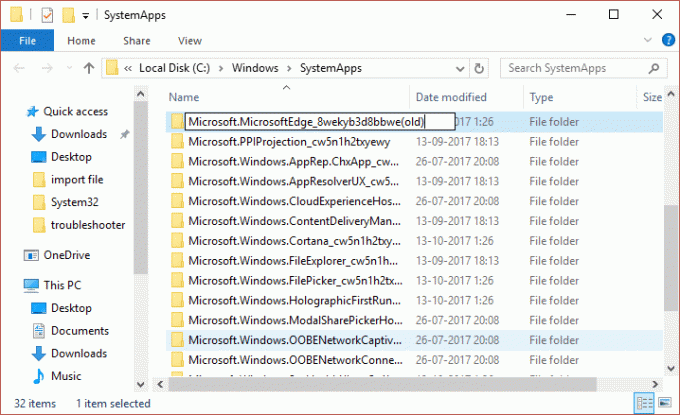
6. سيؤدي هذا إلى تعطيل Microsoft Edge بنجاح ، ولكن إذا لم تتمكن من إعادة تسمية المجلد بسبب مشكلة الإذن ، فتابع.
7. افتح مايكروسوفت. MicrosoftEdge_8wekyb3d8bbwe المجلد ، ثم انقر فوق عرض وتأكد من تحديد خيار امتداد اسم الملف.

8. ابحث الآن عن الملفين التاليين داخل المجلد أعلاه:
ملف MicrosoftEdge.exe
ملف MicrosoftEdgeCP.exe
9. أعد تسمية الملفات أعلاه إلى:
مايكروسوفت حافة
MicrosoftEdgeCP.old
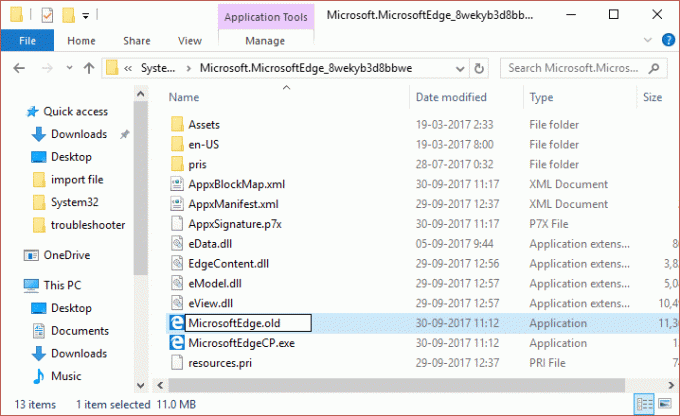
10. هذا سوف بنجاح قم بتعطيل Microsoft Edge في نظام التشغيل Windows 10، ولكن إذا لم تتمكن من إعادة تسميتها بسبب مشكلة الأذونات ، فتابع.
11. افتح موجه الأوامر. يمكن للمستخدم تنفيذ هذه الخطوة من خلال البحث عن "cmd" ثم اضغط على Enter.

12. اكتب الأمر التالي في cmd واضغط على Enter بعد كل واحد:
أخذ / f C: \ Windows \ SystemApps \ Microsoft. MicrosoftEdge_8wekyb3d8bbwe
icacls C: \ Windows \ SystemApps \ Microsoft. MicrosoftEdge_8wekyb3d8bbwe / منح المسؤولين: f
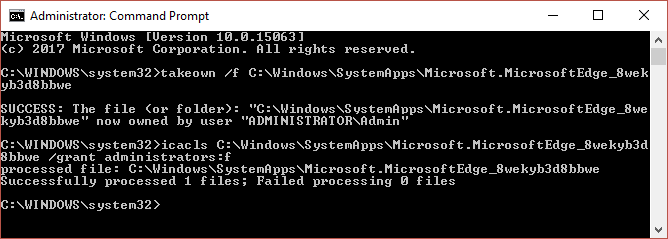
13. حاول مرة أخرى إعادة تسمية الملفين أعلاه ، وهذه المرة ستنجح في القيام بذلك.
14. أعد تشغيل الكمبيوتر لحفظ التغييرات ، وهذا هو كيفية إلغاء تثبيت Microsoft Edge في نظام التشغيل Windows 10.
الطريقة الثالثة: إلغاء تثبيت Microsoft Edge في نظام التشغيل Windows 10 (غير مستحسن)
كما ذكرنا سابقًا ، يعد Microsoft Edge جزءًا لا يتجزأ من Windows 10 ويقوم بإلغاء تثبيته أو إزالته تمامًا قد يؤدي إلى عدم استقرار النظام وهذا هو سبب التوصية بالطريقة الثانية فقط إذا كنت ترغب في تعطيل Microsoft Edge تماما. ولكن إذا كنت لا تزال ترغب في المتابعة ، فاستمر على مسؤوليتك الخاصة.
1. النوع بوويرشيل في بحث Windows ، ثم انقر بزر الماوس الأيمن فوق PowerShell وحدد تشغيل كمسؤول.

2. الآن اكتب الأمر التالي في Powershell واضغط على Enter:
احصل على AppxPackage
3. قم بالتمرير لأسفل حتى تجد مايكروسوفت. مايكروسوفت ايدج... .. بجوار PackageFullName ثم انسخ الاسم الكامل أسفل الحقل أعلاه. على سبيل المثال:
PackageFullName: Microsoft. MicrosoftEdge_40.15063.674.0_neutral__8wekyb3d8bbwe
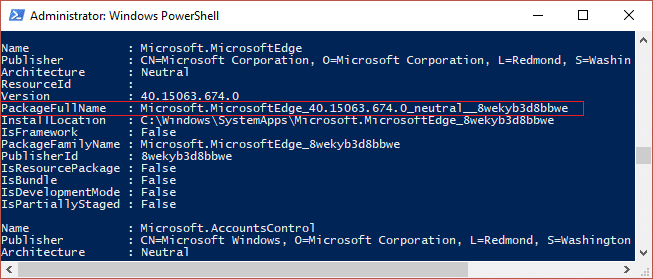
4. بمجرد حصولك على اسم الحزمة ، اكتب الأمر التالي:
احصل على AppxPackage Microsoft. MicrosoftEdge_40.15063.674.0_neutral__8wekyb3d8bbwe | إزالة- AppxPackage
ملحوظة: إذا لم يفلح ما سبق ، فجرّب هذا: Get-AppxPackage * edge * | إزالة- AppxPackage
5. سيؤدي هذا إلى إلغاء تثبيت Microsoft Edge في نظام التشغيل Windows 10 تمامًا.
6. أعد تشغيل الكمبيوتر لحفظ التغييرات.
موصى به:
- إصلاح تغييرات خلفية الشاشة تلقائيًا بعد إعادة تشغيل الكمبيوتر
- إصلاح الخطأ 0x80080207 عند تثبيت التطبيق من متجر Windows
- كيفية الإصلاح لا يمكن فتح هذا التطبيق في نظام التشغيل Windows 10
- إصلاح التحكم في مستوى الصوت عالق في الزاوية العلوية اليسرى من الشاشة
هذا كل ما تعلمته بنجاح كيفية إلغاء تثبيت Microsoft Edge في نظام التشغيل Windows 10 ولكن إذا كان لا يزال لديك أي أسئلة بخصوص الدليل أعلاه ، فلا تتردد في طرحها في قسم التعليقات.