إصلاح الكمبيوتر المحمول من HP غير متصل بشبكة Wi-Fi
منوعات / / November 28, 2021
هل اشتريت للتو جهاز كمبيوتر محمول جديدًا من HP ولكنه لا يكتشف شبكة Wi-Fi؟ لا داعي للذعر! إنها مشكلة شائعة واجهها العديد من مستخدمي Hewlett Packard (HP) ويمكن حلها بسرعة. قد تظهر هذه المشكلة أيضًا في أجهزة الكمبيوتر المحمولة القديمة من HP. وبالتالي ، قررنا تجميع دليل استكشاف الأخطاء وإصلاحها لقرائنا المحبوبين باستخدام أجهزة الكمبيوتر المحمولة التي تعمل بنظام Windows 10 HP. قم بتنفيذ هذه الطرق التي تم تجربتها واختبارها للحصول على حل لجهاز الكمبيوتر المحمول من HP الذي لا يتصل بخطأ Wi-Fi. تأكد من اتباع الحل المقابل للسبب ذي الصلة لهذه المشكلة. لذا ، هل نبدأ؟

محتويات
- كيفية إصلاح Windows 10 HP Laptop غير متصل بمشكلة Wi-Fi.
- الطريقة الأولى: تشغيل مستكشف أخطاء Windows ومصلحها
- الطريقة الثانية: تحديث Windows
- الطريقة الثالثة: تغيير إعدادات وكيل Wi-Fi
- الطريقة الرابعة: قم بإيقاف تشغيل وضع توفير البطارية.
- الطريقة الخامسة: تعطيل موفر الطاقة للمحول اللاسلكي
- الطريقة 6: إعادة تعيين إعدادات الشبكة
- الطريقة السابعة: إعادة تعيين تكوين IP ومآخذ توصيل Windows.
- الطريقة 8: إعادة تعيين الضبط التلقائي لـ TCP / IP
- الطريقة التاسعة: تحديث برنامج تشغيل الشبكة
- الطريقة العاشرة: تعطيل Microsoft Wi-Fi Direct Virtual Adapter
- الطريقة 11: أعد تثبيت برنامج تشغيل محول الشبكة اللاسلكية
- الطريقة 11 أ: من خلال إدارة الأجهزة
- الطريقة 11 ب: من خلال HP Recovery Manager
كيفية إصلاح Windows 10 HP Laptop غير متصل بمشكلة Wi-Fi
هناك العديد من الأسباب التي قد تجعلك غير قادر على الاتصال باتصالك اللاسلكي ، مثل:
- برامج تشغيل الشبكة التي عفا عليها الزمن - عندما ننسى تحديث برامج تشغيل الشبكة أو تشغيل برامج التشغيل غير المتوافقة مع النظام الحالي ، فقد تظهر هذه المشكلة.
- تالف / غير متوافقشبابيك - إذا كان نظام تشغيل Windows الحالي تالفًا أو غير متوافق مع برامج تشغيل شبكة Wi-Fi ، فقد تحدث المشكلة المذكورة.
- إعدادات النظام غير صحيحة - في بعض الأحيان ، لا تكتشف أجهزة الكمبيوتر المحمولة من HP مشكلة Wi-Fi بسبب إعدادات النظام غير الصحيحة. على سبيل المثال ، إذا كان نظامك في وضع توفير الطاقة ، فسيتم منع أي اتصال لاسلكي من الاتصال بالجهاز.
- إعدادات الشبكة غير المناسبة - ربما أدخلت كلمة مرور غير صحيحة أثناء الاتصال بشبكتك اللاسلكية. أيضًا ، حتى التغييرات الدقيقة في عنوان الوكيل يمكن أن تسبب هذه المشكلة.
الطريقة الأولى: تشغيل مستكشف أخطاء Windows ومصلحها
يمكن لأدوات استكشاف الأخطاء وإصلاحها الأساسية المتوفرة في Windows 10 حل معظم المشكلات.
1. اضغط على شبابيك مفتاح وانقر على علامة الترس لفتح الويندوز إعدادات.
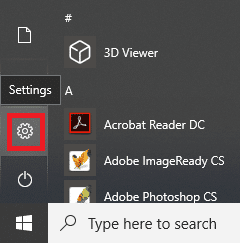
2. انقر فوق التحديث والأمان، كما هو مبين.
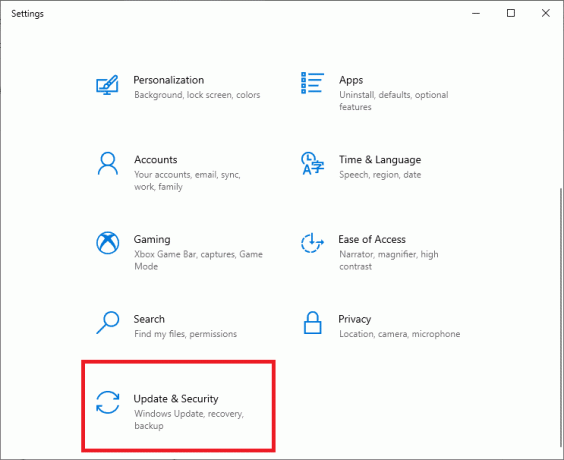
3. الآن ، انقر فوق استكشاف الاخطاء في اللوحة اليسرى. ثم انقر فوق أدوات استكشاف الأخطاء وإصلاحها الإضافية في اللوحة اليمنى ، كما هو موضح أدناه.

4. بعد ذلك ، حدد اتصالات الإنترنت وانقر قم بتشغيل مستكشف الأخطاء ومصلحها.
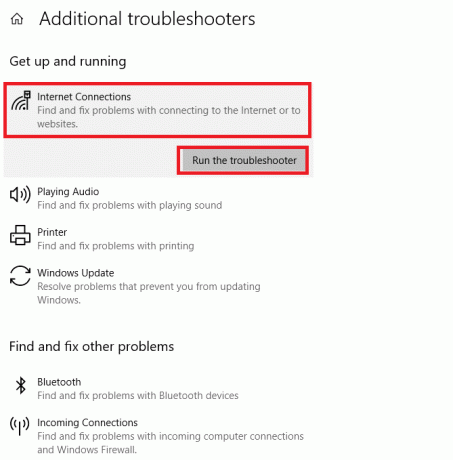
سيجد Windows ويصلح مشاكل الاتصال بالإنترنت تلقائيًا.
اقرأ أيضا:كيفية تحديد سرعة الإنترنت أو النطاق الترددي لمستخدمي WiFi
الطريقة الثانية: تحديث Windows
قد يكون الكمبيوتر المحمول الخاص بك يعمل فقط على نافذة قديمة ، والتي لا تدعم اتصالك اللاسلكي الحالي مما يتسبب في عدم اتصال الكمبيوتر المحمول من HP بشبكة Wi-Fi في مشكلة Windows 10. يجب أن يكون الحفاظ على تحديث نظام التشغيل Windows والتطبيقات جزءًا من روتينك المعتاد لتجنب الأخطاء والأخطاء الشائعة.
1. ضرب مفتاح Windows واكتب إعدادات Windows Update، ثم انقر فوق افتح.

2. هنا ، انقر فوق تحقق من وجود تحديثات.

3 أ. تحميل ملف التثبيت التحديثات ، إذا كانت متوفرة.

3 ب. إذا لم يكن لدى نظامك تحديث معلق ، فستظهر الشاشة أنت على علم بآخر المستجدات، كما هو مبين.

الطريقة الثالثة: تغيير إعدادات وكيل Wi-Fi
في كثير من الأحيان ، قد تتسبب إعدادات الشبكة الخاطئة لجهاز التوجيه أو الكمبيوتر المحمول في عدم اتصال الكمبيوتر المحمول من HP بشبكة Wi-Fi.
ملحوظة: لا تنطبق هذه الإعدادات على اتصالات VPN.
1. انقر فوق شريط بحث Windows واكتب تحديد الوكيل. ثم اضغط يدخل لفتحه.

2. هنا ، قم بتعيين إعدادات الوكيل وفقًا لذلك. أو ، قم بالتبديل الكشف عن الإعدادات تلقائيا الخيار لأنه سيضيف تلقائيًا الإعدادات المطلوبة.
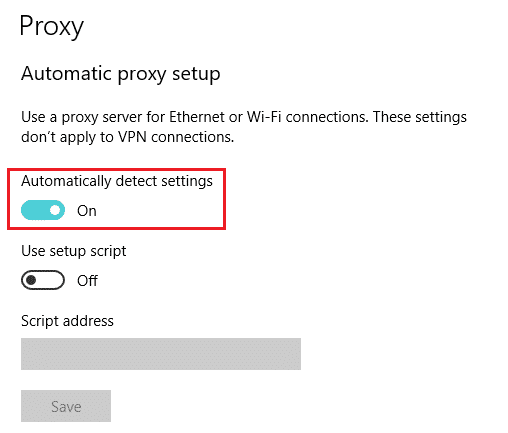
3. أعد تشغيل موجه Wi-Fi والكمبيوتر المحمول. سيساعد هذا الكمبيوتر المحمول في توفير الوكيل الصحيح لجهاز التوجيه الخاص بك. في المقابل ، سيكون جهاز التوجيه قادرًا على تزويد الكمبيوتر المحمول باتصال قوي. وبالتالي ، حل المشكلات في إعدادات الإدخال إن وجدت.
أيضايقرأ:إصلاح تعذر على Windows اكتشاف إعدادات الخادم الوكيل لهذه الشبكة تلقائيًا
الطريقة الرابعة: قم بإيقاف تشغيل وضع توفير البطارية
للاتصال بشبكة Wi-Fi وتشغيلها بنجاح ، من المهم أن يعمل النظام بكامل طاقته. في بعض الأحيان ، قد تؤدي بعض الإعدادات مثل موفر البطارية إلى عدم اتصال الكمبيوتر المحمول من HP بمشكلة Wi-Fi.
1. صحافة مفاتيح Windows + I في نفس الوقت لفتح Windows إعدادات.
2. انقر فوق نظام، على النحو المبين أدناه.
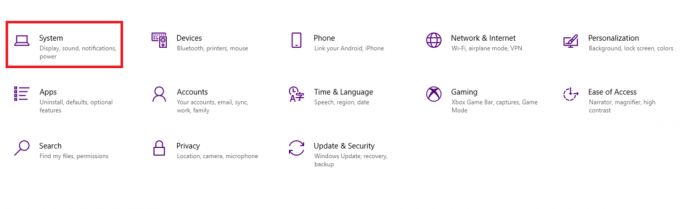
3. انقر فوق بطارية في الجزء الأيمن.
4. هنا ، قم بإيقاف تشغيل الخيار المسمى للاستفادة بشكل أكبر من بطاريتك عندما تنفد ، عليك تقييد الإشعارات ونشاط الخلفية.
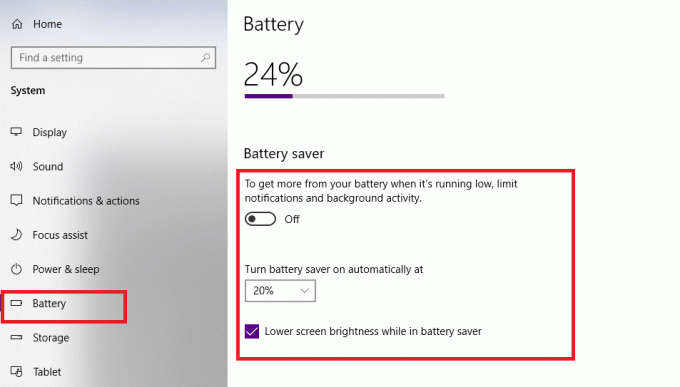
الطريقة الخامسة: تعطيل موفر الطاقة للمحول اللاسلكي
في بعض الأحيان ، يقوم Windows تلقائيًا بتمكين وضع توفير الطاقة لمحول الشبكة لتوفير الطاقة أثناء حالات انخفاض البطارية. سيؤدي ذلك إلى إيقاف تشغيل المحول اللاسلكي ويؤدي إلى عدم اتصال الكمبيوتر المحمول من HP بمشكلة Wi-Fi.
ملحوظة: لن تعمل هذه الطريقة إلا إذا تم تشغيل توفير الطاقة لشبكة Wi-Fi افتراضيًا.
1. انقر بزر الماوس الأيمن فوق ملف رمز البدء واختر اتصالات الشبكة، كما هو مبين.
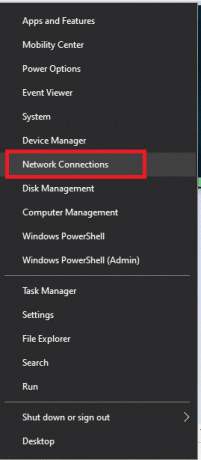
2. انقر فوق تغيير خيارات المحول تحت تغيير إعدادات الشبكة الخاصة بك.

3. بعد ذلك ، انقر بزر الماوس الأيمن فوق واي فاي، ثم حدد الخصائص.
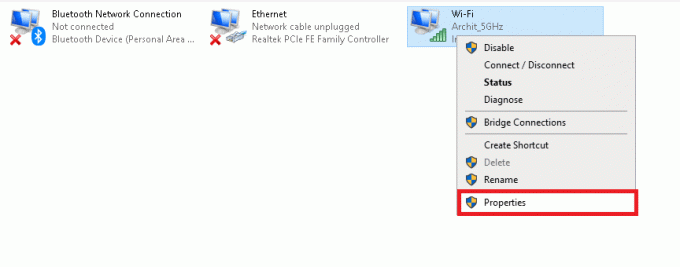
4. في ال خصائص Wi-Fi windows ، انقر فوق تهيئة… زر كما هو مبين.

5. قم بالتبديل إلى ملف إدارة الطاقة التبويب
6. قم بإلغاء تحديد المربع المجاور لـ اسمح للكمبيوتر بإيقاف تشغيل هذا الجهاز لتوفير الطاقة اختيار. انقر نعم لحفظ التغييرات.

الطريقة 6: إعادة تعيين إعدادات الشبكة
عادةً ما تؤدي إعادة تعيين إعدادات الشبكة إلى حل مشكلة عدم اتصال الكمبيوتر المحمول من HP بشبكة Wi-Fi ، على النحو التالي:
1. صحافة مفاتيح Windows + I معا لفتح إعدادات Windows.
2. انقر فوق الشبكة والإنترنت الخيار ، كما هو موضح.

3. قم بالتمرير لأسفل وانقر فوق إعادة تعيين الشبكة في الجزء السفلي من الشاشة.

4. بعد ذلك ، انقر فوق إعادة تعيين الآن.

5. بمجرد اكتمال العملية بنجاح ، سيفعل جهاز الكمبيوتر الذي يعمل بنظام Windows 10 اعادة البدء.
الطريقة السابعة: إعادة تعيين تكوين IP ومآخذ توصيل Windows
من خلال إدخال بعض الأوامر الأساسية في موجه الأوامر ، ستتمكن من إعادة تعيين تكوين IP والاتصال بشبكة Wi-Fi دون أي مشاكل.
1. صحافة مفتاح Windows واكتب كمد. صحافة مفتاح الادخال للاطلاق موجه الأمر.

2. قم بتنفيذ ما يلي أوامر عن طريق الكتابة والضرب يدخل بعد كل:
إعادة تعيين netsh winsockإعادة تعيين netsh int ipipconfig / الإصدارipconfig / تجديدإيبكونفيغ / فلوشدس.

سيؤدي هذا إلى إعادة تعيين الشبكة ومآخذ توصيل Windows.
3. اعادة البدء جهاز الكمبيوتر المحمول الذي يعمل بنظام التشغيل Windows 10 HP.
اقرأ أيضا:لا يحتوي WiFi على خطأ تكوين IP صالح؟ 10 طرق لإصلاحها!
الطريقة 8: إعادة تعيين الضبط التلقائي لـ TCP / IP
إذا لم تنجح أي من الطرق المذكورة أعلاه معك ، فحاول إعادة تعيين IP Autotuning ، كما هو موضح أدناه:
1. انقر فوق شريط بحث Windows واكتب كمد. ثم اضغط تشغيل كمسؤول.

2. تنفيذ المعطى أوامر في موجه الأمر، كما سبق:
تعيين الاستدلال netsh int tcp معطلتعيين netsh int tcp autotuninglevel العمومي = معطلتعيين netsh int tcp global rss = ممكن
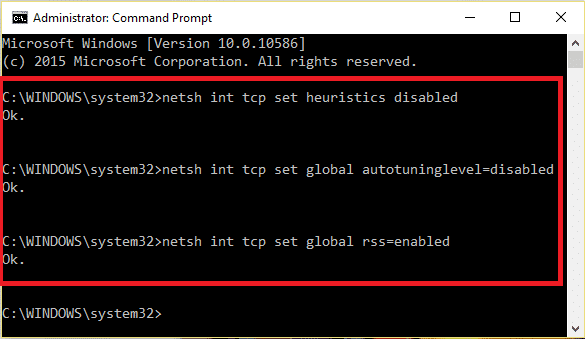
3. الآن ، اكتب الأمر: netsh int tcp show global وضرب يدخل. سيؤكد هذا ما إذا كانت الأوامر السابقة لتعطيل الضبط التلقائي قد اكتملت بنجاح أم لا.
4. اعادة البدء نظامك وتحقق من حل المشكلة. إذا لم يكن كذلك ، فجرّب الإصلاح التالي.
اقرأ أيضا:تعذر على Windows العثور على برنامج تشغيل لمحول الشبكة [محلول]
الطريقة التاسعة: تحديث برنامج تشغيل الشبكة
قم بتحديث برنامج تشغيل الشبكة الخاص بك لإصلاح الكمبيوتر المحمول من HP الذي لا يتصل بمشكلة Wi-Fi. اتبع الخطوات المذكورة أدناه للقيام بذلك:
1. اذهب إلى شريط بحث Windows واكتب مدير الجهاز. ثم اضغط افتح، كما هو مبين.

2. انقر نقرًا مزدوجًا فوق محولات الشبكة لتوسيعه.
3. انقر بزر الماوس الأيمن على ملف سائق شبكة لاسلكية (على سبيل المثال محول الشبكة اللاسلكية Qualcomm Atheros QCA9377) واختر تحديث السائق، كما هو موضح أدناه.

4. بعد ذلك ، انقر فوق ابحث تلقائيًا عن السائقين لتنزيل وتثبيت أفضل برنامج تشغيل متاح تلقائيًا.

5 أ. الآن ، سيتم تحديث برامج التشغيل وتثبيتها إلى أحدث إصدار ، إذا لم يتم تحديثها.
5 ب. تقول الرسالة إذا كانوا بالفعل في مرحلة محدثة تم بالفعل تثبيت أفضل برامج التشغيل لجهازك سوف تعرض.

6. اضغط على قريب زر للخروج من النافذة وإعادة تشغيل جهاز الكمبيوتر الخاص بك.
الطريقة العاشرة: تعطيل Microsoft Wi-Fi Direct Virtual Adapter
اقرأ دليلنا على كيفية تعطيل WiFi Direct في نظام التشغيل Windows 10 هنا.
الطريقة 11: أعد تثبيت برنامج تشغيل محول الشبكة اللاسلكية
هناك طريقتان متاحتان لمستخدمي HP لإصلاح الكمبيوتر المحمول الذي يعمل بنظام Windows 10 والذي لا يكتشف مشكلة Wi-Fi عن طريق إعادة تثبيت برامج تشغيل الشبكة.
الطريقة 11 أ: من خلال إدارة الأجهزة
1. يطلق مدير الجهاز وانتقل إلى محولات الشبكة حسب الطريقة 9.
2. انقر بزر الماوس الأيمن على ملف سائق شبكة لاسلكية (على سبيل المثال محول الشبكة اللاسلكية Qualcomm Atheros QCA9377) واختر جهاز إزالة، كما هو موضح أدناه.

3. قم بتأكيد المطالبة بالضغط على الغاء التثبيت زر بعد التحقق احذف برنامج التشغيل لهذا الجهاز اختيار.

4. اذهب إلى موقع HP الرسمي.
5 أ. هنا ، انقر فوق دع HP يكتشف منتجك زر للسماح له باقتراح تنزيلات برنامج التشغيل تلقائيًا.

5 ب. بدلاً من ذلك ، أدخل الكمبيوتر المحمول الخاص بك رقم سري وانقر فوق يقدم.

6. الآن ، حدد الخاص بك نظام التشغيل وانقر سائق شبكة.
7. اضغط على تحميل زر فيما يتعلق سائق الشبكة.

8. الآن ، انتقل إلى التحميلات مجلد للتشغيل ملف. exeلتثبيت برنامج التشغيل الذي تم تنزيله.
الطريقة 11 ب: من خلال HP Recovery Manager
1. اذهب إلى قائمة البدأ والبحث عن HP Recovery Manager، كما هو مبين أدناه. صحافة يدخل لفتحه.
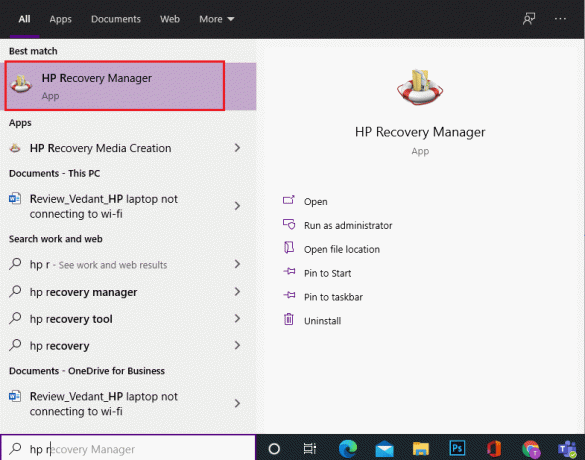
2. السماح الجهاز لإجراء تغييرات على جهاز الكمبيوتر الخاص بك.
3. اضغط على أعد تثبيت برامج التشغيل و / أو التطبيقات اختيار.
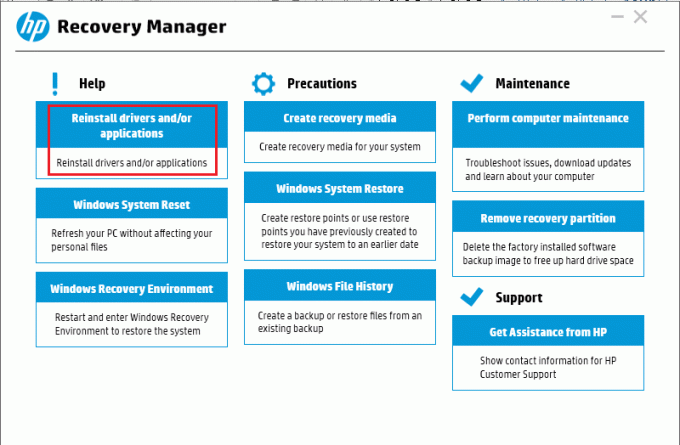
4. ثم انقر فوق يكمل.
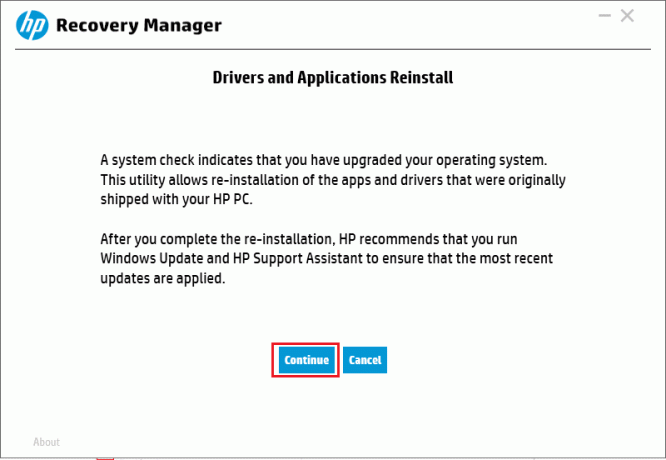
5. ضع علامة في المربع بحثًا عن مناسب شبكة لاسلكيةسائق (على سبيل المثال برنامج تشغيل زر HP اللاسلكي) وانقر فوق تثبيت.
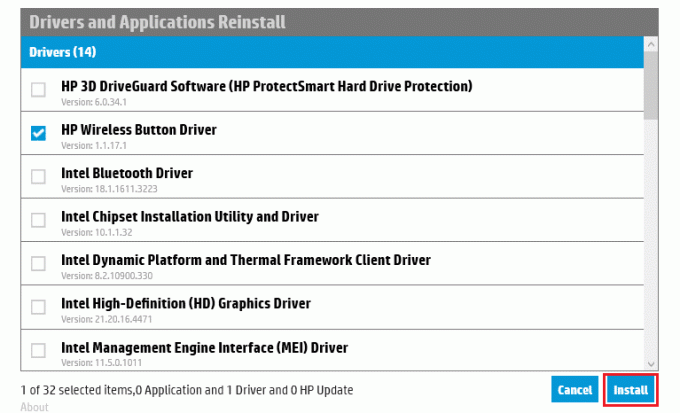
6. اعادة البدء جهاز الكمبيوتر الخاص بك بعد تثبيت برنامج التشغيل. يجب ألا تواجه مشكلات في اتصال Wi-Fi بعد الآن.
موصى به:
- كيفية إزالة الملفات المكررة في Google Drive
- كيفية زيادة حجم الصوت على Windows 10
- كيفية زيادة سرعة الإنترنت لشبكة WiFi على نظام التشغيل Windows 10
- لماذا Windows 10 Sucks؟
في عصر الوباء ، كنا جميعًا نعمل أو ندرس من منازلنا. في هذه المقالة ، تعلمت كيف إصلاح الكمبيوتر المحمول HP الذي لا يكتشف أو يتصل بشبكة Wi-Fi مشكلة. يرجى تزويدنا بتعليقاتك في قسم التعليقات أدناه. شكرا لزيارتكم!



