الإصلاح أعد تشغيل الكمبيوتر لتثبيت حلقة التحديثات المهمة
منوعات / / November 28, 2021
الإصلاح: أعد تشغيل الكمبيوتر لتثبيت حلقة التحديثات المهمة: تعد تحديثات Windows جزءًا مهمًا من نظام تشغيل Microsoft ، ولكن ما يحدث عند فشل تثبيت التحديثات وأنت عالق في حلقة لا نهائية تحاول تثبيت التحديثات. حسنًا ، هذه هي الحالة هنا حيث يكون المستخدمون عالقين في الحلقة حيث كلما فتحت تحديث Windows ، استمر في مطالبتك بـ "إعادة تشغيل جهاز الكمبيوتر الخاص بك لتثبيت تحديثات مهمة "ولكن حتى عند إعادة تشغيل النظام ، ستواجه هذه الرسالة مرة أخرى عند فتح Windows تحديث.
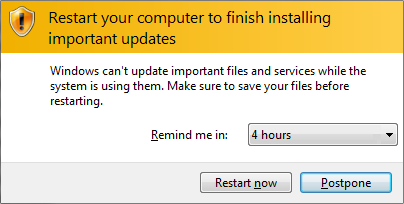
باختصار ، في كل مرة تبدأ فيها تشغيل جهاز الكمبيوتر الخاص بك ، ستطلب منك تحديثات Windows إعادة تشغيلها لأنها تريد تثبيت التحديثات ولكن حتى عند إعادة تشغيل نظامك ، لن يتم تحديث Windows وسيطلب منك مرة أخرى إعادة تشغيل جهاز الكمبيوتر الخاص بك للتثبيت المهم التحديثات. هذه مشكلة مزعجة للغاية وقد قام المستخدمون بتعطيل Windows Update لأنهم محبطون من إعادة تشغيل أجهزة الكمبيوتر الخاصة بهم عند كل عملية تمهيد.
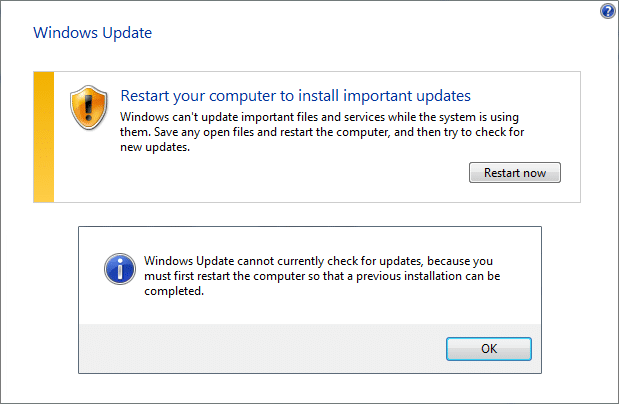
يبدو أن السبب الرئيسي لهذا الخطأ هو مفتاح تسجيل Windows المسمى "RebootRequired" والذي قد يكون تالفًا بسبب عدم قدرة Windows على التحديث وبالتالي حلقة إعادة التشغيل. الحل البسيط هو حذف المفتاح وإعادة تشغيل جهاز الكمبيوتر الخاص بك ولكن في بعض الأحيان لا يعمل هذا الإصلاح مع الجميع ولهذا السبب قمنا بإدراج جميع الحلول الممكنة لهذه المشكلة. لذلك دون إضاعة أي وقت ، دعنا نرى كيفية الإصلاح فعليًا ، قم بإعادة تشغيل جهاز الكمبيوتر الخاص بك لتثبيت مشكلة حلقة التحديثات المهمة مع خطوات استكشاف الأخطاء وإصلاحها المدرجة أدناه.
محتويات
- الإصلاح أعد تشغيل الكمبيوتر لتثبيت حلقة التحديثات المهمة
- الطريقة الأولى: حذف مفتاح التسجيل RebootRequired
- الطريقة 2: قم بإجراء تمهيد نظيف
- الطريقة الثالثة: إعادة تعيين ملفات سجلات المعاملات
- الطريقة الرابعة: تشغيل مستكشف أخطاء Windows Update ومصلحها
- الطريقة الخامسة: إعادة تسمية مجلد SoftwareDistribution
- الطريقة 6: تشغيل أداة DISM (خدمة نشر الصور وإدارتها)
- الطريقة السابعة: قم بتشغيل مستكشف الأخطاء ومصلحها الرسمي من Microsoft
الإصلاح أعد تشغيل الكمبيوتر لتثبيت حلقة التحديثات المهمة
تاكد من إنشاء نقطة استعادة فقط في حالة حدوث خطأ ما.
الطريقة الأولى: حذف مفتاح التسجيل RebootRequired
1.اضغط على مفتاح Windows + R ثم اكتب رجديت واضغط على Enter لفتح مفتاح التسجيل.

2.انتقل إلى مفتاح التسجيل التالي واضغط على Enter:
HKEY_LOCAL_MACHINE \ SOFTWARE \ Microsoft \ Windows \ CurrentVersion \ WindowsUpdate \ Auto Update \ RebootRequired
3.الآن انقر بزر الماوس الأيمن فوق المفتاح المطلوب ثم حدد حذف.

4- أعد تشغيل الكمبيوتر وحاول تحديث Windows مرة أخرى.
هذا ينبغي أن يكون قادرا على الإصلاح قم بإعادة تشغيل جهاز الكمبيوتر الخاص بك لتثبيت مشكلة حلقة التحديثات المهمة ولكن إذا لم يكن كذلك ، فاستمر.
الطريقة 2: قم بإجراء تمهيد نظيف
1.اضغط على مفتاح Windows + R ثم اكتب مسكونفيغ وضرب دخول إلى أعدادات النظام.

2. في علامة التبويب عام ، اختر بدء التشغيل الانتقائي وتحته تأكد من أن الخيار "تحميل عناصر بدء التشغيل"غير محدد.

3. انتقل إلى علامة التبويب "الخدمات" وحدد المربع الذي يقول "اخفي كل خدمات مايكروسوفت.“

4. بعد ذلك ، انقر فوق أوقف عمل الكل مما يؤدي إلى تعطيل جميع الخدمات المتبقية الأخرى.
5. أعد تشغيل الكمبيوتر وحاول تثبيت التحديثات مرة أخرى.
6- إذا تم حل المشكلة ، فهذا يعني أنها بالتأكيد ناتجة عن برنامج تابع لجهة خارجية. من أجل التركيز على برنامج معين ، يجب عليك تمكين مجموعة من الخدمات (راجع الخطوات السابقة) في وقت واحد ثم إعادة تشغيل جهاز الكمبيوتر الخاص بك. استمر في القيام بذلك حتى تكتشف مجموعة من الخدمات التي تسبب هذا الخطأ ، ثم تحقق من الخدمات ضمن هذه المجموعة واحدة تلو الأخرى حتى تجد أيها يسبب المشكلة.
6. بعد الانتهاء من استكشاف الأخطاء وإصلاحها ، تأكد من التراجع عن الخطوات المذكورة أعلاه (حدد بدء التشغيل العادي في الخطوة 2) لبدء تشغيل جهاز الكمبيوتر الخاص بك بشكل طبيعي.
الطريقة الثالثة: إعادة تعيين ملفات سجلات المعاملات
1.اضغط على Windows Key + X ثم اختر موجه الأوامر (المسؤول).

2- اكتب الأمر التالي في cmd واحدًا تلو الآخر واضغط على Enter بعد كل واحد:
ملحوظة: إذا طُلب منك التأكيد أثناء تشغيل أي من الأوامر أدناه ، فاكتب "Y" واضغط على Enter.
fsutil Resource setautoreset صحيح٪ SystemDrive٪ \
attrib -r -s -h٪ SystemRoot٪ \ System32 \ Config \ TxR \ *
del٪ SystemRoot٪ \ System32 \ Config \ TxR \ *
attrib -r -s -h٪ SystemRoot٪ \ System32 \ SMI \ Store \ Machine \ *
del٪ SystemRoot٪ \ System32 \ SMI \ Store \ Machine \ *. tm *
del٪ SystemRoot٪ \ System32 \ SMI \ Store \ Machine \ *. blf
del٪ SystemRoot٪ \ System32 \ SMI \ Store \ Machine \ *. regtrans-ms
3.إذا لم تكن قادرًا على تشغيل الأوامر المذكورة أعلاه ، فقم بتشغيل جهاز الكمبيوتر الخاص بك الوضع الآمن ثم جرب الأوامر أعلاه.
4- أعد تشغيل الكمبيوتر لحفظ التغييرات وحاول مرة أخرى تحديث Windows.
الطريقة الرابعة: تشغيل مستكشف أخطاء Windows Update ومصلحها
1. اكتب "استكشاف الأخطاء وإصلاحها" في شريط Windows Search وانقر فوق استكشاف الأخطاء وإصلاحها.

2- بعد ذلك ، حدد من لوحة النافذة اليسرى مشاهدة الكل.
3. ثم حدد من قائمة استكشاف مشكلات الكمبيوتر وإصلاحها تحديث ويندوز.

4- اتبع التعليمات التي تظهر على الشاشة واترك استكشاف أخطاء Windows Update وإصلاحها.

5. أعد تشغيل الكمبيوتر لحفظ التغييرات.
من المفترض أن يساعدك هذا في إصلاح إعادة تشغيل جهاز الكمبيوتر الخاص بك لتثبيت مشكلة حلقة التحديثات المهمة.
الطريقة الخامسة: إعادة تسمية مجلد SoftwareDistribution
1.اضغط على Windows Key + X ثم اختر موجه الأوامر (المسؤول).
2- الآن اكتب الأوامر التالية لإيقاف خدمات Windows Update ثم اضغط على Enter بعد كل منها:
صافي توقف wuauserv
صافي توقف cryptSvc
بت توقف صافي
صافي توقف msiserver

3. بعد ذلك ، اكتب الأمر التالي لإعادة تسمية مجلد SoftwareDistribution ثم اضغط على Enter:
ren C: \ Windows \ SoftwareDistribution SoftwareDistribution.old
ren C: \ Windows \ System32 \ catroot2 catroot2.old

4- أخيرًا ، اكتب الأمر التالي لبدء تشغيل خدمات Windows Update واضغط على Enter بعد كل واحدة:
بداية net wuauserv
بدء صافي cryptSvc
بت البداية الصافية
بداية net msiserver

5. أعد تشغيل الكمبيوتر لحفظ التغييرات.
الطريقة 6: تشغيل DISM (نشر خدمة الصور وإدارتها ) الأداة
1.اضغط على Windows Key + X وانقر فوق موجه الأوامر (المسؤول).

2- اكتب ما يلي واضغط على Enter:
DISM / عبر الإنترنت / تنظيف الصورة / RestoreHealth

3. دع الأمر DISM يعمل وانتظر حتى ينتهي.
4. الآن قم بتشغيل هذا الأمر مرة أخرى من أجل إصلاح: أعد تشغيل الكمبيوتر لتثبيت مشكلة حلقة التحديثات المهمة:
DISM / الصورة: C: \ / cleanup-image / revertpendingactions
5. أعد تشغيل الكمبيوتر لحفظ التغييرات.
الطريقة السابعة: قم بتشغيل مستكشف الأخطاء ومصلحها الرسمي من Microsoft
يمكنك تجربة Fixit أو مستكشف الأخطاء الرسمي من أجل الإصلاح قم بإعادة تشغيل جهاز الكمبيوتر الخاص بك لتثبيت رسالة خطأ حلقة التحديثات الهامة.

موصى به لك:
- كيفية حذف ملف Autorun.inf
- إصلاح Windows Update لا يمكنه البحث عن تحديثات حاليًا
- إصلاح محرك الأقراص المضغوطة / أقراص DVD لم يتم اكتشافه بعد الترقية إلى Windows 10
- كيفية إنشاء قرص إعادة تعيين كلمة المرور
هذا كل ما لديك بنجاح الإصلاح أعد تشغيل الكمبيوتر لتثبيت حلقة التحديثات المهمة ولكن إذا كان لا يزال لديك أي أسئلة بخصوص هذا الدليل ، فلا تتردد في طرحها في قسم التعليقات.



