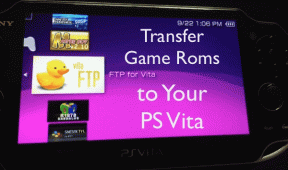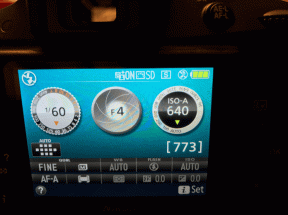إصلاح رمز سطح المكتب مفقود في نظام التشغيل Windows 10
منوعات / / November 28, 2021
هل أيقونات سطح المكتب الخاصة بك مفقودة أو مختفية على نظام التشغيل Windows 10؟ حسنًا ، لا تقلق لأن هذه المقالة ستوضح لك طرقًا مختلفة يمكنك من خلالها استعادة رموز سطح المكتب المفقودة. في معظم الحالات ، سيختفي كل شيء من سطح المكتب ، كل ما يتبقى هو خلفية سطح المكتب مع قائمة ابدأ. لكن كيف تختفي أيقونات سطح المكتب؟ عند إغلاق النظام فجأة أو إعادة تشغيله بسبب فشل النظام ، هناك خطأ ما explorer.exe عملية أو رموز سطح المكتب مخفية.

مايكروسوفت قدم مجموعة متنوعة من نظام التشغيل Windows 10، وإحدى هذه الميزات أنه يمكنك إخفاء أو إظهار رموز سطح المكتب من سطح المكتب. للقيام بذلك ، تحتاج إلى النقر بزر الماوس الأيمن على شاشة سطح المكتب ثم تحديد "إظهار رمز سطح المكتب"لإظهار أو إخفاء رموز سطح المكتب. على أي حال ، دون إضاعة أي وقت ، دعنا نرى كيفية إصلاح فقدان رمز سطح المكتب على نظام التشغيل Windows 10 بمساعدة البرنامج التعليمي المدرج أدناه.
محتويات
- إصلاح رمز سطح المكتب مفقود أو مختفي على نظام التشغيل Windows 10
- الطريقة الأولى: تمكين إظهار رمز سطح المكتب
- الطريقة 2: تغيير إعدادات رمز سطح المكتب
- الطريقة الثالثة: تعطيل بدء ملء الشاشة
- الطريقة الرابعة: إيقاف تشغيل وضع الكمبيوتر اللوحي
- الطريقة الخامسة: حذف ملف IconCache.db
- الطريقة 6: إعادة إنشاء ذاكرة التخزين المؤقت للرموز
إصلاح رمز سطح المكتب مفقود أو مختفي على نظام التشغيل Windows 10
تاكد من إنشاء نقطة استعادة فقط في حالة حدوث خطأ ما.
الطريقة الأولى: تمكين إظهار رمز سطح المكتب
في سطح المكتب ، يمكنك بسهولة التحقق مما إذا كانت أيقونة سطح المكتب مرئية أم لا. مجرد انقر على اليمين في منطقة فارغة على سطح المكتب ، ثم من قائمة السياق ، تأكد من "إظهار رمز سطح المكتب" مفحوص. إذا لم يتم وضع علامة عليه ، فانقر فوق إظهار رمز سطح المكتب وهذا سيحل رمز سطح المكتب المفقود في مشكلة Windows 10.
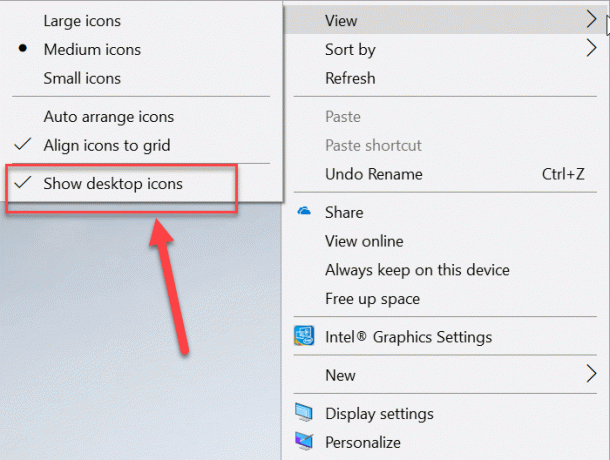
الطريقة 2: تغيير إعدادات رمز سطح المكتب
1. انقر بزر الماوس الأيمن في منطقة فارغة على سطح المكتب ثم انقر فوق "أضفى طابع شخصي"الخيار من قائمة السياق.

2. سينقلك هذا إلى نافذة إعدادات التخصيص ، حدد "ثيمات"من الجزء الأيمن من النافذة.
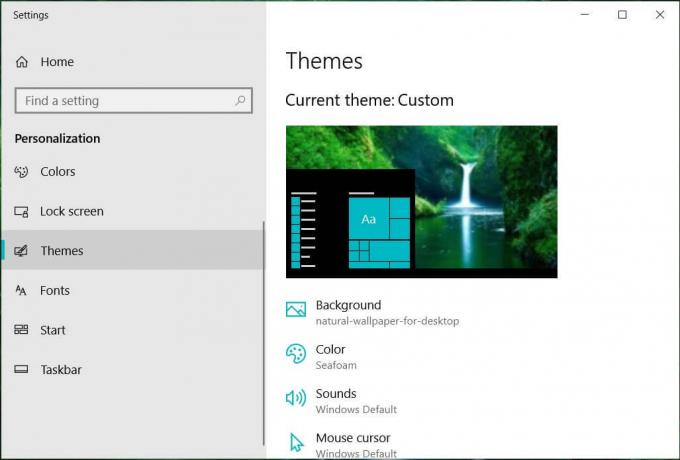
3. الآن من الجزء الأيمن الأقصى من النافذة ، انقر فوق "إعدادات رمز سطح المكتب"ضمن الإعدادات ذات الصلة.
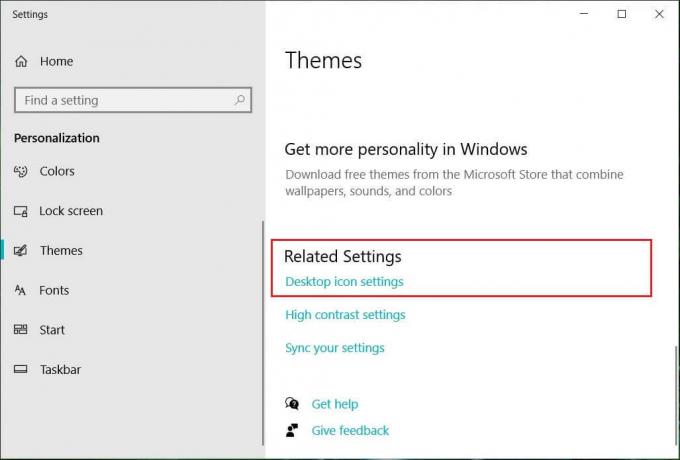
4. سيتم فتح نافذة إعدادات رمز سطح المكتب ، اختر رموز سطح المكتب التي تريد عرضها. تحتاج إلى النقر فوق خانة الاختيار للتحقق من الرموز التي تريد إظهارها.
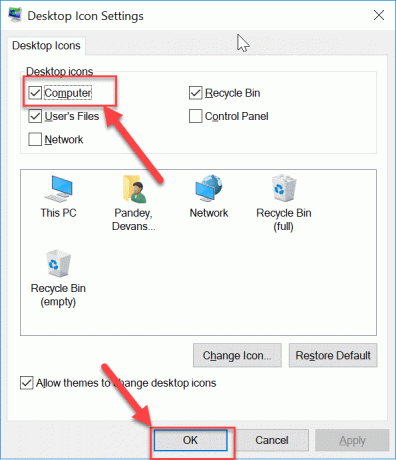
5. انقر فوق تطبيق ، متبوعًا بـ نعم لحفظ التغييرات.
سيؤدي هذا مرة أخرى إلى إظهار رموز سطح المكتب على سطح المكتب. ولكن إذا كنت لا تزال تواجه رمز سطح المكتب مفقود المشكلة ثم اتبع الطريقة التالية.
الطريقة الثالثة: تعطيل بدء ملء الشاشة
إذا استخدم ابدأ بملء الشاشة تم تمكينه ، يمكن أن يكون سببًا محتملاً لفقدان رمز سطح المكتب على جهاز كمبيوتر يعمل بنظام Windows 10. لذلك في هذه الطريقة ، سنقوم بتعطيل خيار Start Full-Screen في تطبيق الإعدادات. فيما يلي خطوات تمكين أو تعطيل بدء ملء الشاشة:
1. اضغط على مفتاح Windows + I لفتح الإعدادات ثم انقر فوق "إضفاء الطابع الشخصي" أيقونة.

2. الآن ، من النافذة اليسرى ، حدد يبدأ ضمن إعدادات التخصيص.
3. الآن قم بتعطيل زر التبديل لـ "استخدم بدء ملء الشاشة" اختيار.
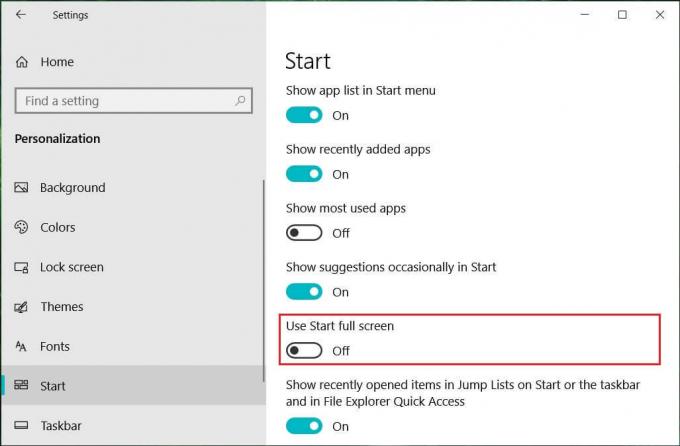
الطريقة الرابعة: إيقاف تشغيل وضع الكمبيوتر اللوحي
قد يكون نظامك عالقًا في وضع الكمبيوتر اللوحي بسبب فقدان رموز سطح المكتب في نظام التشغيل Windows 10. فيما يلي خطوات تعطيل وضع الكمبيوتر اللوحي في نظام التشغيل Windows 10:
1. اضغط على مفتاح Windows + I لفتح الإعدادات ثم انقر فوق نظام.

2. الآن ضمن إعدادات النظام ، حدد وضع الكمبيوتر اللوحي من جزء النافذة اليسرى.
3. من عند "عندما أسجل الدخول"القائمة المنسدلة حدد"استخدم وضع سطح المكتب“.

4. تأكد من تعطيل التبديل لـ "إخفاء أيقونات التطبيق على شريط المهام في وضع الكمبيوتر اللوحي“.
تحقق مرة أخرى مما إذا كنت قادرًا على ذلك إصلاح رمز سطح المكتب مفقود في إصدار Windows 10 أم لا.
الطريقة الخامسة: حذف ملف IconCache.db
إذا تعرض ملف Iconcache.db للتلف بطريقة ما ، فقد تختفي جميع الرموز من سطح المكتب. تحتاج إلى استعادة هذا الملف باتباع الخطوات التالية:
1. افتح ال مستكشف الملفات (اضغط على مفتاح اختصار Windows + E).

2. انتقل الآن إلى الموقع التالي ضمن شريط عنوان File Explorer:
C: \ Users \ (اسم المستخدم) \ AppData \ Local
3. قم بالتمرير لأسفل وابحث عن الملف "IconCache.db"في المجلد المحلي.
4. الآن انقر بزر الماوس الأيمن فوق ملف IconCache.db ملف وحدد حذف.
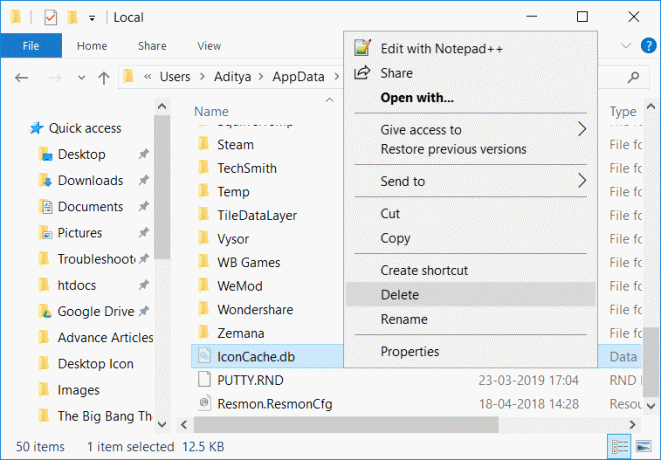
5. أعد تشغيل الكمبيوتر لحفظ التغييرات وسيقوم Windows تلقائيًا بإنشاء ملف ملف IconCache.db.
الطريقة 6: إعادة إنشاء ذاكرة التخزين المؤقت للرموز
1. تأكد من حفظ كل العمل وإغلاق جميع التطبيقات الحالية أو نوافذ المجلدات.
2. اضغط على Ctrl + Shift + Esc معًا للفتح مدير المهام.
3. انقر بزر الماوس الأيمن فوق مستكشف Windows واختر إنهاء المهمة.

4. انقر ملف ثم ينقر على قم بتشغيل مهمة جديدة.

5. نوع cmd.exe في حقل القيمة وانقر فوق موافق.

6. الآن اكتب الأمر التالي في cmd واضغط على Enter بعد كل واحد:
القرص المضغوط / d٪ userprofile٪ \ AppData \ Local
DEL IconCache.db / a
خروج

7. بمجرد تنفيذ جميع الأوامر بنجاح ، أغلق موجه الأوامر.
8. الآن افتح مدير المهام مرة أخرى إذا كنت قد أغلقت ثم انقر فوق ملف> تشغيل مهمة جديدة.
9. اكتب explorer.exe وانقر فوق موافق. سيؤدي هذا إلى إعادة تشغيل Windows Explorer و إصلاح مشكلة رموز سطح المكتب المفقودة.

موصى به:
- يساعد! مشكلة الشاشة المقلوبة أو الجانبية
- إصلاح تسرب ذاكرة Chrome وتقليل استخدام ذاكرة الوصول العشوائي المرتفعة
- كيفية تغيير السمة وشاشة القفل وورق الحائط في Windows 10
- المواقع المحجوبة أو المحظورة؟ إليك كيفية الوصول إليها مجانًا
آمل أن يكون هذا المقال مفيدًا ويمكنك الآن بسهولة إصلاح رمز سطح المكتب مفقود في نظام التشغيل Windows 10 ، ولكن إذا كان لا يزال لديك أي أسئلة بخصوص هذا البرنامج التعليمي ، فلا تتردد في طرحها في قسم التعليقات.