ما هو الوضع المظلم في Yosemite وكيفية تشغيله
منوعات / / February 14, 2022
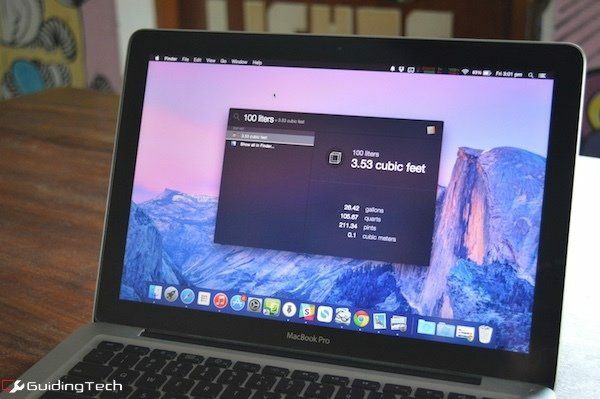
OS X يوسمايت حصلت على علاج iOS 7. كل شيء مشرق ومبهج. ولكن ماذا لو كان قلبك باردًا مثل اللب الداخلي للصخرة؟ أو بشكل عملي أكثر ، تجعل الظلال البيضاء الساطعة من الصعب عليك العمل عندما تكون في بيئة إضاءة منخفضة. OS X لديه الجواب في ملف الوضع الداكن.
الوضع الداكن يعكس الألوان ولكن بطريقة تشبه Apple تمامًا. هيلفيتيكا الخط أصبح الآن أبيض بدلاً من الأسود ويتم استبدال الطبقات الشفافة البيضاء بطبقات سوداء شفافة. لمعرفة كيفية تمكين هذا الوضع وتخصيصه ، تابع القراءة.

كيفية تمكين الوضع المظلم في Yosemite
الخطوة 1: فتح تفضيلات النظام.
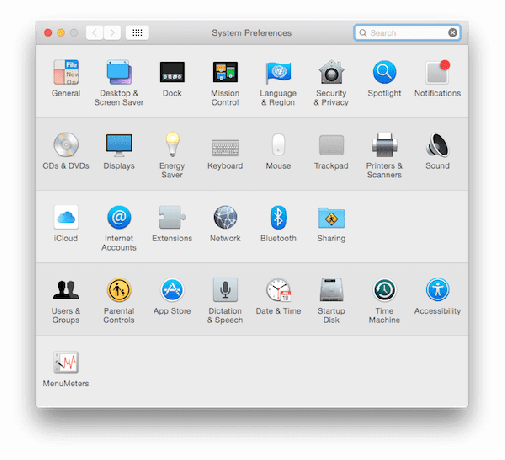
الخطوة 2: اذهب إلى عام.
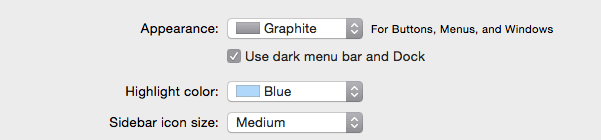
الخطوه 3: تحت مظهر خارجي الخيار سترى خيار يسمى استخدم شريط القوائم الداكن والرسو.
سيؤدي هذا على الفور إلى تحويل تلك العناصر إلى الظل الأكثر قتامة.
ما الذي تغير في الوضع المظلم؟
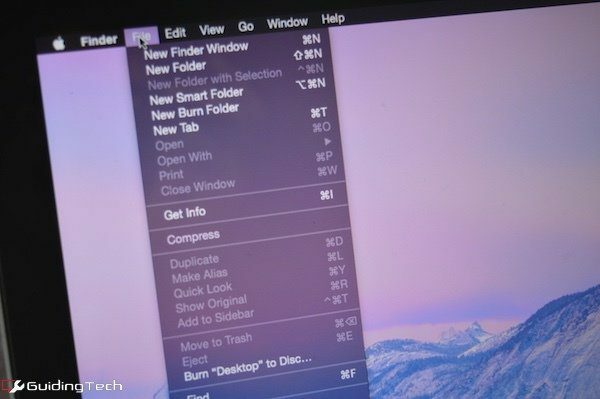
هل تتساءل ما الذي يحصل بالضبط على علاج Dark Mode؟ يتحول النص الموجود في شريط القائمة من الأسود إلى الأبيض وتتحول الخلفية من طبقة بيضاء ناصعة نصف شفافة إلى لون شبه شفاف أسود مائل للرمادي. إذا كنت تستخدم شاشة غير Retina ، فقد يكون من الصعب قراءة النص الموجود على الخلفية الشفافة ، ولكن لا تقلق ، فقد قمنا بالتفصيل بإصلاح أدناه.

يحصل Dock على الوضع المظلم أيضًا. هنا تكون التأثيرات أكثر وضوحًا من شريط القوائم. الخلفية شفافة ولكنها ليست قريبة من البرودة. هذا يجعل من السهل جدًا تحديد الرموز.
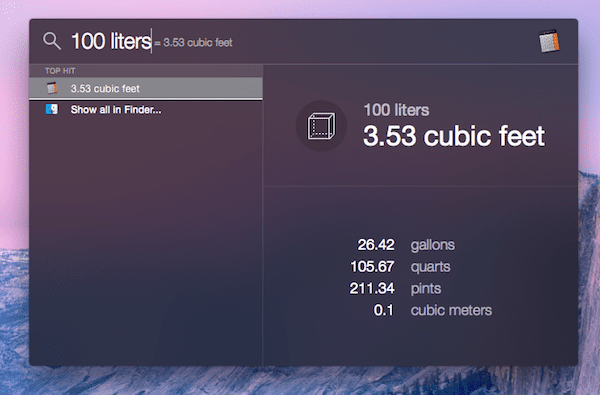
البحث المسلط الضوء عليه يحصل أيضًا على معالجة الوضع المظلم تمامًا مثل Dock ، فهو ليس شبه شفاف مثل شريط القائمة. قراءة النص الأبيض ليست مشكلة على الإطلاق.
يحصل تطبيق Switcher على المعالجة المظلمة أيضًا.
الوضع الداكن غير متاح في كل مكان: بينما نرغب في تمكين "الوضع الداكن" في تطبيقات مثل Finder ، فإنه ليس كذلك. يمكن لمطوري الطرف الثالث الاستفادة من هذه الميزة إذا رغبوا في ذلك. قد نرى بعض إعدادات تطبيق Dark Mode الخاصة في المستقبل.
إعدادات إضافية تكمل الوضع المظلم
لذا ، فإن الوضع الداكن محدود ، ولكن دعونا نحاول جعل باقي النظام يكمل الإعداد المظلم.
ج: اجعل إشارات المرور جرافيت
إشارات المرور في يوسمايت ملونة للغاية. على نفس الشيء عام قسم في تفضيلات النظام القائمة ، حدد الجرافيت من القائمة المنسدلة بجانب مظهر خارجي.
ب: تقليل الشفافية والظلام حقًا
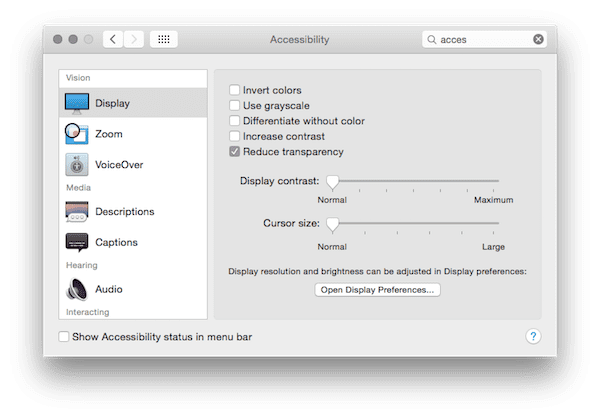
من إمكانية الوصول في تفضيلات النظام التحقق من تقليل الشفافية. سيؤدي هذا إلى إزالة الطبقة شبه الشفافة من شريط القوائم والأماكن الأخرى ، وهو الشيء الذي يحدد مظهر يوسمايت.
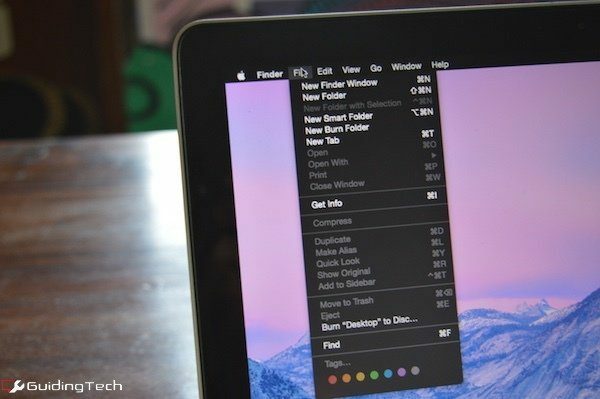
بعد تشغيل هذا الإعداد ، سترى شريطًا أسود عاديًا في شريط القائمة ، والإرساء ، والأهم من ذلك ، Finder والتطبيقات الأخرى التي تحتوي على أشرطة العناوين الشفافة.
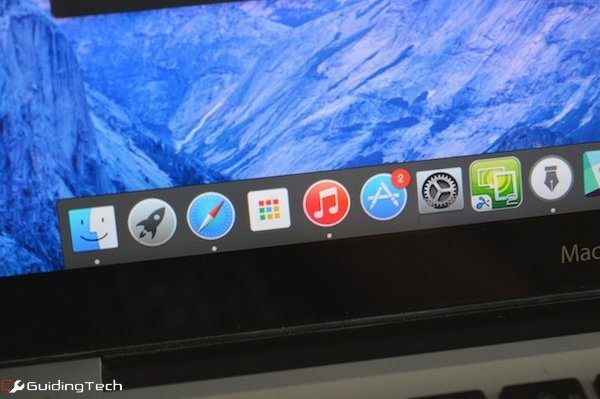
يبدو الوضع المظلم أسطوريًا إذا كان لديك جهاز MacBook بشبكية العين
كما تقول القصة ، صُنع Yosemite من أجل شاشة Retina ويبدو أقل شأناً من أي شيء أقل من ذلك. إن خط Helvetica حاد بشكل لا يصدق على شاشة Retina ولكنه لا بأس به على غير الشبكية.
ماذا لو كان لديك شاشة غير Retina ولكنك تريد الاستمتاع بجودة الوضع الداكن؟ بسيط ، قم بتشغيل تقليل الشفافية الخيار كما هو مذكور أعلاه. هذا يحدث فرقًا كبيرًا ويجعل النص قابلاً للقراءة في القوائم.
ما رأيك في الوضع المظلم؟
ما رأيك في مظهر يوسمايت الجديد؟ هل ستستخدم الوضع المظلم طوال الوقت أم فقط لتلك الثغرات الليلية؟ اسمحوا لنا أن نعرف في التعليقات أدناه.
آخر تحديث في 03 فبراير 2022
قد تحتوي المقالة أعلاه على روابط تابعة تساعد في دعم Guiding Tech. ومع ذلك ، فإنه لا يؤثر على نزاهة التحرير لدينا. يبقى المحتوى غير متحيز وأصيل.


