كيفية إنشاء نسخة احتياطية لصورة النظام في نظام التشغيل Windows 10
منوعات / / November 28, 2021
صورة النظام هي نسخة طبق الأصل من القرص الصلب (HDD) ، وتتضمن إعدادات النظام والملفات والبرامج وما إلى ذلك. بشكل أساسي ، يتضمن محرك C: Drive بالكامل (على افتراض أنك قمت بتثبيت Windows على C: Drive) ويمكنك ذلك استخدم صورة النظام هذه لاستعادة جهاز الكمبيوتر الخاص بك إلى وقت عمل سابق إذا توقف نظامك عمل. على سبيل المثال ، خذ سيناريو حيث فشل محرك الأقراص الثابتة لديك بسبب تلف ملفات Windows ، ثم يمكنك استعادة ملفاتك عبر صورة النظام هذه ، وسيعود جهاز الكمبيوتر الخاص بك إلى حالة العمل.
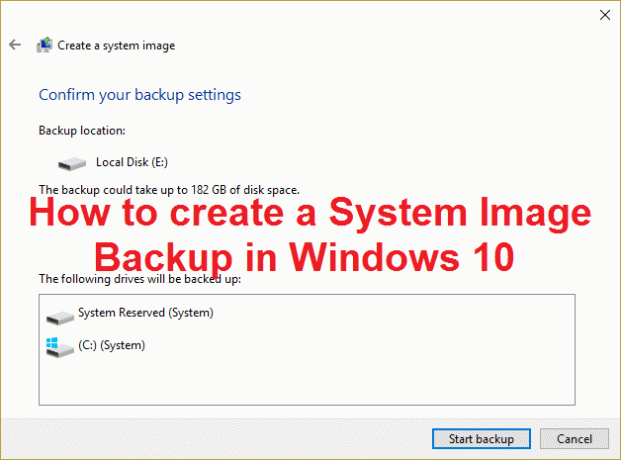
المشكلة الوحيدة في استخدام صورة النظام هي أنه لا يمكنك اختيار عناصر فردية لاستعادتها أثناء قيامك باستعادة النظام باستخدام هذه الصورة. سيتم استبدال جميع الإعدادات والبرامج والملفات الحالية بمحتويات صورة النظام. أيضًا ، بشكل افتراضي ، سيتم تضمين محرك الأقراص الذي يحتوي على Windows فقط في صورة النظام هذه ، ولكن يمكنك اختيار تضمين أكبر عدد ممكن من محركات الأقراص المتصلة بجهاز الكمبيوتر الخاص بك.
هناك شيء أكثر أهمية ، إذا كنت قد قمت بعمل نسخة احتياطية لصورة النظام لجهاز الكمبيوتر الخاص بك ، فلن تعمل على جهاز كمبيوتر آخر لأنه مصمم خصيصًا للعمل مع جهاز الكمبيوتر الخاص بك. وبالمثل ، فإن صورة النظام التي تم إنشاؤها باستخدام جهاز كمبيوتر شخص آخر لن تعمل على جهاز الكمبيوتر الخاص بك. هناك العديد من برامج الجهات الخارجية الأخرى التي يمكنك استخدامها لإنشاء نسخة احتياطية لصورة النظام لجهاز الكمبيوتر الخاص بك ، ولكن يمكنك دائمًا الاعتماد على ميزة Windows المضمنة للعمل بشكل مثالي. لذلك دعونا نرى كيفية إنشاء صورة نظام Windows على جهاز الكمبيوتر الخاص بك من خلال الخطوات المذكورة أدناه.
محتويات
- كيفية إنشاء نسخة احتياطية لصورة النظام في نظام التشغيل Windows 10
- استعادة الكمبيوتر من صورة النظام
كيفية إنشاء نسخة احتياطية لصورة النظام في نظام التشغيل Windows 10
1. اضغط على مفتاح Windows + X ثم حدد لوحة التحكم.

2. انقر فوق النظام والأمن. (تأكد من تحديد الفئة ضمن عرض حسب القائمة المنسدلة)

3. انقر الآن على النسخ الاحتياطي والاستعادة (Windows 7) في القائمة.
4. بمجرد الدخول إلى Backup and Restore ، انقر فوق قم بإنشاء صورة النظام من الجزء الأيسر من النافذة.

5. انتظر بضع دقائق كما تفعل الأداة افحص نظامك بحثًا عن محركات أقراص خارجية.
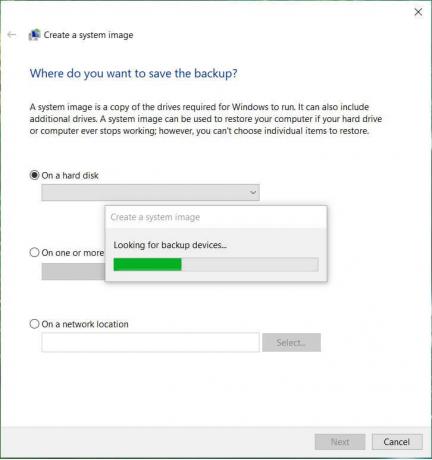
6. حدد المكان الذي تريد حفظ صورة النظام فيه مثل DVD أو قرص صلب خارجي وانقر فوق التالي.
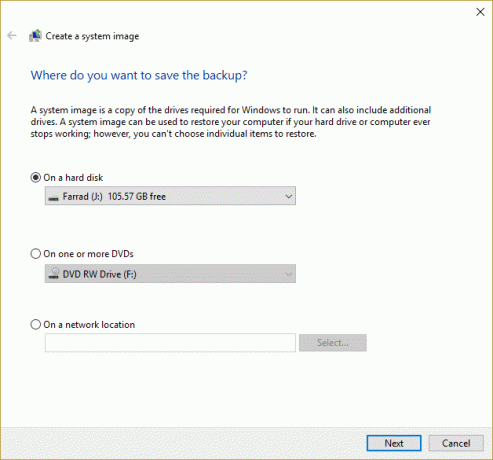
7. بشكل افتراضي ، ستعمل الأداة فقط على الاحتفاظ بنسخة احتياطية من ملف محرك تثبيت Windows مثل C: ولكن يمكنك اختيار تضمين محركات أقراص أخرى ولكن ضع في اعتبارك أنها ستضيف إلى حجم الصورة النهائية

ملحوظة: إذا كنت ترغب في تضمين محركات أقراص أخرى ، فيمكنك تشغيل نسخة احتياطية لصورة النظام بشكل منفصل لكل محرك أقراص لأن هذه طريقة نود اتباعها.
8. انقر التالي، وسترى حجم الصورة النهائي وإذا بدا كل شيء على ما يرام ، فانقر فوق زر بدء النسخ الاحتياطي.
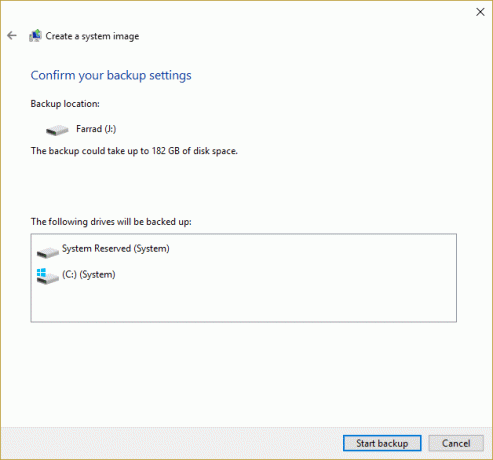
9. سوف تفعلها انظر شريط التقدم كأداة يخلق صورة النظام.
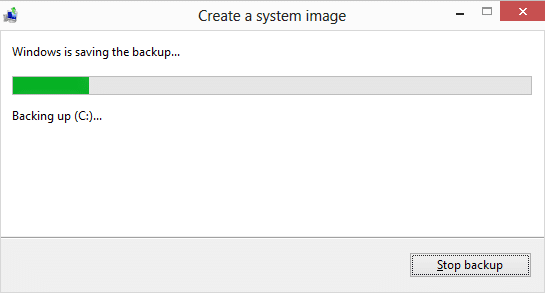
10. انتظر حتى تنتهي العملية حيث يمكن أن تستغرق بضع ساعات حسب الحجم الذي تقوم بنسخه احتياطيًا.
ما ورد أعلاه إنشاء نسخة احتياطية لصورة النظام في نظام التشغيل Windows 10 على القرص الصلب الخارجي ، ويمكنك استخدامه لاستعادة جهاز الكمبيوتر الخاص بك من صورة النظام هذه.
استعادة الكمبيوتر من صورة النظام
1. اضغط على مفتاح Windows + I للفتح إعدادات ثم اضغط التحديث والأمان.

2. من القائمة اليمنى ، حدد استعادة وانقر فوق اعد البدء الان تحت بدء التشغيل المتقدم.

3. إذا لم تتمكن من الوصول إلى نظامك ، فقم بالتمهيد من قرص Windows لاستعادة جهاز الكمبيوتر الخاص بك باستخدام صورة النظام هذه.
4. الآن من إختر خيار الشاشة ، انقر فوق استكشاف الاخطاء.

5. انقر خيارات متقدمة في شاشة استكشاف الأخطاء وإصلاحها.

6. يختار استعادة صورة النظام من قائمة الخيارات.

7. حدد الخاص بك حساب المستخدم واكتب Outlook كلمة المرور لاستكمال.

8. سيتم إعادة تشغيل نظامك والاستعداد لـ وضع الاسترداد.
9. هذا سوف يفتح وحدة التحكم في استرداد صورة النظام، تحديد إلغاء إذا كنت حاضرًا بقول منبثق لا يمكن لـ Windows العثور على صورة نظام على هذا الكمبيوتر.

10. الآن علامة الاختيار حدد صورة النظامدعم وانقر فوق التالي.

11. أدخل قرص DVD أو القرص الصلب الخارجي الذي يحتوي على ملف صورة النظام وستقوم الأداة تلقائيًا باكتشاف صورة النظام الخاصة بك ثم انقر فوق "التالي".

12. الآن انقر فوق ينهي من ثم نعم (ستظهر نافذة منبثقة) للمتابعة وانتظار استعادة النظام لجهاز الكمبيوتر الخاص بك باستخدام صورة النظام هذه.

13. انتظر ريثما تتم عملية الاستعادة.

موصى به:
- 3 طرق للعثور على مفتاح منتج Windows
- كيفية تصدير برامج التشغيل باستخدام PowerShell
- إصلاح Windows Stuck on Splash Screen
- 7 طرق لإصلاح لا يستطيع Cortana سماعي
هذا كل ما تعلمته بنجاح كيفية إنشاء نسخة احتياطية لصورة النظام في نظام التشغيل Windows 10 إذا كان لا يزال لديك أي أسئلة بخصوص هذا الدليل ، فلا تتردد في طرحها في قسم التعليقات.



