كيفية التثبيت ، تشغيل تطبيقات Windows 10 الحديثة على محرك أقراص خارجي
منوعات / / February 14, 2022
في Windows 8 / 8.1 ، لم تقدم Microsoft تحكمًا كافيًا التطبيقات الحديثة. لا يمكنك نقل تطبيقاتك الحديثة من قسم إلى آخر. ولكن الآن يمكنك ذلك في نظام التشغيل Windows 10. في الواقع ، يمكنك تثبيت تطبيقات Windows 10 الحديثة وتشغيلها من محرك أقراص خارجي. حسنًا ، سيساعدك القيام بذلك على توفير بعض مساحة التخزين الثمينة إذا كنت تعاني من نقص. لذا ، دعونا نرى كيف يمكنك القيام بذلك.

قم بتثبيت وتشغيل تطبيقات Windows 10 الحديثة من محرك أقراص خارجي
هنا في هذا الدليل ، استخدمت محرك أقراص فلاش كمحرك أقراص خارجي. يمكنك استخدام قرص صلب HDD محمول أو حتى قرص DVD إذا كنت تريد ذلك. حسنًا ، ابدأ بالذهاب إلى الإعدادات. صحافة مفتاح Windows + I لفتح إعدادات Windows 10 بسرعة. في قائمة الإعدادات ، انقر فوق نظام إعدادات.
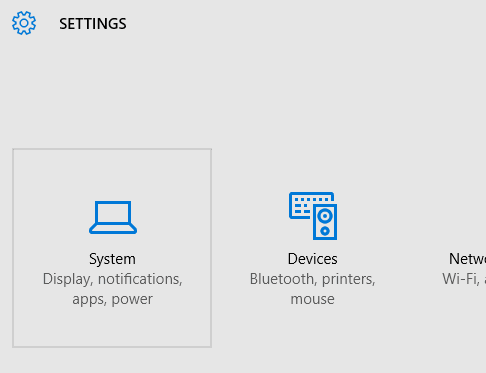
بعد ذلك ، في إعدادات النظام حدد تخزين. يمكنك أيضا البحث مباشرة عن تخزين في خيار البحث المتاح في الزاوية العلوية اليمنى. قامت Microsoft بعمل رائع في تنظيم الإعدادات
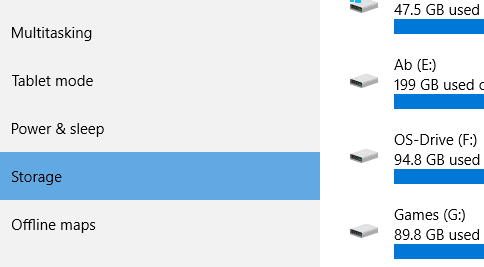
بعد ذلك ، في إعدادات التخزين ، قم بالتمرير لأسفل إلى
حفظ المواقع. هنا ستحصل على خيار تعيين المكان الذي تريد حفظ / تثبيت التطبيقات الحديثة فيه. إلى جانب ذلك ، يمكنك أيضًا تغيير موقع حفظ الصور ومقاطع الفيديو الخاصة بك أيضًا.
تحت سيتم حفظ التطبيقات الجديدة في: ، القائمة المنسدلة. لا تنس إدخال محرك الأقراص الخارجي قبل أن تصل إلى هذا الجزء. هنا ، ستحصل على خيار تحديد محرك الأقراص الخارجي كموقع تثبيت للتطبيقات الحديثة.

حدد محرك الأقراص الخارجي الذي تم اكتشافه. بعد التحديد ستحصل على ملف يتقدم زر. اضغط عليها لتطبيق الإعدادات.
الآن ، كلما قمت بتثبيت تطبيق ، سيتم تثبيته في محرك الأقراص الخارجي المحدد.
ملحوظة: يجب توصيل محرك الأقراص الخارجي لتشغيل التطبيقات المثبتة. إذا فتحت التطبيق بدون توصيل محرك الأقراص الخارجي ، فستتلقى الخطأ التالي.
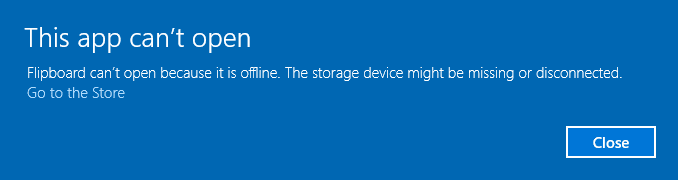
بمجرد إدخال محرك الأقراص الخارجي ، سيتم فتح التطبيق.
بعد ذلك ، سنرى كيف يمكنك نقل التطبيقات المثبتة بالفعل إلى محرك أقراص خارجي.
انقل التطبيقات المثبتة بالفعل إلى محرك أقراص خارجي
اذهب إلى الإعدادات> النظام> التطبيقات والميزات. هنا ، يمكنك إدارة التطبيقات المثبتة بالفعل وإلغاء تثبيتها أيضًا. ولكن ، جنبًا إلى جنب مع الغاء التثبيت الزر الذي تحصل عليه نقل زر. عند تحديد أي تطبيق ، ستحصل على خيارات.
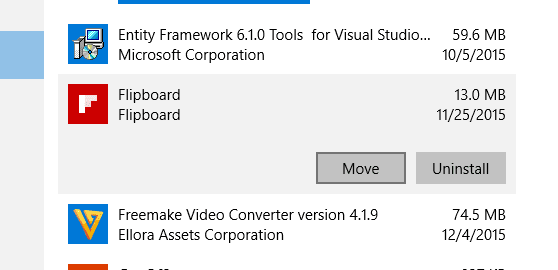
ملحوظة: يمكنك فقط نقل تطبيقات Windows 10 الحديثة التابعة لجهات خارجية. لا يحمل في ثناياه عوامل تطبيقات Microsoft أو التطبيقات العامة يمكن نقلها أو تعديلها.
بعد ذلك ، انقر فوق "نقل" وستحصل على خيار تحديد محرك الأقراص الخارجي.
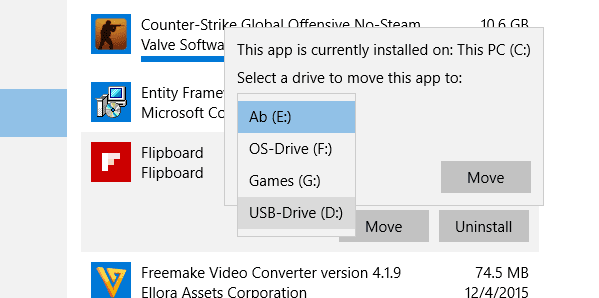
بعد تحديد محرك الأقراص الخاص بك ، سيبدأ في نقل التطبيق. يجب أن تحصل على المجلدات التالية في محرك الأقراص الخارجي.
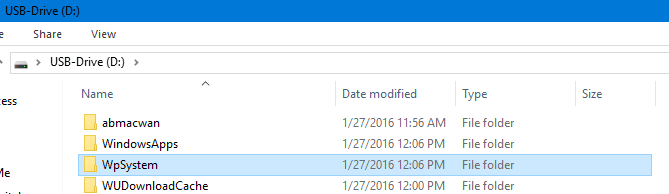
ملحوظة: لا تقم بتغيير موقع المجلد أو إنشاء مجلد جذر لجميع هذه المجلدات. أيضا ، سوف تحتاج إلى قراءة الأذونات للوصول إلى بعض المجلدات.
إدارة التطبيقات
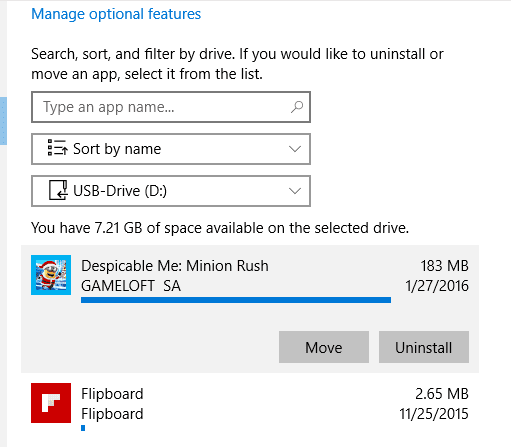
يمكنك بسهولة إدارة التطبيقات التي قمت بتثبيتها للتو على محرك الأقراص الخارجي. في ال التطبيقات والميزات الإعدادات ، في الجزء العلوي ، تحصل على خيارات لعرض التطبيقات المثبتة على محركات أقراص مختلفة. حدد محرك الأقراص الخارجي وسيظهر لك قائمة التطبيقات المثبتة.
لا توجد مساحة تخزين متبقية؟ قد ترغب في قم بإزالة الملفات المؤقتة من محرك الأقراص الثابتة لتفريغ بعض المساحة.
استنتاج
كما قلت من قبل ، إذا كان لديك نقص في المساحة على جهاز الكمبيوتر الخاص بك ، فإن تثبيت التطبيقات على محرك أقراص خارجي هو الحل الأفضل. حسنًا ، إذا كنت تحب هذا الدليل ، فقد ترغب في الاطلاع على دليلنا الآخر أدلة متعمقة على نظام التشغيل Windows 10. اسمحوا لي أن أعرف في التعليقات إذا كان هناك أي استفسارات بخصوص هذا الدليل.
آخر تحديث في 02 فبراير 2022
قد تحتوي المقالة أعلاه على روابط تابعة تساعد في دعم Guiding Tech. ومع ذلك ، فإنه لا يؤثر على نزاهة التحرير لدينا. يبقى المحتوى غير متحيز وأصيل.

كتب بواسطة
إنه PC Geek و Android Nerd ومبرمج ومفكر. يحب قراءة القصص الملهمة وتعلم الكتب المقدسة الجديدة. في أوقات فراغه ، ستجده يبحث عن طرق مختلفة لأتمتة التكنولوجيا الخاصة به. يكتب أيضًا عن نصائح تخصيص Android و Windows على مدونته الخاصة All Tech Flix.



