كيفية تغيير عنوان MAC على أجهزة Android
منوعات / / November 28, 2021
يرمز عنوان MAC إلى عنوان التحكم في الوصول إلى الوسائط. إنه رقم تعريف فريد لجميع الأجهزة التي يمكنها الاتصال بالشبكة ويتكون من 12 رقمًا. كل هاتف محمول له رقم مختلف. هذا الرقم مهم لجهازك للاتصال بالإنترنت عبر الشبكة الخلوية أو شبكة Wi-Fi. يمكن استخدام هذا الرقم للتعرف على جهازك من أي مكان في العالم.

محتويات
- كيفية تغيير عنوان MAC على أجهزة Android
- ما هي الحاجة لتغييره؟
- كيف تجد عنوان MAC الخاص بك؟
- كيف تغير عنوان MAC الخاص بك على Android؟
- تغيير عنوان MAC على Android بدون الوصول إلى الجذر
- تغيير عنوان MAC على Android باستخدام Root Access
كيفية تغيير عنوان MAC على أجهزة Android
بناء جملة هذا العنوان هو XX: XX: XX: YY: YY: YY ، حيث يمكن أن يكون XX و YY رقمًا أو أحرفًا أو مزيجًا من الاثنين. هم مقسمون إلى مجموعات من اثنين. الآن ، تشير الأرقام الستة الأولى (ممثلة بـ X) إلى الشركة المصنعة لجهازك NIC (بطاقة واجهة الشبكة)، والأرقام الستة الأخيرة (التي يمثلها Y) هي أرقام فريدة لهاتفك. الآن عادةً ما يتم إصلاح عنوان MAC من قبل الشركة المصنعة للجهاز الخاص بك ، وعادةً لا يستطيع المستخدمون تغييره أو تحريره. ومع ذلك ، إذا كنت قلقًا بشأن خصوصيتك وترغب في إخفاء هويتك أثناء الاتصال بشبكة Wi-Fi عامة ، فيمكنك تغييرها. سنناقش ذلك لاحقًا في هذه المقالة.
ما هي الحاجة لتغييره؟
أهم سبب لتغييره هو الخصوصية. كما ذكرنا سابقًا ، عندما تكون متصلاً بشبكة Wi-Fi ، يمكن تحديد جهازك باستخدام عنوان MAC الخاص بك. يمنح هذا شخصًا ثالثًا (من المحتمل أن يكون مخترقًا) حق الوصول إلى جهازك. يمكنهم استخدام معلوماتك الشخصية لخداعك. أنت دائمًا معرض لخطر الكشف عن البيانات الخاصة عندما تكون متصلاً بشبكة Wi-Fi عامة مثل المطار والفنادق ومراكز التسوق وما إلى ذلك.
يمكن أيضًا استخدام عنوان MAC الخاص بك لانتحال شخصيتك. يمكن للقراصنة نسخ عنوان MAC الخاص بك لمحاكاة جهازك. قد يؤدي هذا إلى سلسلة من العواقب اعتمادًا على ما يقرر المتسلل فعله به. أفضل طريقة لحماية نفسك من الوقوع ضحية للممارسات الضارة هي إخفاء عنوان MAC الأصلي الخاص بك.
استخدام آخر مهم لتغيير عنوان MAC الخاص بك هو أنه يمكّنك من الوصول إلى شبكات Wi-Fi معينة تقتصر على عناوين MAC محددة فقط. من خلال تغيير عنوان MAC الخاص بك إلى العنوان الذي يمكنه الوصول ، يمكنك أيضًا الوصول إلى الشبكة المذكورة.
كيف تجد عنوان MAC الخاص بك؟
قبل أن نبدأ بالعملية الكاملة لتغيير عنوان MAC الخاص بك ، دعنا نتعرف على كيفية عرض عنوان MAC الأصلي الخاص بك. تم تعيين عنوان MAC الخاص بجهازك من قبل الشركة المصنعة ، والشيء الوحيد الذي يمكنك فعله هو مشاهدته. ليس لديك إذن بتغييره أو تعديله. للعثور على عنوان MAC الخاص بك ، ما عليك سوى اتباع هذه الخطوات.
1. اذهب إلى إعدادات من هاتفك.

2. الآن انقر فوق ملف الشبكات اللاسلكية.

3. اضغط على خيار W-Fi.

4. بعد ذلك ، انقر فوق ثلاث نقاط عمودية في الزاوية اليمنى.

5. من القائمة المنسدلة ، حدد ملف اعدادات الواي فاي اختيار.
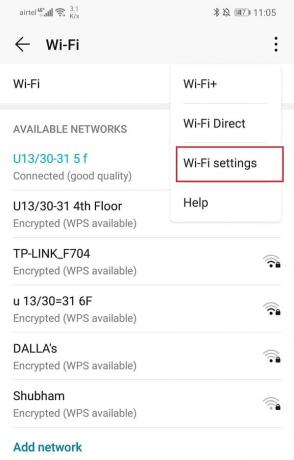
6. يمكنك الآن رؤية ملف عنوان ماك من هاتفك.
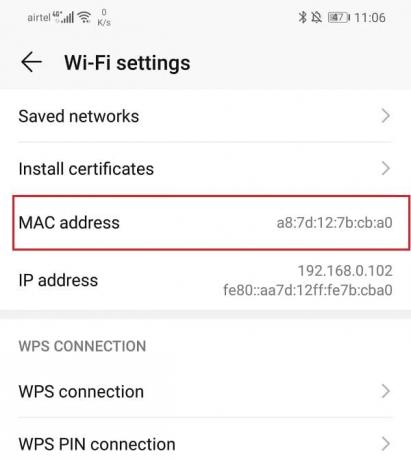
اقرأ أيضا:3 طرق لحذف تطبيقات Bloatware Android المثبتة مسبقًا
كيف تغير عنوان MAC الخاص بك على Android؟
هناك طريقتان مختلفتان يمكنك من خلالهما تغيير عنوان MAC الخاص بهاتفك الذكي الذي يعمل بنظام Android:
- مع الوصول إلى الجذر
- بدون الوصول إلى الجذر
قبل أن نبدأ بهذه الطرق ، تحتاج إلى التحقق من حالة جذر هاتفك. هذا يعني أنه يجب عليك التأكد مما إذا كان جهازك لديه حق الوصول إلى الجذر أم لا. انها عملية بسيطة جدا. كل ما عليك فعله هو تنزيل تطبيق Root checker من متجر Play. انقر هنا لتنزيل التطبيق على جهازك.
إنها مجانية وسهلة الاستخدام للغاية. في بضع نقرات فقط ، سيخبرك التطبيق ما إذا كان هاتفك مزوّدًا بحق الوصول إلى الجذر أم لا.
من الأشياء المهمة التي يجب أن تضعها في اعتبارك قبل تغيير عنوان MAC الخاص بك هو أن ملف أول ستة أرقام من عنوان MAC الخاص بك تنتمي إلى الشركة المصنعة الخاصة بك. لا تغير هذه الأرقام وإلا فقد تواجه مشكلة لاحقًا أثناء الاتصال بأي شبكة Wi-Fi. أنت مطالب فقط بتغيير آخر ستة أرقام من عنوان MAC الخاص بك. الآن دعونا نلقي نظرة على الطرق المختلفة لتغيير عنوان MAC الخاص بهاتفك.
تغيير عنوان MAC على Android بدون الوصول إلى الجذر
إذا لم يكن لهاتفك حق الوصول إلى الجذر ، فيمكنك تغيير عنوان MAC الخاص بك باستخدام تطبيق مجاني يسمى Android Terminal Emulator. انقر هنا لتنزيل التطبيق من متجر Play. بمجرد تنزيل التطبيق ، ما عليك سوى اتباع الخطوات الواردة أدناه لتغيير عنوان MAC الخاص بك.
1. أول شيء عليك القيام به هو تدوين عنوان MAC الأصلي. لقد ناقشنا بالفعل كيف يمكنك العثور على عنوان MAC الأصلي الخاص بك مسبقًا في المقالة. تأكد من كتابة الرقم في مكان ما ، في حال احتجت إليه في المستقبل.
2. بعد ذلك ، افتح التطبيق واكتب الأمر التالي: "عرض رابط ip".
3. سترى الآن قائمة وعليك معرفة اسم واجهتك. من المعتاد 'شبكة wlan0لمعظم أجهزة Wi-Fi الحديثة.
4. بعد ذلك ، عليك كتابة هذا الأمر: "مجموعة ارتباط IP wlan0 XX: XX: XX: YY: YY: YY" أين 'شبكة wlan0"هو اسم بطاقة الواجهة الخاصة بك و" XX: XX: XX: YY: YY: YY "هو عنوان MAC الجديد الذي تريد تطبيقه. تأكد من الاحتفاظ بالأرقام الستة الأولى من عنوان MAC كما هي ، لأنها تخص الشركة المصنعة لجهازك.
5. هذا يجب أن يغير عنوان MAC الخاص بك. يمكنك التحقق من خلال الانتقال إلى إعدادات Wi-Fi ثم عرض عنوان MAC الخاص بك.
تغيير عنوان MAC على Android باستخدام Root Access
لتغيير عنوان MAC على هاتف به حق الوصول إلى الجذر ، ستحتاج إلى تثبيت تطبيقين. واحد هو BusyBox والآخر هو Terminal Emulator. استخدم الروابط الواردة أدناه لتنزيل هذه التطبيقات.
- قم بتنزيل BusyBox لنظام Android.
- قم بتنزيل Terminal Emulator لنظام Android.
بمجرد تنزيل هذه التطبيقات وتثبيتها ، اتبع هذه الخطوات لتغيير عنوان MAC الخاص بك.
1. ابدأ تطبيق Terminal Emulator.
2. اكتب الآن الأمر "su" الذي يشير إلى المستخدم المتميز واضغط على Enter.
3. إذا طلب التطبيق الوصول إلى الجذر ، فقم بالسماح له.
4. الآن اكتب الأمر:عرض ارتباط IP”. سيعرض هذا اسم واجهة الشبكة. لنفترض أنه "wlan0"
5. بعد هذا أدخل هذا الرمز: "BUSYBOX IP ارتباط إظهار wlan0"وضرب دخول. سيعرض هذا عنوان MAC الحالي الخاص بك.
6. الآن رمز تغيير عنوان MAC هو: "Busybox ifconfig wlan0 hw ether XX: XX: XX: YY: YY: YY”. يمكنك وضع أي حرف أو رقم بدلاً من "XX: XX: XX: YY: YY: YY" ، ومع ذلك ، تأكد من الاحتفاظ بالأرقام الستة الأولى دون تغيير.
7. سيؤدي هذا إلى تغيير عنوان MAC الخاص بك. يمكنك التحقق من ذلك بنفسك للتأكد من نجاح التغيير.
موصى به:قم بتغيير عنوان MAC الخاص بك على أنظمة Windows أو Linux أو Mac
آمل أن يكون البرنامج التعليمي أعلاه مفيدًا وكنت قادرًا على ذلك قم بتغيير عنوان MAC على أجهزة Android. إذا كان لا يزال لديك أي أسئلة بخصوص هذا البرنامج التعليمي ، فلا تتردد في طرحها في قسم التعليقات.



