كيفية تقصير المهام التي تستغرق وقتًا طويلاً على ملفات Windows
منوعات / / February 14, 2022
بعد إيلاء القليل من الاهتمام لجميع الملفات التي قمت بتنزيلها على مر السنين ، يأتي وقت تبدأ فيه بالتفكير في تنظيف الفوضى غير المنظمة. لكنها ليست مهمة سهلة. تحتاج أولاً إلى تعيين أولوية للملفات التي ستستخدمها كثيرًا ثم البدء في إنشاء المجلدات المناسبة لها. وعلى الأرجح إعادة تسمية تلك الموجودة بالفعل و حذف غير الضرورية. إنها مهمة تستغرق وقتًا طويلاً بالتأكيد حيث نحتاج إلى التعامل مع ملفات ومجلدات متعددة.

لتسهيل هذه المهمة ، أود أن أوضح لك أداة صغيرة لطيفة يمكن أن توفر لك الكثير من الوقت عند العبث في مستكشف الملفات. تسمى ExtraBits. يمنحك القدرة على نسخ أسماء ملفات متعددة وحتى إعادة تسميتها ببضع نقرات. وليس هذا فقط. لديه قائمة جيدة من الأوامر في سواعده. دعنا نستكشف.
انسخ اسم ملف متعدد ومسارها
تقوم الأداة بالفعل بإنشاء قائمة فرعية في خيار قائمة النقر بزر الماوس الأيمن. ستكون جميع الأوامر متاحة ضمن ExtraBits.

يحتوي على العديد من الأوامر المفيدة ولكن سأشارك بعضًا منها هنا. الأمر الأول هو نسخ اسم ملف أو مجلد معين أو عدة ملفات. سيؤدي تحديد الأمر إلى نسخ أسماء الملفات لجميع الملفات والمجلدات المحددة. يمكنك حتى الذهاب خطوة أخرى والأداء
المهام المتقدمة مثل نسخ مسار الموقع.للقيام بذلك ، حدد نسخ اسم الملف مع الخيارات. سيؤدي هذا إلى فتح مربع حوار جديد حيث يمكنك الوصول إلى الخيارات المتقدمة.
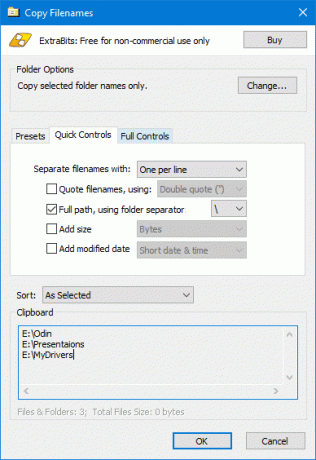
هنا ، يمكنك التحكم بشكل كامل في ما تحدده ونسخه. ضمن خيارات المجلد ، يمكنك تحديد الملفات والمجلدات الفرعية التي تريدها بشكل خاص واستبعاد تلك التي لا تريدها.
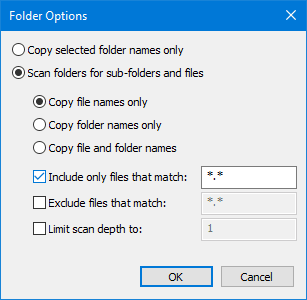
يمكن أن يكون هذا مفيدًا بشكل خاص عند التعامل مع الملفات ذات الامتدادات المحددة. بصرف النظر عن ذلك ، يمكنك نسخ مسار الملفات وحتى تعديل بنية المسار قبل نسخها. الإعدادات المسبقة متوفرة. ومع ذلك ، يمكنك حتى إنشاء الخاصة بك. بالنسبة للمبرمجين ، تحصل على إعداد مسبق لنسخ مسارات الملفات كمصفوفة.
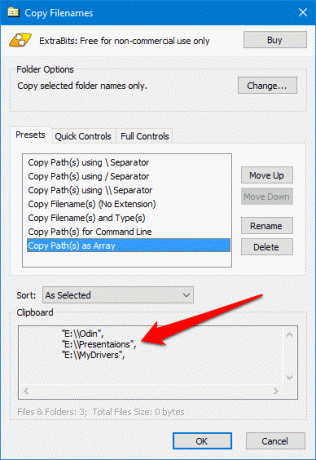
إعادة تسمية الملفات المتعددة بسهولة
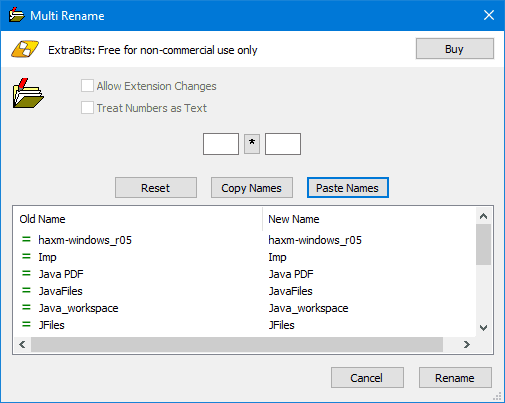
يختار متعدد إعادة تسمية من القائمة الفرعية وستحصل على مربع الحوار هذا. الآن ، لتغيير أسماء الملفات ، ستحتاج أولاً إلى نسخ الأسماء ولصقها في محرر النصوص المفضل لديك وتعديل الأسماء هناك. تأكد من ترتيب الأسماء وفقًا للاختيار الذي قمت به وإلا فسيتم إلحاق الأسماء الخاطئة. تأكد أيضًا من وجود كل اسم في سطر جديد. الآن ، انسخ هذه الأسماء المعدلة وانقر فوق لصق الأسماء في مربع الحوار.
بصرف النظر عن ذلك ، يمكنك إضافة البادئات واللواحق إلى اسم الملف بنص مشابه. يمكنك حتى تغييرها إلى أحرف كبيرة أو صغيرة واقتطاع الاسم إلى طول معين.

تهيئة
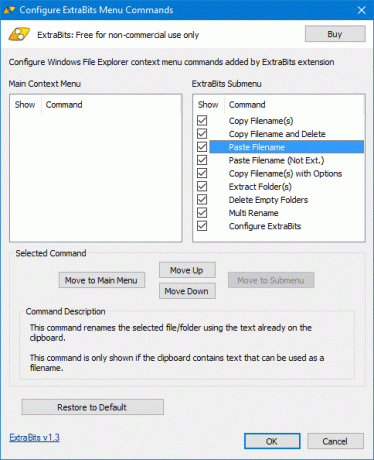
في إعدادات التكوين ، يمكنك تحديد ملفات أوامر محددة الذي تريده في القائمة الفرعية وحتى إضافة أكثرها استخدامًا في القائمة الرئيسية. هناك أيضًا لوحة وصف لكل أمر. ويمكنك دائمًا استخدام ملفات استعادة الى الافتراضي إذا أخطأت.
استنتاج
إنها واحدة من أفضل الأدوات التي أرغب دائمًا في تثبيتها على جهاز الكمبيوتر الخاص بي. قد لا أستخدمه كل يوم ولكنه سيكون مفيدًا بالتأكيد. أيضًا ، سيكون رائعًا إذا كان يحتوي على نسخة محمولة. حسنًا ، هذا يذكرني بأن هذه الأداة لها حدودها. باستخدام الإصدار المجاني ، يمكنك فقط تحديد 100 ملف / مجلد في وقت واحد. للمزيد ، تحتاج إلى شراء ترخيص Pro.
اقرأ أيضا: 3 أدوات رائعة لتخصيص مستكشف الملفات والمجلدات المملّة على نظام التشغيل Windows 10
آخر تحديث في 02 فبراير 2022
قد تحتوي المقالة أعلاه على روابط تابعة تساعد في دعم Guiding Tech. ومع ذلك ، فإنه لا يؤثر على نزاهة التحرير لدينا. يبقى المحتوى غير متحيز وأصيل.

كتب بواسطة
إنه PC Geek و Android Nerd ومبرمج ومفكر. يحب قراءة القصص الملهمة وتعلم الكتب المقدسة الجديدة. في أوقات فراغه ، ستجده يبحث عن طرق مختلفة لأتمتة التكنولوجيا الخاصة به. يكتب أيضًا عن نصائح تخصيص Android و Windows على مدونته الخاصة All Tech Flix.



