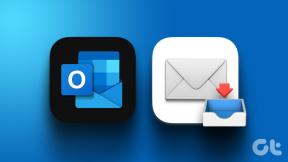كيفية جعل صورة من النص في برنامج فوتوشوب
منوعات / / February 15, 2022
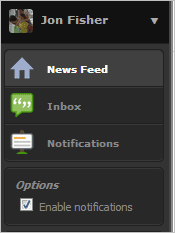
لطالما كنت مهتمًا بعمل تصميمات جديدة وفريدة من نوعها باستخدام الأدوات التي تأتي مع Photoshop. لقد نظرنا في تبييض الاسنان باستخدام بعض الأدوات البسيطة ، إنشاء صور GIF متحركة، وكيف ضع نصًا شفافًا فوق الصورة.
تصميم آخر من هذا القبيل هو شرح الصورة من خلال النص. لا يمكنك فقط اختيار النص الذي تريد استخدامه للصورة ، بل يمكنك تحديد المكان الذي يجب أن يتواجد فيه النص ، ومدى حجمه أو صغره ، واللون الذي يجب أن يتكون منه التصميم العام. توفر الإرشادات أدناه بالضبط كيف يتم ذلك.
الخطوات دقيقة للغاية ويجب اتباعها بشكل مثالي لتحقيق التأثير المطلوب. قم بتدوين كل خطوة واسمها بعناية ، وستتمكن من عمل هذا التأثير الرائع بأي صورة تختارها.
قم بإنشاء صورة نصية في برنامج فوتوشوب
الخطوة 1: افتح صورة في Photoshop باستخدام ملف> فتح.

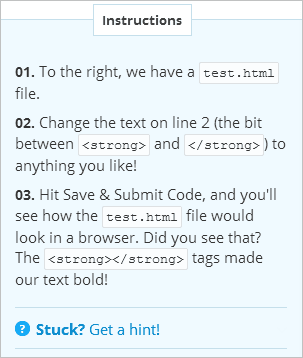
الخطوة 2: انقر نقرًا مزدوجًا فوق ملف خلفية طبقة تم إنشاؤها للتو من فتح الصورة. يختار موافق موجه لقبول اسم الطبقة الجديد.
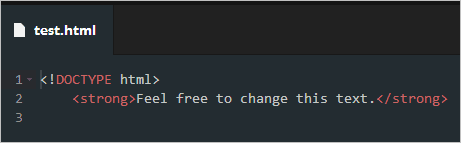
الخطوه 3: مع ال خلفية طبقة في التركيز ، حدد مجال اللون أداة من يختار قائمة.
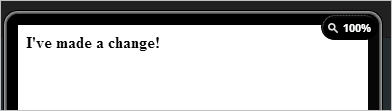
أختر الظلال من القائمة المنسدلة لـ ألوان عينات وتأكد من أن اختيار يتم تحديد فقاعة في الأسفل. صحافة موافق.
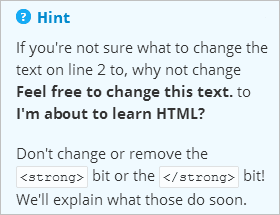
الخطوة الرابعة: سيتم الآن تمييز ظلال الصورة الأساسية. صحافة Ctrl + C لنسخ الإضاءات ثم السيطرة + V. للصقها. ستظهر طبقة جديدة.
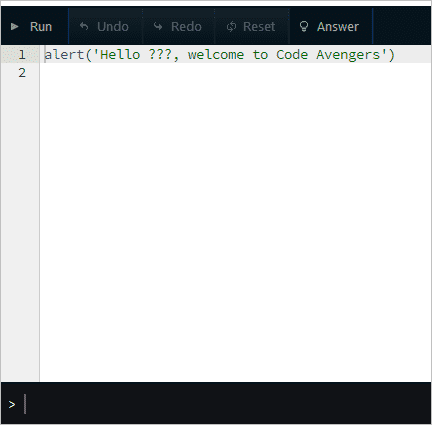
الخطوة الخامسة: انقر على طبقة 0 مرة أخرى حتى يأتي في التركيز. اختر الآن ملف مجال اللون أداة من يختار القائمة مرة أخرى ولكن هذه المرة اختر الدرجات اللونية النصفية من القائمة المنسدلة. صحافة موافق.

الخطوة السادسة: سيتم الآن إبراز الدرجات اللونية النصفية للصورة الأساسية. صحافة Ctrl + C لنسخ الدرجات اللونية النصفية ثم السيطرة + V. للصقها. ستظهر طبقة جديدة.
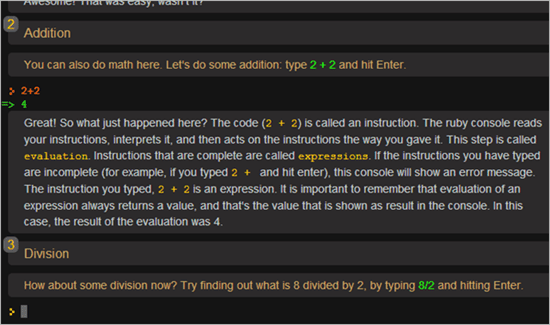
الخطوة السادسة: يخفي طبقة 0 من اللوحة عن طريق النقر على العين الصغيرة على يسار الطبقة. ثم حدد طبقة 2، الطبقة التي أنشأتها للتو.
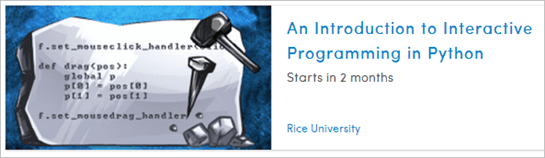
صحافة تحول + F5 لفتح ملف يملأ نافذة وحدد 50٪ رمادي. تأكد أيضًا من أن ملف الحفاظ على الشفافية خانة الاختيار نشطة. صحافة موافق.

الخطوة السابعة: هذه المرة اختر طبقة 1 وادخل تحول + F5 مرة أخرى للاختيار أسود من القائمة المنسدلة.


الخطوة 8: الآن حدد الطبقتين ، طبقة 1 و طبقة 2، عن طريق الضغط على كنترول مفتاح للنقر وإبراز كليهما. انقر بزر الماوس الأيمن فوق الطبقات واختر دمج الطبقات.
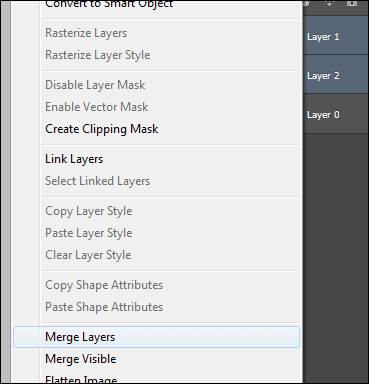
الخطوة 9: نحتاج الآن إلى العثور على مجموعة مناسبة من النص لاستخدامها في الصورة. نظرًا لأننا نستخدم الموناليزا ، فسننسخ إدخالًا من ويكيبيديا في هذه اللوحة. يمكنك استخدام أي نص تريده أو إنشاء نص خاص بك.
صحافة السيطرة + أ تشغيل طبقة 1 لتحديد كل شيء. صحافة السيطرة + ن لإنشاء مستند جديد بنفس أبعاد المستند الحالي. ليست هناك حاجة لتسمية هذا لأنه سيتم استخدامه مؤقتًا فقط.

ابحث عن ملف أكتب نصا أداة.

انقر واسحب الأداة من أعلى يسار اللوحة إلى أسفل اليمين.
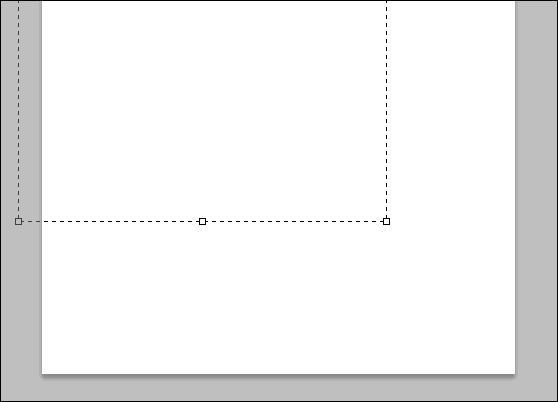
الصق النص في هذا المربع واضبط الفقرات والجمل بحيث تتماشى جيدًا كما يلي:

تأكد من أن النص أسود. يمكنك تغيير هذا من القائمة العلوية عندما يكون ملف أكتب نصا تم الإختيار.
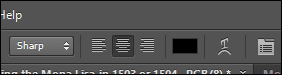
الخطوة 10: التالي هو عمل نمط فرشاة من هذا النص. انقر على أداة مستطيلة سرادق وحدد منطقة من النص (أو المنطقة بأكملها). أختر تحرير> تحديد فرشاة الإعداد المسبق.

أدخل أي اسم لاسم الفرشاة.

الخطوة 11: قم بعمل طبقتين فارغتين جديدتين من أسفل طبقات لوجة.

سيؤدي ذلك إلى إنشاء طبقتين جديدتين: طبقة 2 و الطبقة 3. أختر طبقة 2 وانتقل إلى أداة سطل الدهان. هذه الأداة في نفس زر ملف أداة التدرج. انقر بزر الماوس الأيمن فوق الزر للعثور على ملف أداة سطل الدهان.

أختر أبيض كلون وطلاء قماش طبقة 2 باللون الأبيض من خلال النقر على القماش مرة واحدة. ثم قم بإخفاء تلك الطبقة بالنقر فوق شكل العين الصغير بجوار اسم الطبقة.
يختار طبقة 1 وادخل السيطرة + أ لتسليط الضوء على كل شيء وبعد ذلك Ctrl + C لنسخه.
الخطوة 12: انقر الطبقة 3 ثم اكتب ب لفتح ملف أداة الفرشاة. انقر فوق السهم الصغير بجوار رمز الفرشاة في القائمة العلوية ومرر إلى أسفل اليمين للعثور على أحدث فرشاة قمت بإنشائها: النص من الخطوة 9.
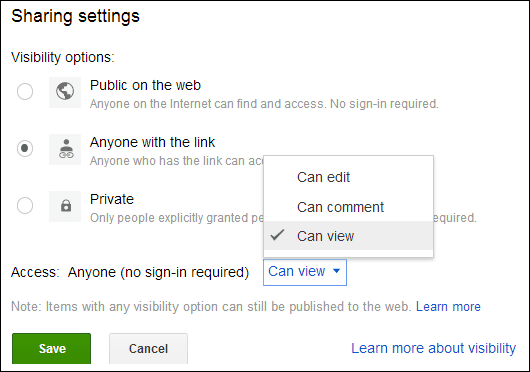
انقر الطبقة 3 والتأكد أسود هو لون الفرشاة. انقر مرة واحدة في أي مكان على القماش لرسم النص عليه. استمر في القيام بذلك كيفما تشاء لعمل أحجام أو نصوص مختلفة في كل مكان الطبقة 3.
الخطوة 13: مع الطبقة 3 لا يزال محددًا ، انقر فوق رمز الدائرة الصغيرة في طبقات لوحة لعمل قناع طبقة.

اضغط باستمرار على بديل واضغط على الصورة المصغرة للطبقة البيضاء الصغيرة الجديدة بجوار العادي الطبقة 3.
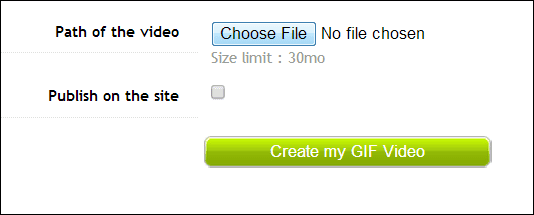
سوف يتحول القماش كله إلى اللون الأبيض.
الآن اضغط السيطرة + V. للصق ما نسخناه سابقًا. ثم أدخل السيطرة + د لإلغاء التحديد والانتهاء بـ السيطرة + أنا لعكس التحديد.
الآن اختبئ طبقة 1 ثم تكشف طبقة 2. هذا سيجعل الصورة أسهل للرؤية. حدد الصورة المصغرة العادية على الطبقة 3 (الواحد على اليسار).
أختر تغطية بالتدرج اللوني من القائمة اليسرى وحدد أي الانحدار لون من القائمة المنسدلة.

لإظهار المزيد من الصورة (إذا كانت الألوان فاتحة جدًا) ، اختر أسود للون و أداة الفرشاة للرسم عليها الطبقة 3 وتكشف المزيد من الصورة الفعلية. استمر في فعل هذا حتى يعجبك المظهر.

استنتاج
خذ وقتك مع هذا الدليل وقم بإجراء أي تعديلات طفيفة يمكنك التفكير فيها بحيث لا تؤثر على الوظائف العامة. يمكنك بسهولة إنشاء صورة مخصصة للغاية مع نص ولون حسب رغبتك. أخبرنا بأي نصائح رائعة صادفتها أثناء اتباع هذا البرنامج التعليمي.
آخر تحديث في 03 فبراير 2022
قد تحتوي المقالة أعلاه على روابط تابعة تساعد في دعم Guiding Tech. ومع ذلك ، فإنه لا يؤثر على نزاهة التحرير لدينا. يبقى المحتوى غير متحيز وأصيل.