كيفية تبديل الأعمدة أو الصفوف في Excel
منوعات / / November 28, 2021
نحن نتفهم أنه عندما تقوم بتغيير تسلسل النص في Microsoft Word ، يجب عليك تغيير كل شيء يدويًا لأن Microsoft Word لا يمنحك ميزة تبديل الصفوف أو الأعمدة لإعادة ترتيب ملف نص. قد يكون الأمر مزعجًا جدًا ويستغرق وقتًا طويلاً لإعادة ترتيب الصفوف أو بيانات العمود يدويًا على Microsoft Word. ومع ذلك ، لا يتعين عليك المرور بنفس الشيء مع Microsoft اكسل عندما تحصل على وظيفة المبادلة في Excel التي يمكنك استخدامها لمبادلة الأعمدة في Excel.
عندما تعمل على ورقة Excel ، تكون لديك الخلايا مليئة ببعض البيانات ، لكنك تضع بيانات خاطئة لعمود أو صف واحد في عمود أو صف آخر بطريق الخطأ. في تلك المرحلة ، السؤال الذي يطرح نفسه كيفية تبديل الأعمدة أو الصفوف في Excel? لذلك ، لمساعدتك في اكتشاف وظيفة التبادل في Excel ، أتينا بدليل صغير يمكنك اتباعه.

محتويات
- كيفية تبديل الأعمدة أو الصفوف في Microsoft Excel
- أسباب لمعرفة كيفية تبديل الأعمدة أو الصفوف في Excel
- الطريقة 1: مبادلة العمود بالسحب
- الطريقة 2: تبديل الأعمدة بالنسخ / اللصق
- الطريقة الثالثة: استخدم إدارة الأعمدة لإعادة ترتيب الأعمدة
كيفية تبديل الأعمدة أو الصفوف في Microsoft Excel
أسباب لمعرفة كيفية تبديل الأعمدة أو الصفوف في Excel
عندما تقوم بمهمة مهمة لرئيسك في العمل ، حيث يتعين عليك إدخال البيانات الصحيحة في المحدد أعمدة أو صفوف في ورقة Excel ، فأنت تقوم بطريق الخطأ بإدراج بيانات العمود 1 في العمود 2 وبيانات الصف 1 في الصف 2. لذا ، كيف تصلح هذا الخطأ لأن القيام بذلك يدويًا سيستغرق الكثير من الوقت؟ وهذا هو المكان الذي تصبح فيه وظيفة التبادل في Microsoft Excel مفيدة. باستخدام وظيفة المبادلة ، يمكنك بسهولة تبديل أي صفوف أو أعمدة دون الحاجة إلى القيام بذلك يدويًا. لذلك ، من المهم معرفة كيفية تبديل الأعمدة أو الصفوف في Excel.
نذكر بعض الطرق لمبادلة الأعمدة أو الصفوف في Excel. يمكنك بسهولة تجربة أي من الطرق التالية لتبديل الأعمدة أو الصفوف في ورقة عمل Excel.
الطريقة 1: مبادلة العمود بالسحب
تتطلب طريقة السحب بعض الممارسة لأنها قد تكون أكثر تعقيدًا مما تبدو. الآن ، دعنا نفترض أن لديك ورقة Excel تحتوي على درجات شهرية مختلفة لأعضاء فريقك و تريد تبديل درجات العمود D إلى العمود C ، ثم يمكنك اتباع هذه الخطوات لهذا الغرض طريقة.
1. نحن نأخذ مثالاً على الدرجات الشهرية المختلفة لأعضاء فريقنا ، كما ترون في لقطة الشاشة أدناه. في لقطة الشاشة هذه ، سنذهب إلى مبادلة الدرجات الشهرية للعمود D بالعمود C والعكس بالعكس.
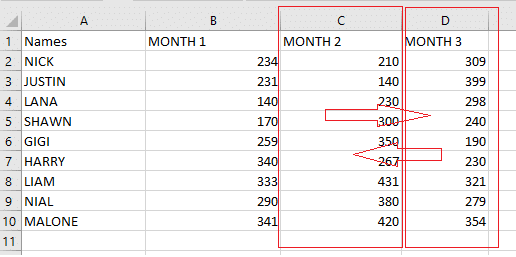
2. الآن ، عليك أن حدد العمود التي تريد مبادلة. في حالتنا هذه، نختار العمود D بالنقر في الأعلى على العمود D. انظر إلى لقطة الشاشة لفهم أفضل.

3. بعد تحديد العمود الذي تريد تبديله ، يجب عليك ذلك اسحب مؤشر الماوس لأسفل إلى حافة الخط، حيث سترى أن مؤشر الماوس سيتحول من ملف أبيض زائد إلى مؤشر سهم رباعي الجوانب.


4. عندما ترى مؤشر سهم رباعي الجوانب بعد وضع المؤشر على حافة العمود ، يجب عليك اضغط مع الاستمرار على مفتاح التحول و انقر بزر الماوس الأيسر للسحب العمود لموقعك المفضل.
5. عندما تسحب العمود إلى موقع جديد ، سترى ملف خط الإدخال بعد العمود حيث تريد نقل العمود بأكمله.
6. أخيرا، يمكنك سحب العمود وتحرير مفتاح shift لتبديل العمود بأكمله. ومع ذلك ، قد تضطر إلى تغيير عنوان العمود يدويًا بناءً على البيانات التي تعمل عليها. في حالتنا ، لدينا بيانات شهرية ، لذلك يتعين علينا تغيير عنوان العمود للحفاظ على التسلسل.
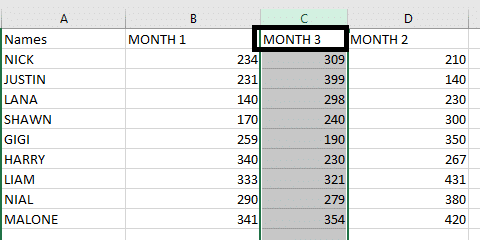
كانت هذه إحدى طرق تبديل الأعمدة ، وبالمثل ، يمكنك استخدام نفس الطريقة لمبادلة البيانات في الصفوف. قد تتطلب طريقة السحب هذه بعض الممارسة ، لكن هذه الطريقة يمكن أن تكون مفيدة بعد أن تتقنها.
اقرأ أيضا: كيفية تحويل ملف Excel (.xls) إلى ملف vCard (.vcf)؟
الطريقة 2: تبديل الأعمدة بالنسخ / اللصق
طريقة أخرى سهلة تبديل الأعمدة في Excel هي طريقة النسخ / اللصق ، وهي سهلة الاستخدام للمستخدمين. يمكنك اتباع هذه الخطوات لهذه الطريقة.
1. الخطوة الأولى هي حدد العمود التي تريد مبادلة بها النقر فوق رأس العمود. في حالتنا ، نقوم بتبديل العمود D إلى العمود C.
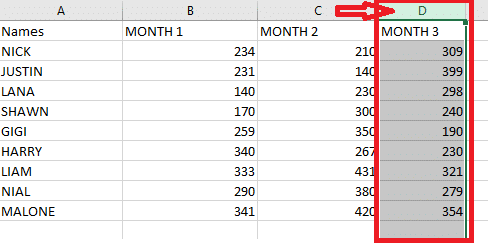
2. الآن ، قم بقص العمود المحدد عن طريق النقر بزر الماوس الأيمن على العمود واختيار خيار القطع. ومع ذلك ، يمكنك أيضًا استخدام الاختصار بالضغط على ملف السيطرة + x مفاتيح معا.

3. يجب عليك تحديد العمود الذي تريد إدخال عمود القطع قبله ثم انقر بزر الماوس الأيمن فوق العمود المحدد لاختيار خيارأدخل الخلايا المقطوعة"من القائمة المنبثقة. في حالتنا ، نختار العمود C.
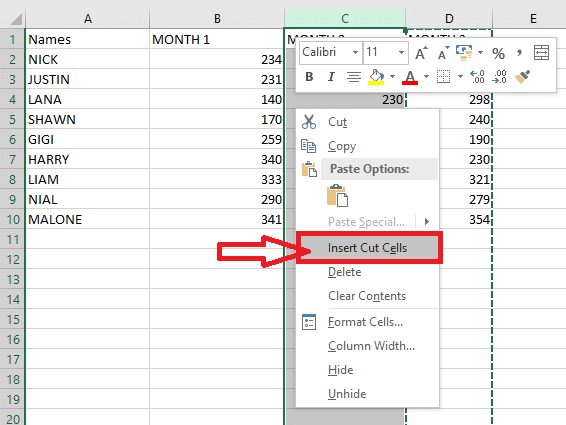
4. بمجرد النقر فوق خيار "أدخل الخلايا المقطوعة، "سيتم تبديل العمود بالكامل إلى موقعك المفضل. أخيرًا ، يمكنك تغيير عنوان العمود يدويًا.
الطريقة الثالثة: استخدم إدارة الأعمدة لإعادة ترتيب الأعمدة
يمكنك استخدام مدير العمود المدمج في تبديل الأعمدة في Excel. هذه أداة سريعة وفعالة لتبديل الأعمدة في ورقة Excel. يسمح مدير العمود للمستخدمين بتغيير ترتيب الأعمدة دون نسخ البيانات أو لصقها يدويًا. لذلك ، قبل متابعة هذه الطريقة ، يجب عليك التثبيت الجناح النهائي التمديد في ورقة Excel الخاصة بك. الآن ، إليك كيفية تبديل الأعمدة في Excel باستخدام هذه الطريقة:
1. بعد أن تقوم بتثبيت الوظائف الإضافية النهائية للمجموعة بنجاح على ورقة Excel الخاصة بك ، يجب عليك الانتقال إلى ملف علامة التبويب "بيانات Ablebits" وانقر فوق 'يدير.'

2. في علامة التبويب إدارة ، عليك أن تفعل ذلك حدد "مدير العمود".
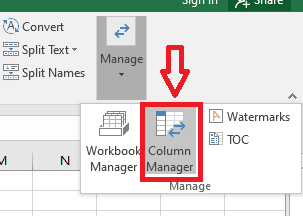
3. الآن ، ستظهر نافذة مدير الأعمدة على الجانب الأيمن من ورقة Excel الخاصة بك. في مدير العمود ، سترى قائمة بجميع الأعمدة الخاصة بك.
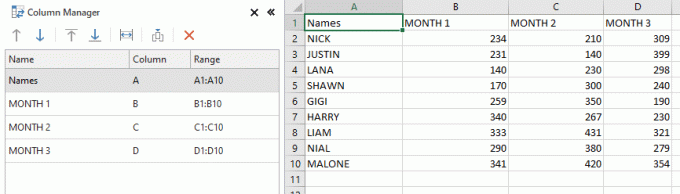
4. حدد العمود في ورقة Excel التي تريد نقلها واستخدم الأسهم لأعلى ولأسفل في نافذة مدير الأعمدة على اليسار لتحريك العمود المحدد بسهولة. في حالتنا ، نختار العمود D من ورقة العمل ونستخدم السهم لأعلى لتحريكه قبل العمود C. بصورة مماثلة؛ يمكنك استخدام مفاتيح الأسهم لنقل بيانات العمود. ومع ذلك ، إذا كنت لا ترغب في استخدام أدوات الأسهم ، فلديك أيضًا خيار سحب العمود في نافذة مدير العمود إلى الموقع المطلوب.
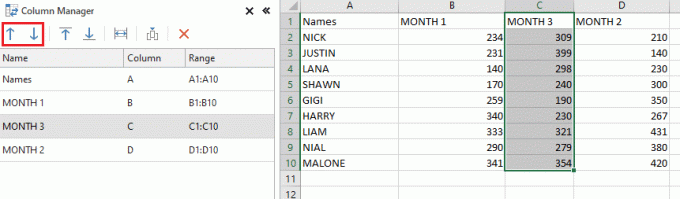
كانت هذه طريقة أخرى سهلة يمكنك من خلالها تبديل الأعمدة في Excel. لذلك ، مهما كانت الوظائف التي تؤديها في نافذة مدير الأعمدة يتم تنفيذها في وقت واحد على ورقة Excel الرئيسية الخاصة بك. بهذه الطريقة ، يمكنك التحكم بشكل كامل في جميع وظائف مدير العمود.
موصى به:
- التبديل بسرعة بين أوراق العمل في Excel
- كيفية إزالة كلمة المرور من ملف Excel
- كيفية تحويل الكابل المحوري إلى HDMI
نأمل أن يكون هذا الدليل مفيدًا وأنك تمكنت من فهمه كيفية تبديل الأعمدة أو الصفوف في Excel. الأساليب المذكورة أعلاه سهلة التنفيذ ، ويمكن أن تكون مفيدة عندما تكون في منتصف مهمة مهمة. علاوة على ذلك ، إذا كنت تعرف أي طريقة أخرى لتبديل الأعمدة أو الصفوف ، فيمكنك إخبارنا بذلك في التعليقات أدناه.



