كيفية تعيين حد البيانات لشبكات WiFi و Ethernet في نظام التشغيل Windows 10
منوعات / / November 28, 2021
باستخدام إصدار سابق من Windows ، يمكن للمستخدمين فقط تتبع استخدام بيانات الشبكة اللاسلكية (Wi-Fi) أو محول Ethernet. ومع ذلك ، مع الإصدار 1803 من تحديث Windows 10 April 2018 ، يمكنك الآن تعيين حد بيانات لشبكات Ethernet و Wi-Fi وشبكات الجوال. على الرغم من أنه يمكنك تعيين اتصالات Ethernet أو Wi-Fi على أنها محدودة ، إلا أنه لا يمكنك تقييد استخدام البيانات من قبل أي من هذه الشبكات.
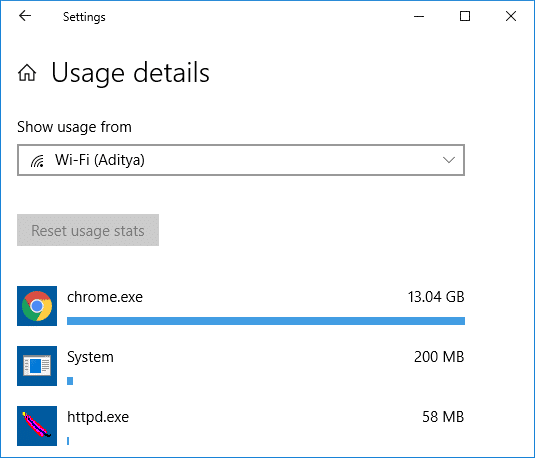
تعمل هذه الميزة بشكل أفضل مع أولئك الذين يستخدمون خطة نطاق عريض لبيانات محدودة ؛ في مثل هذه الحالات ، يصبح تتبع استخدام البيانات الخاص بك أمرًا صعبًا ، وهنا يأتي دور الميزة الجديدة لنظام التشغيل Windows 10. بمجرد الوصول إلى حد البيانات الخاص بك ، سيقوم Windows بإعلامك بذلك. يمكنك أيضًا تقييد استخدام بيانات الخلفية للشبكة ، وبمجرد وصولك إلى حدود 10٪ من حد البيانات ، سيتم تقييد استخدام بيانات الخلفية. على أي حال ، دون إضاعة أي وقت ، دعنا نرى كيفية تعيين حد البيانات لشبكة WiFi و Ethernet في نظام التشغيل Windows 10 بمساعدة البرنامج التعليمي المدرج أدناه.
محتويات
- كيفية تعيين حد البيانات لشبكات WiFi و Ethernet في نظام التشغيل Windows 10
- الطريقة الأولى: تعيين حد البيانات لشبكة WiFi و Ethernet في إعدادات Windows 10
- الطريقة 2: تعيين حد بيانات الخلفية لشبكة WiFi و Ethernet في إعدادات Windows 10
- الطريقة الثالثة: تحرير حد البيانات لشبكات WiFi و Ethernet في إعدادات Windows 10
- الطريقة الرابعة: إزالة حد البيانات لشبكة WiFi و Ethernet في إعدادات Windows 10
كيفية تعيين حد البيانات لشبكات WiFi و Ethernet في نظام التشغيل Windows 10
تاكد من إنشاء نقطة استعادة فقط في حالة حدوث خطأ ما.
الطريقة الأولى: تعيين حد البيانات لشبكة WiFi و Ethernet في إعدادات Windows 10
1. اضغط على مفتاح Windows + I للفتح إعدادات ثم انقر فوق رمز الشبكة والإنترنت.

2. الآن ، من القائمة اليمنى ، حدد استخدام البيانات.

3. في النافذة اليمنى ، من "عرض الإعدادات لـ"حدد اتصال الشبكة الذي تريد تعيين حد بيانات له ثم انقر فوق"وضع حد" زر.
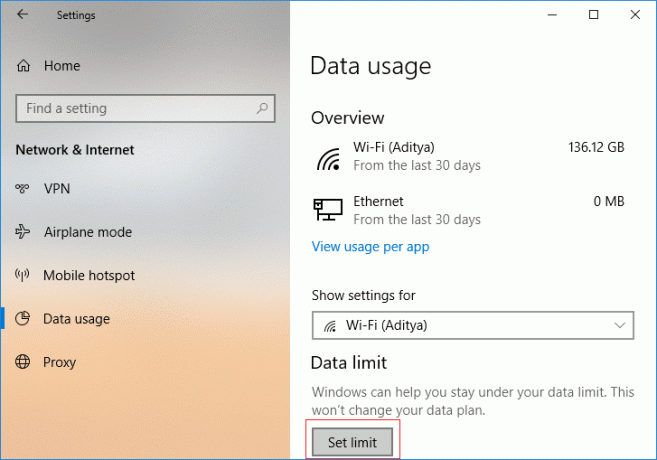
4. التالي، حدد نوع الحد وتاريخ إعادة الضبط الشهري وحد البيانات وما إلى ذلك. ثم اضغط يحفظ.
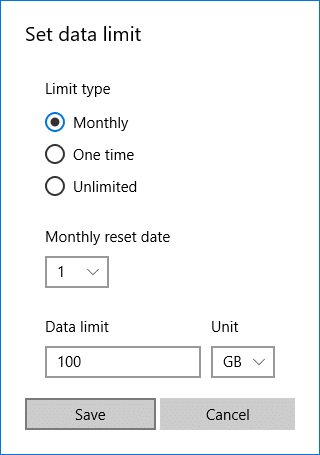
ملحوظة: بمجرد النقر فوق حفظ ، سيتم تفصيل مقدار استهلاك البيانات الخاصة بك حتى الآن حيث تم بالفعل تعقب البيانات.
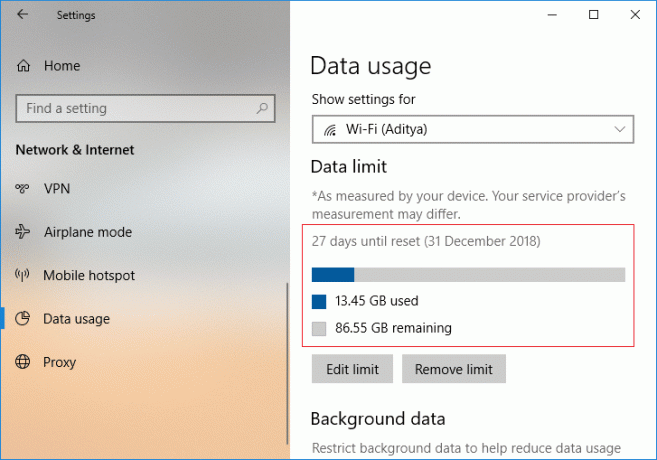
الطريقة 2: تعيين حد بيانات الخلفية لشبكة WiFi و Ethernet في إعدادات Windows 10
1. اضغط على مفتاح Windows + I للفتح إعدادات ثم انقر فوق رمز الشبكة والإنترنت.
2. الآن ، من القائمة اليمنى ، حدد استخدام البيانات.
3. التالي، حدد اتصال الشبكة التي تريد تعيين حد البيانات لها من "عرض الإعدادات لـ"ثم أسفل بيانات الخلفية إما أن تختار "دائما" أو "أبدا“.
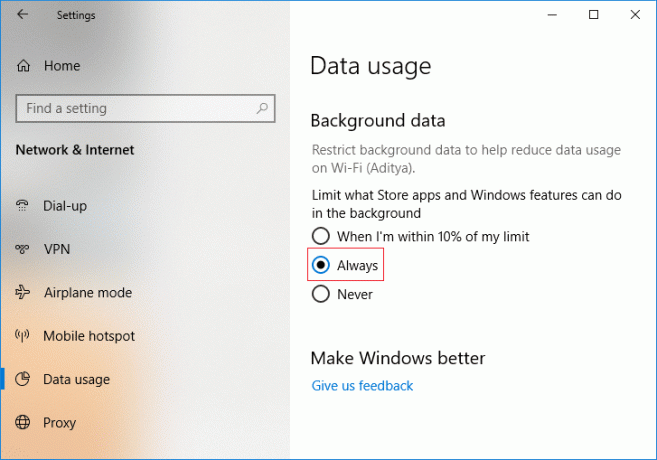
الطريقة الثالثة: تحرير حد البيانات لشبكات WiFi و Ethernet في إعدادات Windows 10
1. اضغط على مفتاح Windows + I للفتح ضبطs ثم انقر فوق رمز الشبكة والإنترنت.
2. الآن ، من القائمة اليمنى ، حدد استخدام البيانات.
3. في النافذة اليمنى ، من "عرض الإعدادات لـ" اسقاط حدد اتصال الشبكة تريد تعديل حد البيانات لـ ثم النقر فوق "تحرير الحد" زر.
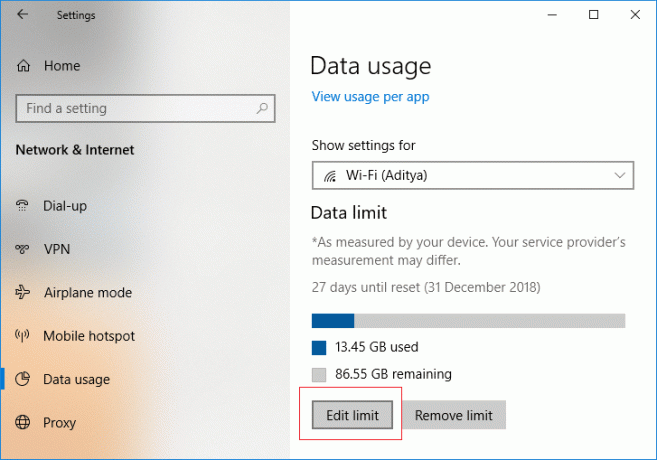
4. مرة أخرى تحديد حد البيانات تريد تعيينه لاتصال الشبكة هذا وبعد ذلك انقر فوق حفظ.

الطريقة الرابعة: إزالة حد البيانات لشبكة WiFi و Ethernet في إعدادات Windows 10
1. اضغط على مفتاح Windows + I للفتح إعدادات ثم انقر فوق رمز الشبكة والإنترنت.

2. الآن ، من القائمة اليمنى ، حدد استخدام البيانات.
3. التالي، حدد اتصال الشبكة التي تريد إزالة حد البيانات لها من القائمة المنسدلة "إظهار إعدادات لـ" ، ثم انقر فوق "إزالة الحد" زر.
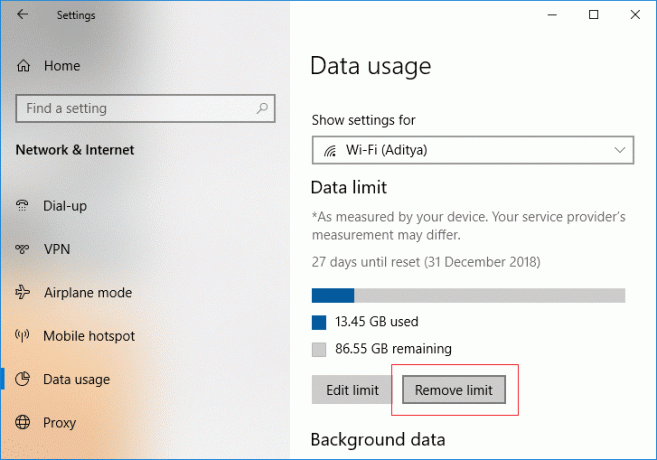
4. انقر مرة أخرى على يزيل لتأكيد أفعالك.

5. بمجرد الانتهاء ، يمكنك إغلاق نافذة الإعدادات.
موصى به:
- فشل طلب إصلاح واصف الجهاز (جهاز USB غير معروف)
- 12 طريقة لإصلاح مشكلة Steam لن تفتح
- إصلاح خطأ فشل TDR للفيديو في نظام التشغيل Windows 10
- كيفية تغيير صورة مجلد في نظام التشغيل Windows 10
هذا كل ما تعلمته بنجاح كيفية تعيين حد البيانات لشبكات WiFi و Ethernet في نظام التشغيل Windows 10 ولكن إذا كان لا يزال لديك أي استفسارات بخصوص هذه المشاركة ، فلا تتردد في طرحها في قسم التعليقات.



