استخدام Microsoft Remote Desktop على أجهزة Mac و iOS و Android
منوعات / / February 15, 2022
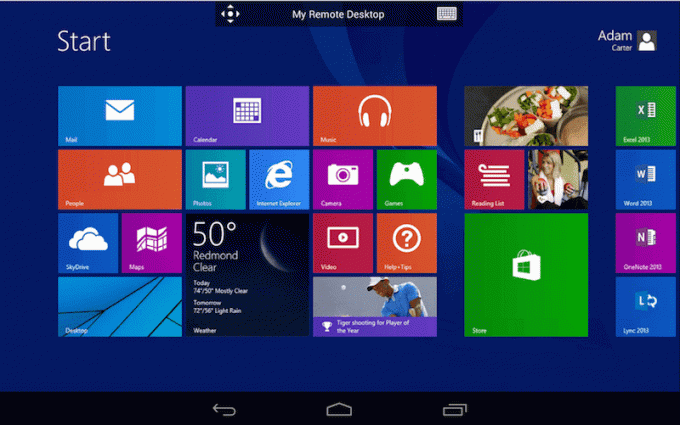
في مرحلة ما من الحياة ، يحتاج الجميع إلى استخدام أجهزة الكمبيوتر الخاصة بهم عن بُعد. قد تكون خارج المنزل مع جهاز الكمبيوتر الخاص بك إلى المنزل لتنزيل بعض الملفات. أو يمكن أن يكون لديك أجهزة كمبيوتر متعددة في المنزل / المكتب وتحتاج إلى الوصول إليها دون النهوض.
على الرغم من وجود خيار الاتصال بسطح المكتب البعيد على نظام التشغيل Windows منذ XP ، إلا أن حل الهاتف المحمول لنظامي التشغيل iOS و Android كان مفقودًا طوال هذه السنوات. لكنها متاحة الآن ، وعلى الرغم من أنها بالتأكيد ليست غنية بالميزات مثل سبلاش توب أو برنامج TeamViewer ، سيتم إنجاز المهمة مجانًا. ستحتاج إلى إصدار Pro من Windows 8 (أو أي من أنظمة تشغيل سطح المكتب الأقدم) لاستخدام ميزات سطح المكتب البعيد من خلال تطبيق Android. يبدو أنها غير متوفرة في الإصدار الأساسي من Windows 8. ما الذي قلته بالمر؟ مايكروسوفت واحد? حق.
المزيد عن الوصول عن بعد و VPN: للحصول على تجربة غنية بالميزات ، تعلم كيفية استخدام برنامج TeamViewer بين جهازي كمبيوتر. هناك أيضًا تطبيق Android يتيح لك تقديم الدعم لهواتف Android من أي مكان في العالم. بالحديث عن VPN ، تحقق من المقارنة
بين Hotpot Shield و VPN Express لأجهزة iPhone. على Chrome ، ما عليك سوى استخدام هولا أونبلوكر.لماذا وكيف يمكنك إعداد عنوان IP ثابت على جهاز Windows المضيف الخاص بك
يقوم Windows بتعيين ملف عنوان IP تلقائيًا في كل مرة تقوم فيها بالتمهيد. هذا يعني أنه بناءً على عدد الأجهزة الموجودة على شبكتك ، قد يختلف عنوان IP لجهاز الكمبيوتر الخاص بك كل يوم. ويستخدم MS Remote Desktop عنوان IP لمصادقة الاتصال. لذلك ، ما لم ترغب في البحث عنه في كل مرة تقوم فيها بإعادة تشغيل جهاز الكمبيوتر الخاص بك ، فإننا نقترح عليك إعداد عنوان IP ثابت باستخدام الخطوات أدناه.
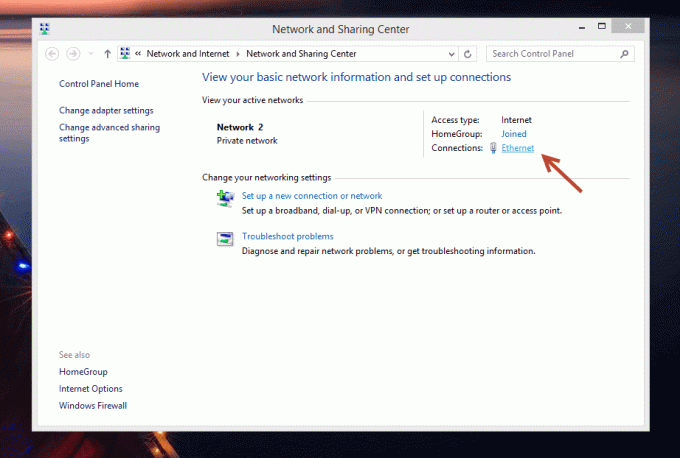
الخطوة 1: أولاً ، اذهب إلى لوحة التحكم -> شبكة تواصل وانترنت -> مركز الشبكة والمشاركة. هنا ، نظرًا لأنني أستخدم سطح مكتب متصل عبر إيثرنت ، سأرى إيثرنت بجانب روابط اختيار. إذا كنت تستخدم Wi-Fi ، فهذا ما ستراه.
الخطوة 2: انقر فوق هذا الخيار وحدد تفاصيل.

الخطوه 3: ستخبرك هذه النافذة بعنوان IPv4 الحالي وقناع الشبكة الفرعية والعبّارة الافتراضية وخوادم DNS. كل هذه الأشياء مهمة. اكتب هؤلاء في مكان ما أو التقط لقطة شاشة. ستكون مفيدة في وقت لاحق.

الخطوة الرابعة: أقفل ال تفاصيل الشبكة مربع وانقر فوق الخصائص. قم بالتمرير لأسفل حتى ترى ملف IPv4 الخيار في قائمة التحقق. انقر فوقه وسترى مربع خصائص لـ IPv4.
الخطوة الخامسة: في الوقت الحالي ، تم إلغاء جميع الخيارات لأنه يتم جلب عنوان IP وخوادم DNS تلقائيًا. لإنشاء IP ثابت ، نحتاج إلى تغيير ذلك.

الخطوة السادسة: تحقق من الخيار الذي يقول استخدم عنوان إب التالي. تذكر تلك التفاصيل التي حفظناها في الخطوة 3؟ حان الوقت لكتابة تلك في المربعات المناسبة. بمجرد الانتهاء من ذلك ، انقر فوق موافق على جميع المربعات والخروج من الإعدادات.
تذكر عنوان IP الذي تكتبه هنا. هذا هو عنوان IP الذي سنستخدمه للاتصال بالأجهزة الأخرى. إذا نسيت ذلك ، فافتح موجه الأوامر ، واكتب ipconfig واضغط دخول.
إعداد سطح المكتب البعيد على نظام التشغيل Windows 8
إن أسرع طريقة للوصول إلى قائمة الإعدادات المحددة هذه هي الانتقال إلى الحافة العلوية / السفلية اليمنى للشاشة وإظهار مفاتن شريط. انقر على بحث زر واكتب اسمح بالوصول عن بعد إلى جهاز الكمبيوتر الخاص بك، أو شكل مختلف منه. انقر فوق الخيار الأول وستفتح قائمة خصائص.

هنا ، حدد الخيار الذي يقول السماح باتصالات "المساعدة عن بعد" لهذا الكمبيوتر.

أدناه ، في سطح المكتب البعيد قسم ، حدد السماح بالاتصالات عن بعد لهذا الكمبيوتر. لتبسيط الاتصالات ، قم بإلغاء تحديد الخيار الموجود أدناه.
توصيل Microsoft Remote Desktop بجهاز كمبيوتر يعمل بنظام Windows
للاتصال بجهاز كمبيوتر شخصي آخر يعمل بنظام Windows وتم تشغيل Remote Desktop ، لن تحتاج إلى أي برامج إضافية.

أظهر شريط البحث مرة أخرى وابحث هذه المرة عن اتصال سطح المكتب البعيد.

اكتب عنوان IP الخاص بجهاز الكمبيوتر في ملف الحاسوب المجال وضرب الاتصال. سيُطلب منك بيانات اعتماد تسجيل الدخول. يمكنك أيضا أن تضغط فقط إظهار الخيارات للحصول على عرض موسع للخيارات المتقدمة.
توصيل Microsoft Remote Desktop على جهاز Mac
قم بتنزيل تطبيق Microsoft Remote Desktop من App Store للبدء.

افتح التطبيق وانقر فوق جديد. هنا ، امنح جهاز الكمبيوتر الخاص بك اسمًا بتنسيق اسم الاتصال حقل. أدناه ، في اسم الكمبيوتر ، اكتب عنوان IP الخاص بجهاز الكمبيوتر الشخصي الذي يعمل بنظام Windows. سوف تتذكره من العملية التي مررنا بها أعلاه.

ستحتاج أيضًا إلى تحديد اسم المستخدم وكلمة المرور لجهاز الكمبيوتر. ولكن هذا كل شيء. احفظ الكمبيوتر عن طريق النقر على زر الإغلاق وسيظهر في شاشة التطبيق الرئيسية. انقر فوق الكمبيوتر لبدء تشغيل سطح المكتب البعيد. يمكنك القيام بنفس العملية مع العديد من أجهزة الكمبيوتر المكتبية أيضًا.
توصيل Microsoft Remote Desktop بجهاز iPhone و iPad
على iPhone أو iPad، انقر على + زر وحدد أضف جهاز كمبيوتر أو خادم ليحدق.

من اسم الكمبيوتر ، اكتب عنوان IP. من اسم االمستخدم اكتب اسم المستخدم وكلمة المرور لجهاز الكمبيوتر. هنا يمكنك إما تحديد جهاز الكمبيوتر للمطالبة باسم المستخدم أو كلمة المرور الخاصة بك في كل مرة أو مجرد حفظ بيانات الاعتماد. إذا كنت أنت فقط من سيستخدم جهاز iPhone / iPad ، فيمكنك تخطي عملية المصادقة وتحديد حسابك الافتراضي.
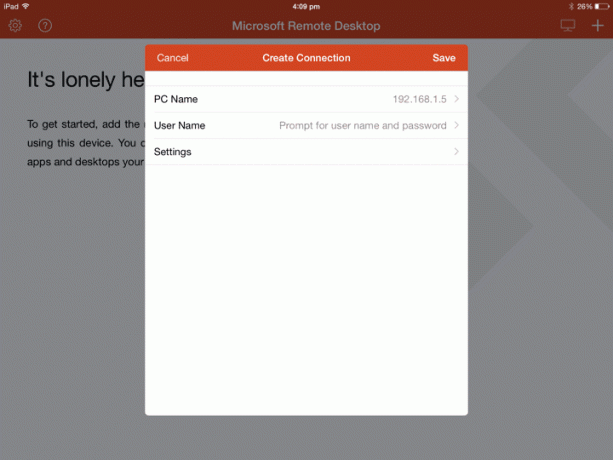
يمكنك أيضًا تحديد ملف إعدادات لكن هذا ليس ضروريا.
نجاح يحفظ وسيكون سطح المكتب الآن مرئيًا في الشاشة الرئيسية للتطبيق. اضغط عليه لبدء تشغيل سطح المكتب البعيد.

توصيل Microsoft Remote Desktop على نظام Android
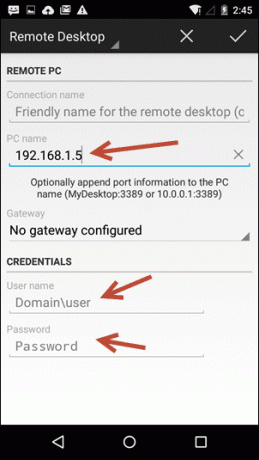
العملية مع تطبيق Android يشبه iOS واحد. اضغط على + أيقونة لإضافة جهاز كمبيوتر. اكتب عنوان IP ، اسمًا إذا كنت تريد ذلك. ثم قم بالتمرير لأسفل واكتب اسم المستخدم وكلمة المرور.
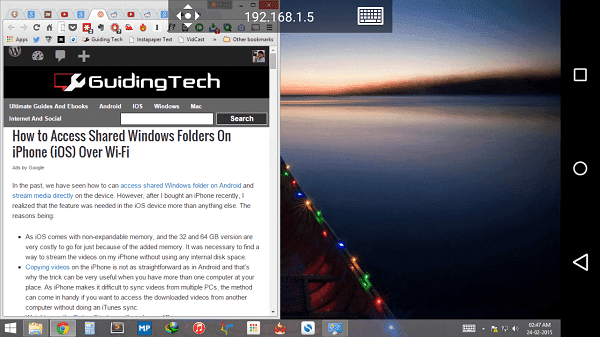
احفظه وستعود إلى الشاشة الرئيسية. اضغط على اسم الكمبيوتر لبدء جلسة عن بعد.
كيف تستخدم سطح المكتب البعيد؟
كيف تستخدم ميزة سطح المكتب البعيد؟ للقيام ببعض الترميز على iPad أو لعرض المستندات؟ شارك معنا في التعليقات أدناه.
آخر تحديث في 02 فبراير 2022
قد تحتوي المقالة أعلاه على روابط تابعة تساعد في دعم Guiding Tech. ومع ذلك ، فإنه لا يؤثر على نزاهة التحرير لدينا. يبقى المحتوى غير متحيز وأصيل.



