4 طرق لمسح محفوظات الحافظة في نظام التشغيل Windows 10
منوعات / / November 28, 2021
واحدة من أكثر ميزات Windows استخدامًا هي النسخ واللصق. ومع ذلك ، قد لا نتمكن الآن إذا قمت بنسخ بعض المحتوى على Windows ، فإنه يخزن في ملف حافظة Windows ويبقى هناك حتى تقوم بحذفه أو لصق هذا المحتوى ونسخ محتوى آخر. هل هناك ما يدعو للقلق؟ نعم ، لنفترض أنك نسخت بعض بيانات الاعتماد المهمة ونسيت حذفها ، يمكن لأي شخص يستخدم هذا الكمبيوتر الوصول إلى بيانات الاعتماد المنسوخة بسهولة. هذا هو السبب في أنه من الضروري مسح محفوظات الحافظة في Windows 10.

من الناحية الفنية ، يعد Clipboard قسمًا خاصًا من ملفات ذاكرة وصول العشوائي لتخزين البيانات المؤقتة. يقوم بتخزين المحتوى المنسوخ الخاص بك حتى تقوم بنسخ محتوى آخر. تخزن الحافظة عنصرًا واحدًا في وقت واحد. هذا يعني أنه إذا قمت بنسخ جزء واحد من المحتوى ، فلا يمكنك نسخ محتوى آخر. إذا كنت تريد التحقق من المحتوى الذي نسخته مسبقًا ، فأنت تحتاج ببساطة إلى الضغط على Ctrl + V أو النقر بزر الماوس الأيمن واختيار خيار اللصق. بناءً على نوع الملف ، يمكنك اختيار المكان الذي تريد اللصق فيه ، افترض أنه إذا كانت صورة ، فأنت بحاجة إلى لصقه في Word للتحقق من المحتوى المنسوخ.
يبدأ الآن تحديث أكتوبر 2018 لنظام التشغيل Windows 10 (
الإصدار 1809) ، قدم Windows 10 ملف الحافظة الجديدة للتغلب على قيود الحافظة القديمة.محتويات
- لماذا يعد مسح الحافظة مهمًا؟
- 4 طرق لمسح محفوظات الحافظة في نظام التشغيل Windows 10
- إذا استمر عدم التحديث إلى الإصدار 1809 من Windows 10:
- الطريقة الأولى - نسخ محتوى آخر
- الطريقة الثانية - استخدم زر طباعة الشاشة على جهازك
- الطريقة الثالثة - إعادة تشغيل جهازك
- الطريقة الرابعة - إنشاء اختصار لمسح الحافظة
- إذا قمت بالتحديث إلى الإصدار 1809 من Windows 10:
- الطريقة الأولى - امسح عناصر الحافظة المتزامنة عبر الأجهزة
- الطريقة الثانية - مسح عنصر معين في محفوظات الحافظة
لماذا يعد مسح الحافظة مهمًا؟
يوصى بشدة بمسح الحافظة كلما أغلقت نظامك. إذا كانت الحافظة الخاصة بك تخزن بيانات حساسة ، فيمكن لأي شخص يستخدم جهاز الكمبيوتر الخاص بك الوصول إليها. لذلك ، من الأفضل مسح بيانات الحافظة خاصة إذا كنت تستخدم جهاز كمبيوتر عام. عندما تستخدم جهاز كمبيوتر عامًا ونسخ أي محتوى ، تأكد من مسح الحافظة قبل مغادرة هذا الكمبيوتر.
4 طرق لمسح محفوظات الحافظة في نظام التشغيل Windows 10
تاكد من إنشاء نقطة استعادة فقط في حالة حدوث خطأ ما.
إذا استمر عدم التحديث إلى الإصدار 1809 من Windows 10:
الطريقة الأولى - نسخ محتوى آخر
يعد نسخ المحتوى الآخر من أسهل الطرق لحذف البيانات المهمة المخزنة في الحافظة. تحتفظ Clipboard بمحتوى واحد منسوخ في وقت واحد ، وبالتالي إذا قمت بنسخ بيانات أخرى غير حساسة أو أي أبجديات بسيطة ، فسوف تمسح بياناتك الحساسة التي تم نسخها مسبقًا. هذه هي أسرع طريقة لتأمين بياناتك الحساسة والسرية ليتم سرقتها من قبل الآخرين.

الطريقة الثانية - استخدم زر طباعة الشاشة على جهازك
طريقة أخرى أسهل وأسرع لحذف المحتوى المنسوخ في الحافظة هي الضغط على زر شاشة الطباعة على جهازك. سيحل زر شاشة الطباعة محل المحتوى المنسوخ. يمكنك الضغط على زر شاشة الطباعة على سطح المكتب الفارغ ، وبالتالي ، فإن الحافظة ستخزن شاشة سطح مكتب فارغة.

الطريقة الثالثة - إعادة تشغيل جهازك
هناك طريقة أخرى لمسح محفوظات الحافظة وهي إعادة تشغيل جهاز الكمبيوتر الخاص بك. لكن إعادة تشغيل جهاز الكمبيوتر الخاص بك في كل مرة تريد فيها مسح الحافظة ليس خيارًا مناسبًا كثيرًا. ولكن هذه بالفعل إحدى الطرق لمسح عناصر الحافظة الخاصة بك بنجاح.

الطريقة الرابعة - إنشاء اختصار لمسح الحافظة
إذا قمت بمسح محفوظات الحافظة بشكل متكرر ، فسيكون من الأفضل إنشاء اختصار لهذه المهمة على سطح المكتب. وهكذا ، متى شئت امسح محفوظات الحافظة في نظام التشغيل Windows 10 ، فقط انقر نقرًا مزدوجًا فوق هذا الاختصار.
1. انقر بزر الماوس الأيمن فوق سطح المكتب واختر قم بإنشاء إختصار الخيار من القائمة السياقية.

2. النوع cmd / c صدى قبالة. | مقطع في مربع الموقع وانقر على زر' التالي.
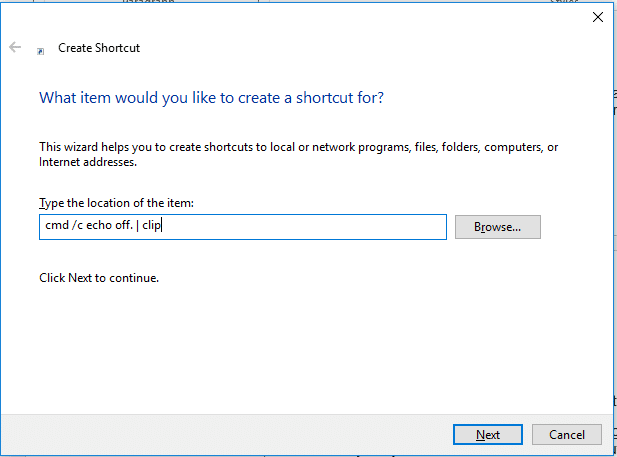
3. في الخطوة التالية ، تحتاج إلى كتابة ملف اسم هذا الاختصار. يمكنك ان تعطي مسح الحافظة اسم هذا الاختصار ، سيكون من السهل عليك أن تتذكر أن هذا الاختصار مخصص لتنظيف محتوى الحافظة.
4. الآن سوف تكون قادرا على انظر اختصار Clear Clipboard على شاشة سطح المكتب. عندما تريد مسح الحافظة ، ما عليك سوى النقر نقرًا مزدوجًا فوق اختصار Clear Clipboard.
إذا كنت تريد تغيير مظهره ، يمكنك تغييره.
1- انقر بزر الماوس الأيمن على اختصار مسح الحافظة واختر الخصائص اختيار.
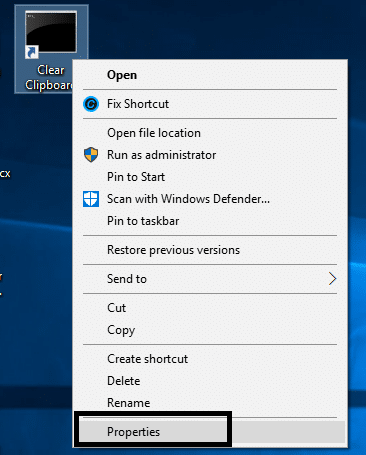
2. هنا تحتاج إلى النقر فوق تغيير الايقونة الزر كما هو موضح في الصورة أدناه.
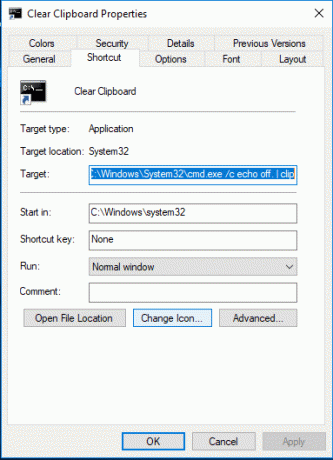
سيكون من الأفضل أن تتحقق مما إذا كان هذا الاختصار يعمل بشكل صحيح أم لا. يمكنك نسخ بعض المحتوى ولصقه في Word أو ملف نصي. الآن انقر نقرًا مزدوجًا فوق اختصار الحافظة المحو وحاول لصق هذا المحتوى مرة أخرى على ملف نصي أو كلمة. إذا لم تتمكن من لصق المحتوى المنسوخ مرة أخرى ، فهذا يعني أن الاختصار فعال في مسح محفوظات الحافظة.
إذا قمت بالتحديث إلى الإصدار 1809 من Windows 10:
الطريقة الأولى - امسح عناصر الحافظة المتزامنة عبر الأجهزة
1. اضغط مفتاح Windows + I لفتح الإعدادات ثم انقر فوق نظام.

2. انقر فوق الحافظة.
3. ضمن مسح بيانات الحافظة ، انقر فوق زر مسح.

اتبع الخطوات المذكورة أعلاه وسيتم مسح محفوظات الحافظة الخاصة بك من جميع الأجهزة ومن السحابة. ولكن بالنسبة للعناصر التي قمت بتثبيتها في تجربة الحافظة الخاصة بك ، يجب حذفها يدويًا.
الطريقة الثانية - مسح عنصر معين في محفوظات الحافظة
1. اضغط مفتاح Windows + اختصار V.. سيتم فتح المربع أدناه وسيعرض جميع مقاطعك المحفوظة في السجل.

2. انقر فوق زر X المطابق للمقطع الذي تريد إزالته.

باتباع الخطوات المذكورة أعلاه ، ستتم إزالة المقاطع المحددة وسيظل بإمكانك الوصول إلى محفوظات الحافظة الكاملة.
موصى به:
- إصلاح حدث خطأ ما. حاول إعادة تشغيل GeForce Experience
- كيفية النسخ من النقر بزر الماوس الأيمن فوق مواقع الويب المعطلة
- إصلاح خطأ عدد كبير جدًا من عمليات إعادة التوجيه في نظام التشغيل Windows 10
- أفضل 5 تطبيقات صانع النغمات للأندرويد
آمل أن تكون الخطوات المذكورة أعلاه قادرة على مساعدتك امسح محفوظات الحافظة في Windows 10 ولكن إذا كان لا يزال لديك أي أسئلة بخصوص هذا الدليل ، فلا تتردد في طرحها في قسم التعليقات.



