إصلاح فشل تثبيت Windows 10 مع ظهور الخطأ C1900101-4000D
منوعات / / November 28, 2021
إصلاح فشل تثبيت Windows 10 مع ظهور الخطأ C1900101-4000D: إذا كنت تحاول الترقية إلى Windows 10 ولكن التثبيت فشل مع ظهور رمز الخطأ C1900101-4000D إذن لا تقلق لأنه يحدث لأن مثبّت Windows لا يمكنه الوصول إلى الملفات المهمة المطلوبة من أجل التركيب. في بعض الأحيان يحدث هذا الخطأ أيضًا بسبب وجود تعارض أثناء التثبيت ولكن لا يمكنك التأكد من عدم وجود رسالة خطأ مصاحبة لهذا الخطأ.
0xC1900101-0x4000D
فشل التثبيت في مرحلة SECOND_BOOT مع حدوث خطأ أثناء عملية MIGRATE_DATA
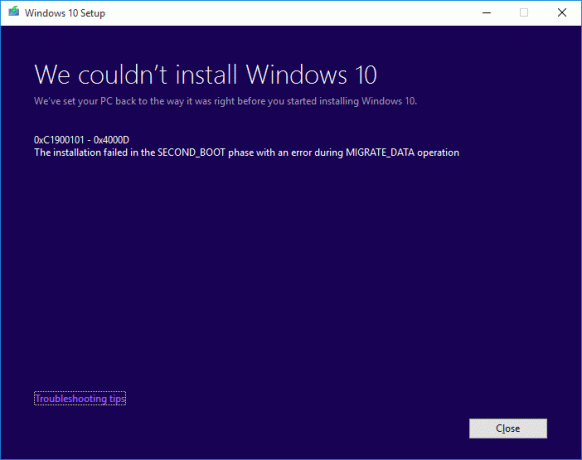
بينما لا يوجد حل محدد لهذه المشكلة ، يبدو أن المستخدمين يوصون بتثبيت نظيف لنظام التشغيل Windows 10 والذي يجب استخدامه فقط كحل أخير. لذلك دون إضاعة أي وقت ، دعنا نرى كيفية إصلاح فشل تثبيت Windows 10 بالخطأ C1900101-4000D بمساعدة دليل استكشاف الأخطاء وإصلاحها المدرج أدناه.
محتويات
- إصلاح فشل تثبيت Windows 10 مع ظهور الخطأ C1900101-4000D
- الطريقة الأولى: تعطيل برنامج الحماية من الفيروسات وجدار الحماية مؤقتًا قبل محاولة الترقية
- الطريقة الثانية: قم بإزالة أي واصلات من اسم الكمبيوتر أو الجهاز
- الطريقة الثالثة: تأكد من تحديث Windows
- الطريقة الرابعة: قم بإجراء تمهيد نظيف
- الطريقة الخامسة: الترقية باستخدام Windows 10 Media Creation Tool
- الطريقة 6: تشغيل SFC و DISM
- الطريقة السابعة: إعادة تعيين مكونات تحديثات Windows
- الطريقة 8: حذف التسجيل للصور المحملة
- الطريقة 9: تعطيل محول Wi-Fi ومحرك أقراص CD / DVD
- الطريقة العاشرة: تشغيل Malwarebytes و AdwCleaner
إصلاح فشل تثبيت Windows 10 مع ظهور الخطأ C1900101-4000D
المتطلبات الأساسية
أ) تأكد من تحديث جميع برامج التشغيل ، بما في ذلك الرسوم والصوت و BIOS وأجهزة USB والطابعات وما إلى ذلك قبل تثبيت Windows 10.
ب) قم بإزالة جميع أجهزة USB الخارجية مثل محرك القلم والقرص الصلب الخارجي ولوحة المفاتيح والماوس USB وطابعة USB وجميع الأجهزة الطرفية.
ج) استخدم كبل إيثرنت بدلاً من WiFi وقم بتعطيل WiFi حتى يكتمل التحديث.
الطريقة الأولى: تعطيل برنامج الحماية من الفيروسات وجدار الحماية مؤقتًا قبل محاولة الترقية
1. انقر بزر الماوس الأيمن فوق ملف رمز برنامج مكافحة الفيروسات من علبة النظام وحدد إبطال.

2 بعد ذلك ، حدد الإطار الزمني الذي تم سيظل برنامج مكافحة الفيروسات معطلاً.

ملحوظة: اختر أقل قدر ممكن من الوقت على سبيل المثال 15 دقيقة أو 30 دقيقة.
3. بمجرد الانتهاء ، حاول مرة أخرى ترقية جهاز الكمبيوتر الخاص بك وتحقق مما إذا كان الخطأ قد تم حله أم لا.
4. اكتب التحكم في Windows Search ثم اضغط على لوحة التحكم من نتيجة البحث.

5. بعد ذلك ، انقر فوق النظام والأمن.
6- ثم اضغط على جدار حماية Windows.

7.الآن من نافذة النافذة اليسرى ، انقر فوق قم بتشغيل جدار حماية Windows أو إيقاف تشغيله.

8.حدد إيقاف تشغيل جدار حماية Windows وأعد تشغيل الكمبيوتر. حاول مرة أخرى ترقية جهاز الكمبيوتر الخاص بك ومعرفة ما إذا كنت قادرًا على ذلك إصلاح فشل تثبيت Windows 10 مع ظهور الخطأ C1900101-4000D.
إذا لم تنجح الطريقة المذكورة أعلاه ، فتأكد من اتباع نفس الخطوات بالضبط لتشغيل جدار الحماية مرة أخرى.
الطريقة الثانية: قم بإزالة أي واصلات من اسم الكمبيوتر أو الجهاز
1.اضغط على مفتاح Windows + R ثم اكتب sysdm.cpl واضغط على Enter للفتح خصائص النظام.

2. تأكد من أنك تحت علامة التبويب اسم الكمبيوتر ثم انقر فوق يتغيرون زر في الأسفل.
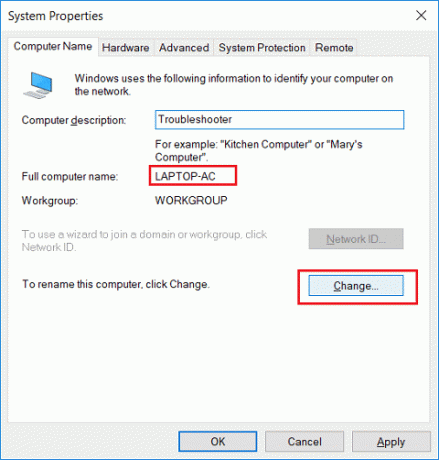
3.تأكد من أن اسم جهازك بسيط ولا توجد نقاط أو واصلات أو شرطات.
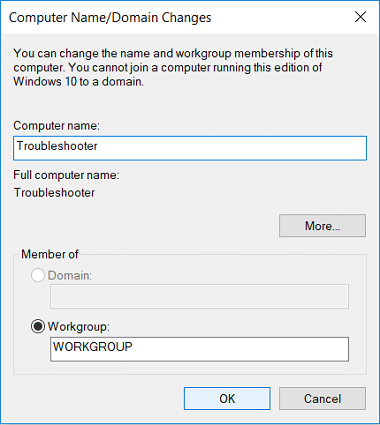
4. انقر فوق "موافق" ثم "تطبيق" ثم "موافق".
5. أعد تشغيل الكمبيوتر لحفظ التغييرات.
الطريقة الثالثة: تأكد من تحديث Windows
1.اضغط على مفتاح Windows + I ثم اختر التحديث والأمان.

2. بعد ذلك ، انقر مرة أخرى تحقق من وجود تحديثات وتأكد من تثبيت أي تحديثات معلقة.

3.بعد تثبيت التحديثات ، أعد تشغيل جهاز الكمبيوتر الخاص بك ومعرفة ما إذا كنت قادرًا على ذلك إصلاح فشل تثبيت Windows 10 مع ظهور الخطأ C1900101-4000D.
الطريقة الرابعة: قم بإجراء تمهيد نظيف
سيؤدي هذا إلى التأكد من أنه في حالة تعارض أي تطبيق تابع لجهة خارجية مع تحديث Windows ، فستتمكن من تثبيت تحديثات Windows بنجاح داخل Clean Boot. في بعض الأحيان ، قد تتعارض برامج الجهات الخارجية مع Windows Update وبالتالي تتسبب في توقف Windows Update. مرتب، إصلاح فشل تثبيت Windows 10 مع ظهور الخطأ C1900101-4000D، أنت بحاجه إلى أداء التمهيد النظيف على جهاز الكمبيوتر الخاص بك وقم بتشخيص المشكلة خطوة بخطوة.

الطريقة الخامسة: الترقية باستخدام Windows 10 Media Creation Tool
1.قم بتنزيل أداة إنشاء الوسائط من هنا.
2- انسخ بياناتك احتياطيًا من قسم النظام واحفظ مفتاح الترخيص الخاص بك.
3. ابدأ الأداة واختر قم بترقية هذا الكمبيوتر الآن.

4. قبول شروط الترخيص.
5. بعد أن يصبح المثبت جاهزًا ، اختر احتفظ بالملفات والتطبيقات الشخصية.

6- سيتم إعادة تشغيل جهاز الكمبيوتر عدة مرات وسيتم ترقية جهاز الكمبيوتر الخاص بك بنجاح.
الطريقة 6: تشغيل SFC و DISM
1.اضغط على Windows Key + X ثم انقر فوق موجه الأوامر (المسؤول).

2- الآن اكتب ما يلي في cmd واضغط على Enter:
Sfc / SCANNOW. sfc / scannow / offbootdir = c: \ / offwindir = c: \ windows (إذا فشل أعلاه فجرب هذا)

3.انتظر حتى تنتهي العملية المذكورة أعلاه ، وبمجرد الانتهاء ، قم بإعادة تشغيل جهاز الكمبيوتر الخاص بك.
4-أعد فتح cmd واكتب الأمر التالي واضغط على Enter بعد كل واحد:
أ) استبعاد / عبر الإنترنت / تنظيف الصورة / CheckHealth. ب) استبعاد / عبر الإنترنت / تنظيف الصورة / ScanHealth. ج) استبعاد / عبر الإنترنت / تنظيف الصورة / استعادة الصحة

5. دع الأمر DISM يعمل وانتظر حتى ينتهي.
6. إذا لم يعمل الأمر أعلاه ، فجرّب ما يلي:
Dism / Image: C: \ offline / Cleanup-Image / RestoreHealth / المصدر: c: \ test \ mount \ windows. التخلص / عبر الإنترنت / تنظيف الصورة / RestoreHealth / المصدر: c: \ test \ mount \ windows / LimitAccess
ملحوظة: استبدل C: \ RepairSource \ Windows بموقع مصدر الإصلاح (تثبيت Windows أو قرص الاسترداد).
7- أعد تشغيل الكمبيوتر الشخصي لحفظ التغييرات ومعرفة ما إذا كنت قادرًا على ذلك إصلاح فشل تثبيت Windows 10 مع ظهور الخطأ C1900101-4000D.
الطريقة السابعة: إعادة تعيين مكونات تحديثات Windows
1.اضغط على Windows Key + X ثم اختر موجه الأوامر (المسؤول).

2- الآن اكتب الأوامر التالية لإيقاف خدمات Windows Update ثم اضغط على Enter بعد كل منها:
صافي توقف wuauserv
صافي توقف cryptSvc
بت توقف صافي
صافي توقف msiserver

3. بعد ذلك ، اكتب الأمر التالي لإعادة تسمية مجلد SoftwareDistribution ثم اضغط على Enter:
ren C: \ Windows \ SoftwareDistribution SoftwareDistribution.old
ren C: \ Windows \ System32 \ catroot2 catroot2.old

4- أخيرًا ، اكتب الأمر التالي لبدء تشغيل خدمات Windows Update واضغط على Enter بعد كل واحدة:
بداية net wuauserv
بدء صافي cryptSvc
بت البداية الصافية
بداية net msiserver

5. أعد تشغيل الكمبيوتر لحفظ التغييرات وتحقق مما إذا كنت قادرًا على ذلك إصلاح فشل تثبيت Windows 10 مع ظهور الخطأ C1900101-4000D.
الطريقة 8: حذف التسجيل للصور المحملة
1.اضغط على مفتاح Windows + R ثم اكتب رجديت واضغط على Enter لفتح محرر التسجيل.

2- انتقل إلى مفتاح التسجيل التالي:
HKEY_LOCAL_MACHINE \ SOFTWARE \ Microsoft \ WIMMount \ الصور المثبتة
3. اختر الصور المثبتة ثم في الجزء الأيمن من النافذة انقر بزر الماوس الأيمن فوق (افتراضي) وحدد حذف.
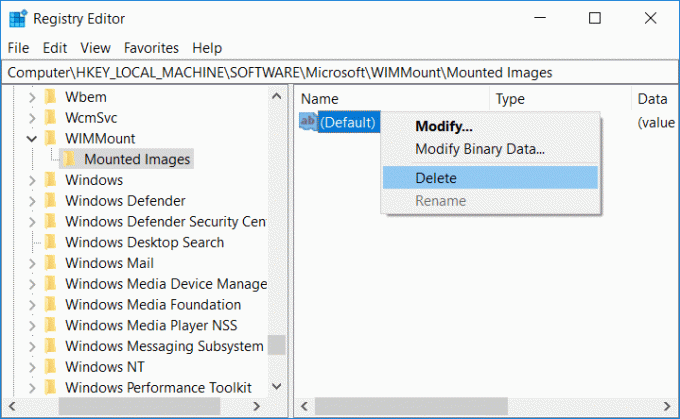
4- اخرج من محرر التسجيل وأعد تشغيل الكمبيوتر لحفظ التغييرات.
الطريقة 9: تعطيل محول Wi-Fi ومحرك أقراص CD / DVD
1.اضغط على مفتاح Windows + R ثم اكتب devmgmt.msc واضغط على Enter لفتح Device Manager.

2قم بتوسيع محركات أقراص DVD / CD-ROM، ثم انقر بزر الماوس الأيمن على ملف محرك أقراص CD / DVD واختر تعطيل الجهاز.
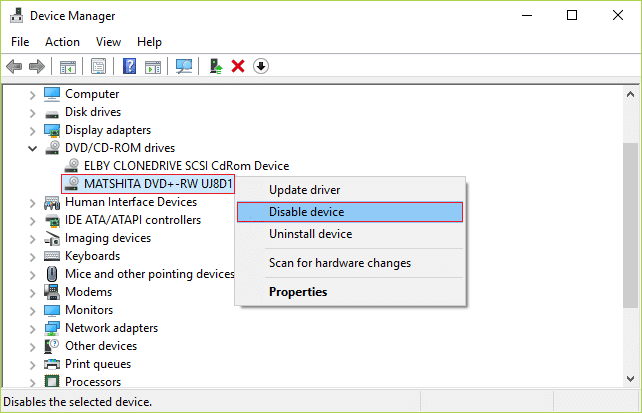
3. وبالمثل ، قم بتوسيع محولات الشبكة بعد ذلك انقر بزر الماوس الأيمن على WiFi الخاص بك محول وحدد تعطيل الجهاز.
4- حاول مرة أخرى تشغيل إعداد Windows 10 ومعرفة ما إذا كنت قادرًا على ذلك إصلاح فشل تثبيت Windows 10 مع ظهور الخطأ C1900101-4000D.
الطريقة العاشرة: تشغيل Malwarebytes و AdwCleaner
Malwarebytes هو ماسح ضوئي قوي عند الطلب يجب أن يزيل برامج اختراق المتصفح والبرامج الإعلانية وأنواع أخرى من البرامج الضارة من جهاز الكمبيوتر الخاص بك. من المهم ملاحظة أن Malwarebytes ستعمل جنبًا إلى جنب مع برامج مكافحة الفيروسات دون تعارضات. لتثبيت Malwarebytes Anti-Malware وتشغيله ، انتقل إلى هذا المقال واتبع كل خطوة.
1.قم بتنزيل AdwCleaner من هذا الرابط.
2- بمجرد اكتمال التنزيل ، انقر نقرًا مزدوجًا فوق ملف ملف adwcleaner.exe لتشغيل البرنامج.
3.انقر على "أنا موافق" قبول اتفاقية الترخيص.
4. في الشاشة التالية ، انقر فوق زر المسح تحت الإجراءات.

5.الآن ، انتظر حتى يبحث AdwCleaner عن PUPs والبرامج الخبيثة الأخرى.
6. بمجرد اكتمال الفحص ، انقر فوق ينظف لتنظيف نظامك من هذه الملفات.

7.احفظ أي عمل قد تقوم به حيث سيحتاج جهاز الكمبيوتر الخاص بك إلى إعادة التشغيل ، انقر فوق "موافق" لإعادة تشغيل جهاز الكمبيوتر الخاص بك.
8- بمجرد إعادة تشغيل الكمبيوتر ، سيتم فتح ملف سجل يسرد جميع الملفات والمجلدات ومفاتيح التسجيل وما إلى ذلك التي تمت إزالتها في الخطوة السابقة.
موصى به:
- كيفية إصلاح مشكلة الشاشة السوداء في Firefox
- إصلاح تشغيل الفيديو على YouTube Green Screen
- قم بإلغاء تثبيت Microsoft Security Essentials في نظام التشغيل Windows 10
- قم بإزالة Adware والإعلانات المنبثقة من مستعرض الويب
هذا كل ما لديك بنجاح إصلاح فشل تثبيت Windows 10 مع ظهور الخطأ C1900101-4000D ولكن إذا كان لا يزال لديك أي استفسارات بخصوص هذا الدليل ، فلا تتردد في طرحها في قسم التعليقات.



