8 طرق لإصلاح الاستخدام العالي لوحدة المعالجة المركزية بواسطة TiWorker.exe
منوعات / / November 28, 2021
Windows Module Installer Worker (TiWorker.exe) هي خدمة من Windows تعمل في الخلفية لتحديث Windows إلى أحدث بنية. تقوم خدمة TiWorker.exe بإعداد جهاز الكمبيوتر الخاص بك لتثبيت التحديثات وأيضًا بالتحقق بشكل متكرر من وجود تحديثات جديدة. أحيانًا ما تخلق عملية Tiworker.exe استخدامًا عاليًا لوحدة المعالجة المركزية وتستهلك مساحة قرص بنسبة 100٪ مما يؤدي إلى تجميد Windows عشوائيًا أو تأخيرًا أثناء إجراء العمليات العادية في Windows. نظرًا لأن هذه العملية قد شغلت بالفعل معظم موارد النظام ، فإن البرامج أو التطبيقات الأخرى لا تعمل بسلاسة لأنها لا تحصل على الموارد اللازمة من النظام.
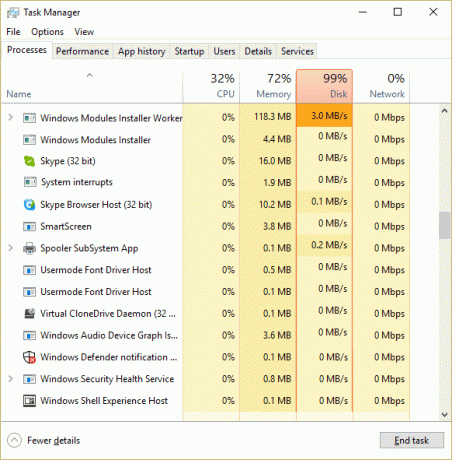
الآن ليس لدى المستخدمين أي خيار آخر بخلاف إعادة تشغيل أجهزة الكمبيوتر الخاصة بهم لإصلاح هذه المشكلة ، ولكن يبدو أن المشكلة تأتي مرة أخرى بعد إعادة التشغيل. لذلك دون إضاعة أي وقت ، دعنا نرى كيفية إصلاح الاستخدام العالي لوحدة المعالجة المركزية بالفعل بواسطة TiWorker.exe باستخدام دليل استكشاف الأخطاء وإصلاحها المدرج أدناه.
محتويات
- 8 طرق لإصلاح الاستخدام العالي لوحدة المعالجة المركزية بواسطة TiWorker.exe
- الطريقة الأولى: تشغيل مستكشف أخطاء النظام والصيانة ومصلحها
- الطريقة 2: التحقق من وجود تحديثات يدويًا
- الطريقة الثالثة: قم بإجراء تمهيد نظيف
- الطريقة الرابعة: قم بتشغيل CCleaner و Malwarebytes
- الطريقة الخامسة: إعادة تسمية المجلد SoftwareDistribution
- الطريقة 6: تشغيل مدقق ملفات النظام (SFC) وفحص القرص (CHKDSK)
- الطريقة 7: إصلاح أخطاء تلف Windows باستخدام أداة DISM
- الطريقة الثامنة: إنقاص أولوية عملية TiWorker.exe
8 طرق لإصلاح الاستخدام العالي لوحدة المعالجة المركزية بواسطة TiWorker.exe
تاكد من إنشاء نقطة استعادة فقط في حالة حدوث خطأ ما.
الطريقة الأولى: تشغيل مستكشف أخطاء النظام والصيانة ومصلحها
1. اضغط على مفتاح Windows + X وانقر فوق لوحة التحكم.

2. بحث في استكشاف الأخطاء وإصلاحها وانقر فوق استكشاف الأخطاء وإصلاحها.

3. بعد ذلك ، انقر فوق عرض كل ذلك في الجزء الأيمن.
4. انقر فوق وقم بتشغيل ملف مستكشف الأخطاء ومصلحها لصيانة النظام.

5. قد يكون مستكشف الأخطاء ومصلحها قادرًا على إصلاح الاستخدام العالي لوحدة المعالجة المركزية بواسطة TiWorker.exe في نظام التشغيل Windows 10.
الطريقة 2: التحقق من وجود تحديثات يدويًا
1. اضغط على مفتاح Windows + I ثم حدد التحديث والأمان.

2. بعد ذلك ، انقر فوق تحقق من وجود تحديثات وتأكد من تثبيت أي تحديثات معلقة.

3. بعد تثبيت التحديثات ، أعد تشغيل الكمبيوتر إلى إصلاح استخدام CPU عالي بواسطة TiWorker.exe.
الطريقة الثالثة: قم بإجراء تمهيد نظيف
في بعض الأحيان ، قد تتعارض برامج الجهات الخارجية مع النظام ، وبالتالي تتسبب في ارتفاع استخدام وحدة المعالجة المركزية بواسطة TiWorker.exe. إلى إصلاح هذه المشكلة، أنت بحاجه إلى أداء التمهيد النظيف في جهاز الكمبيوتر الخاص بك وقم بتشخيص المشكلة خطوة بخطوة.

الطريقة الرابعة: قم بتشغيل CCleaner و Malwarebytes
1. تنزيل وتثبيت كلنر & البرامج الضارة.
2. قم بتشغيل Malwarebytes والسماح له بفحص نظامك بحثًا عن الملفات الضارة. إذا تم العثور على برامج ضارة ، فسيتم إزالتها تلقائيًا.

3. الآن قم بتشغيل CCleaner وحدد تنظيف مخصص.
4. ضمن Custom Clean ، حدد ملف علامة تبويب Windows وحدد الإعدادات الافتراضية وانقر فوق حلل.

5. بمجرد اكتمال التحليل ، تأكد من أنك متأكد من إزالة الملفات المراد حذفها.

6. أخيرًا ، انقر فوق شغل المنظف زر ودع CCleaner يأخذ مجراه.
7. لتنظيف نظامك بشكل أكبر ، حدد علامة التبويب التسجيل، وتأكد من فحص ما يلي:

8. اضغط على تفحص المشاكل الزر والسماح لـ CCleaner بالمسح ، ثم انقر فوق ملف عالج المسائل المختارة زر.

9. عندما يسأل CCleaner "هل تريد إجراء نسخ احتياطي للتغييرات في التسجيل؟” حدد "نعم".
10. بمجرد اكتمال النسخ الاحتياطي ، انقر فوق إصلاح جميع القضايا المحددة زر.
11. أعد تشغيل الكمبيوتر لحفظ التغييرات.
الطريقة الخامسة: إعادة تسمية المجلد SoftwareDistribution
1. اضغط على مفتاح Windows + X ثم حدد موجه الأوامر (المسؤول).
2. اكتب الآن الأوامر التالية لإيقاف خدمات Windows Update ، ثم اضغط على Enter بعد كل واحد:
صافي توقف wuauserv
صافي توقف cryptSvc
بت توقف صافي
صافي توقف msiserver

3. بعد ذلك ، اكتب الأمر التالي لإعادة تسمية مجلد SoftwareDistribution ثم اضغط على Enter:
ren C: \ Windows \ SoftwareDistribution SoftwareDistribution.old
ren C: \ Windows \ System32 \ catroot2 catroot2.old

4. أخيرًا ، اكتب الأمر التالي لبدء خدمات Windows Update واضغط على Enter بعد كل واحد:
بداية net wuauserv
بدء صافي cryptSvc
بت البداية الصافية
بداية net msiserver

5. أعد تشغيل الكمبيوتر لحفظ التغييرات.
6. اضغط على مفتاح Windows + I ثم حدد التحديث والأمان.
7. بعد ذلك ، انقر مرة أخرى تحقق من وجود تحديثات وتأكد من تثبيت أي تحديثات معلقة.
8. بعد تثبيت التحديثات ، قم بإعادة تشغيل جهاز الكمبيوتر الخاص بك.
الطريقة 6: تشغيل مدقق ملفات النظام (SFC) وفحص القرص (CHKDSK)
1. اضغط على مفتاح Windows + X ثم انقر فوق موجه الأوامر (المسؤول).

2. الآن اكتب ما يلي في cmd واضغط على Enter:
Sfc / SCANNOW. sfc / scannow / offbootdir = c: \ / offwindir = c: \ windows

3. انتظر حتى تنتهي العملية المذكورة أعلاه ، وبمجرد الانتهاء ، قم بإعادة تشغيل جهاز الكمبيوتر الخاص بك.
4. بعد ذلك ، قم بتشغيل CHKDSK لإصلاح أخطاء نظام الملفات.
5. دع العملية المذكورة أعلاه تكتمل وأعد تشغيل الكمبيوتر مرة أخرى لحفظ التغييرات.
الطريقة 7: إصلاح أخطاء تلف Windows باستخدام أداة DISM
1. اضغط على مفتاح Windows + X وحدد موجه الأوامر (المسؤول).

2. اكتب الأمر التالي في cmd واضغط على Enter بعد كل واحد:
استبعاد / عبر الإنترنت / تنظيف الصورة / CheckHealth. استبعاد / عبر الإنترنت / تنظيف الصورة / ScanHealth. استبعاد / عبر الإنترنت / تنظيف الصورة / RestoreHealth

3. دع الأمر DISM يعمل وانتظر حتى ينتهي.
4. إذا لم يعمل الأمر أعلاه ، فجرّب ما يلي:
Dism / Image: C: \ offline / Cleanup-Image / RestoreHealth / المصدر: c: \ test \ mount \ windows. التخلص / عبر الإنترنت / تنظيف الصورة / RestoreHealth / المصدر: c: \ test \ mount \ windows / LimitAccess
ملحوظة: استبدل C: \ RepairSource \ Windows بمصدر الإصلاح (تثبيت Windows أو قرص الاسترداد).
5. أعد تشغيل الكمبيوتر لحفظ التغييرات.
الطريقة الثامنة: إنقاص أولوية عملية TiWorker.exe
1. اضغط على Ctrl + SHIFT + Esc معًا للفتح مدير المهام.
2. قم بالتبديل إلى علامة التبويب "التفاصيل" ثم انقر بزر الماوس الأيمن فوق ملف TiWorker.exe العملية والاختيار قم بتعيين الأولوية> منخفضة.

3. أعد تشغيل الكمبيوتر لحفظ التغييرات.
موصى به:
- تمكين أو تعطيل معاينة الصور المصغرة في Windows 10
- 10 طرق لإصلاح حدث خطأ في قراءة القرص
- إصلاح القرص غير النظام أو رسالة خطأ القرص
- إصلاح الاستخدام العالي لوحدة المعالجة المركزية بواسطة RuntimeBroker.exe
هذا كل ما لديك بنجاح إصلاح استخدام CPU عالي بواسطة TiWorker.exe ولكن إذا كان لا يزال لديك أي أسئلة بخصوص هذه المشاركة ، فلا تتردد في طرحها في قسم التعليقات.



