أنا أستخدم طريقة بوويرشيل بعد تجربة كل الآخرين دون جدوى. رمز بوويرشيل لا يعمل ، ويظل ينص على أن "المصطلح" = "غير معروف
إصلاح رمز خطأ متجر Windows 0x80240437
منوعات / / November 28, 2021
إصلاح رمز خطأ متجر Windows 0x80240437: يبدو أن مشكلة متجر Windows لا تنتهي نظرًا لوجود مجموعة متنوعة من الأخطاء المرتبطة بها وأحد هذه الأخطاء هو 0x80240437. لا يبدو أن المستخدمين الذين يواجهون هذا الخطأ يقومون بتحديث أو حتى تثبيت تطبيق جديد على أجهزة الكمبيوتر الخاصة بهم باستخدام متجر Windows بسبب هذا الخطأ. رمز الخطأ 0x80240437 يعني أن هناك مشكلة في الاتصال بين متجر Windows وخوادم Microsoft Store.
حدث شيء ما وتعذر تثبيت هذا التطبيق. حاول مرة اخرى.
رمز الخطأ: 0x80240437
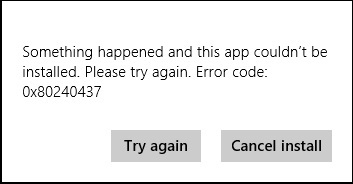
على الرغم من إقرار Microsoft بالخطأ ، إلا أنها لم تصدر أي تصحيحات أو تحديثات لإصلاح المشكلة. إذا كنت لا تستطيع انتظار التحديثات الجديدة لإصلاح هذه المشكلة ، فهناك أمران يمكنك محاولة إصلاح هذا الخطأ. لذلك دون إضاعة أي وقت ، دعنا نرى كيفية إصلاح الخطأ 0x80240437 بمساعدة خطوات استكشاف الأخطاء وإصلاحها المدرجة أدناه.
محتويات
- إصلاح رمز خطأ متجر Windows 0x80240437
- الطريقة الأولى: تشغيل مستكشف أخطاء التطبيق ومصلحها
- الطريقة الثانية: تشغيل البرنامج النصي باستخدام Powershell مرتفع
- الطريقة الثالثة: التحقق من وجود تحديثات Windows.
- الطريقة الرابعة: احذف كل شيء داخل مجلد توزيع البرامج
إصلاح رمز خطأ متجر Windows 0x80240437
تاكد من إنشاء نقطة استعادة فقط في حالة حدوث خطأ ما.
الطريقة الأولى: تشغيل مستكشف أخطاء التطبيق ومصلحها
1. اذهب إلى tرابطه وتحميلهمستكشف أخطاء تطبيقات متجر Windows.
2. انقر نقرًا مزدوجًا فوق ملف التنزيل لتشغيل مستكشف الأخطاء ومصلحها.

3. تأكد من النقر فوق خيارات متقدمة وتحديد علامة "قم بتطبيق الإصلاح تلقائيًا.”
4. دع مستكشف الأخطاء ومصلحها يعمل و إصلاح رمز خطأ متجر Windows 0x80240437.
الطريقة الثانية: تشغيل البرنامج النصي باستخدام Powershell مرتفع
1. النوع بوويرشيل في بحث Windows ، انقر بزر الماوس الأيمن فوقه وحدد تشغيل كمسؤول.

2- اكتب الأمر التالي في PowerShell واضغط على Enter:
PowerShell -ExecutionPolicy بيان $ غير مقيد = (Get-AppxPackage Microsoft. WindowsStore) .InstallLocation + "\ AppxManifest.xml"؛ Add-AppxPackage -DisableDevelopmentMode -Register $ manifest
3-بمجرد الانتهاء من الأمر أعلاه ، اكتب هذا الأمر مرة أخرى واضغط على Enter:
PowerShell -ExecutionPolicy Unrestricted -Command “& {$ manifest = (Get-AppxPackage Microsoft. WindowsStore) .InstallLocation + ‘\ AppxManifest.xml‘؛ Add-AppxPackage -DisableDevelopmentMode -Register $ manifest} "
4. أعد تشغيل الكمبيوتر لحفظ التغييرات.
الطريقة الثالثة: التحقق من وجود تحديثات Windows.
1.اضغط على مفتاح Windows + R ثم اكتب services.msc واضغط على Enter.

2. الآن قم بالتمرير لأسفل حتى تجد خدمة Windows Update و خدمة النقل الذكي في الخلفية.
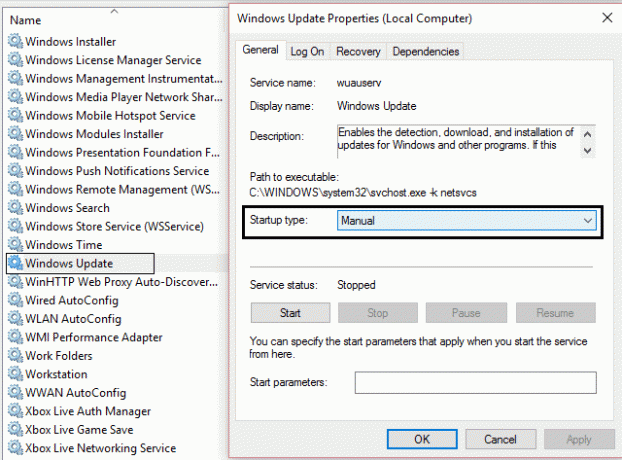
3. انقر بزر الماوس الأيمن واختر الخصائص. بعد ذلك ، تأكد من أن تم ضبط نوع بدء التشغيل على يدوي والخدمات قيد التشغيل بالفعل ، إذا لم يكن الأمر كذلك ، فانقر فوق ابدأ.
4. انقر فوق "تطبيق" ثم "موافق" لحفظ الإعدادات.
5.Press Windows Key + I ثم اختر التحديث والأمان.

6. بعد ذلك ، انقر فوق تحقق من وجود تحديثات وتأكد من تثبيت أي تحديثات معلقة.

7- بعد تثبيت التحديثات ، أعد تشغيل الكمبيوتر إلى إصلاح رمز خطأ متجر Windows 0x80240437.
الطريقة الرابعة: احذف كل شيء داخل مجلد توزيع البرامج
1. اضغط Windows مفتاح + X واختر موجه الأوامر (المسؤول).
2- الآن اكتب الأمر التالي داخل cmd واضغط على Enter بعد كل واحد:
أ) صافي توقف wuauserv
ب) بتات التوقف الصافي
ج) صافي توقف cryptSvc
د) net stop msiserver
3.الآن تصفح إلى ملف ج: \ Windows \ SoftwareDistribution مجلد وحذف جميع الملفات والمجلدات بداخله.

4.انتقل مرة أخرى إلى موجه الأوامر واكتب كل أمر متبوعًا بـ Enter:
أ) net start wuauserv
ب) net start cryptSvc
ج) بتات البداية الصافية
د) net start msiserver
5. أعد تشغيل جهاز الكمبيوتر الخاص بك.
6- حاول مرة أخرى تثبيت التحديثات وهذه المرة قد تنجح في تثبيت التحديثات.
موصى به لك:
- إصلاح مشكلة برنامج تشغيل Microsoft Virtual Wifi Miniport Adapter (رمز الخطأ 31)
- إصلاح عدم ظهور صور الخلفية على شاشة القفل بعد تحديث الذكرى السنوية
- كيفية الإصلاح لم نتمكن من تثبيت خطأ Windows 10 0XC190010 - 0x20017
- ملف الإصلاح تالف ولا يمكن إصلاحه
هذا كل ما لديك بنجاح إصلاح رمز خطأ متجر Windows 0x80240437 إذا كان لا يزال لديك أي استفسارات بخصوص هذا المنشور ، فلا تتردد في طرحها في قسم التعليقات.
- اتشحرد
- نعم انه انا
نعم ، الطريقة الرابعة عملت معي. شكرا لك.
رد



