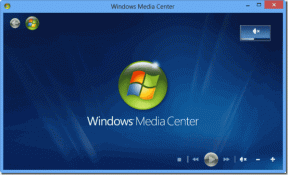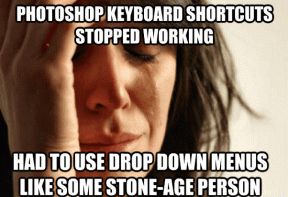Fix WiFi لا يتصل تلقائيًا في Windows 10
منوعات / / November 28, 2021
إذا كنت تواجه مشكلة حيث يتعذر على جهاز الكمبيوتر الذي يعمل بنظام Windows 10 الاتصال بشبكة WiFi المحفوظة تلقائيًا بالرغم من ذلك لقد قمت بتكوين الشبكة بشكل صحيح للاتصال تلقائيًا ، فلا داعي للقلق لأننا سنرى اليوم كيفية إصلاح ذلك مشكلة. تكمن المشكلة في أنه عند بدء تشغيل جهاز الكمبيوتر الخاص بك ، لا يتم الاتصال بشبكة WiFi تلقائيًا في نظام التشغيل Windows 10 وأنت يجب أن تبحث يدويًا عن الشبكات المتاحة ثم حدد اتصال الشبكة المحفوظ واضغط على الاتصال. ولكن يجب أن تتصل شبكة WiFi تلقائيًا نظرًا لأنك حددت المربع "الاتصال تلقائيًا".

حسنًا ، لا يوجد سبب محدد لهذه المشكلة ولكن يمكن أن يكون السبب في ذلك هو ترقية بسيطة للنظام بعد ذلك تم إيقاف تشغيل محول WiFi لتوفير الطاقة وتحتاج إلى تغيير الإعدادات إلى وضعها الطبيعي لإصلاح المشكلة. لذلك دون إضاعة أي وقت ، دعنا نرى كيفية إصلاح شبكة WiFi لا تتصل تلقائيًا في نظام التشغيل Windows 10 بمساعدة دليل استكشاف الأخطاء وإصلاحها المدرج أدناه.
محتويات
- Fix WiFi لا يتصل تلقائيًا في Windows 10
- الطريقة الأولى: انسى شبكة WiFi الخاصة بك
- الطريقة 2: ضبط إعدادات إدارة طاقة محول WiFi
- الطريقة الثالثة: استرجاع برامج تشغيل محول الشبكة
- الطريقة الرابعة: تشغيل مستكشف أخطاء الشبكة ومصلحها
- الطريقة الخامسة: إلغاء تثبيت برنامج تشغيل محول الشبكة
- الطريقة 6: تحديث برامج تشغيل محول الشبكة
- الطريقة 7: حذف ملفات Wlansvc
- الطريقة 8: تعطيل Microsoft Wi-Fi Direct Virtual Adapter
- الطريقة التاسعة: تثبيت برنامج Intel PROSet / Wireless
- الطريقة 10: إصلاح التسجيل
- الطريقة 11: تعطيل بدء التشغيل السريع
- الطريقة 12: تشغيل SFC و DISM
Fix WiFi لا يتصل تلقائيًا في Windows 10
تاكد من إنشاء نقطة استعادة فقط في حالة حدوث خطأ ما.
الطريقة الأولى: انسى شبكة WiFi الخاصة بك
1. انقر فوق رمز اللاسلكي في علبة النظام ثم انقر فوق اعدادات الشبكة.

2. ثم انقر فوق إدارة الشبكات المعروفة للحصول على قائمة الشبكات المحفوظة.

3- الآن حدد الملف الذي لن يتذكر Windows 10 كلمة المرور الخاصة به و انقر فوق نسيت.

4.انقر مرة أخرى على ملف أيقونة لاسلكية في علبة النظام والاتصال بشبكتك ، سيطلب كلمة المرور ، لذا تأكد من حصولك على كلمة المرور اللاسلكية معك.

5. بمجرد إدخال كلمة المرور ، سيتم الاتصال بالشبكة وسيقوم Windows بحفظ هذه الشبكة من أجلك.
6. أعد تشغيل الكمبيوتر وحاول الاتصال بنفس الشبكة مرة أخرى. يبدو أن هذه الطريقة Fix WiFi لا يتصل تلقائيًا في Windows 10.
الطريقة 2: ضبط إعدادات إدارة طاقة محول WiFi
1.اضغط على مفتاح Windows + R ثم اكتب devmgmt.msc واضغط على Enter.

2.توسيع محولات الشبكة ثم انقر بزر الماوس الأيمن فوق محول الشبكة المثبت لديك وحدد الخصائص.

3. التبديل إلى علامة تبويب إدارة الطاقة وتأكد من ذلك ازل “اسمح للكمبيوتر بإيقاف تشغيل هذا الجهاز لتوفير الطاقة.”

4.انقر فوق موافق وأغلق إدارة الأجهزة.
5.الآن اضغط على مفتاح Windows + I لفتح الإعدادات ثم انقر فوق النظام> الطاقة والسكون.

6. في الأسفل انقر فوق إعدادات طاقة إضافية.
7.الآن انقر فوق "تغيير إعدادات الخطة"بجوار مخطط الطاقة الذي تستخدمه.

8. في الأسفل انقر على "تغيير إعدادات الطاقة المتقدمة.”

9.توسيع إعدادات المحول اللاسلكي، ثم توسع مرة أخرى وضع توفير الطاقة.
10. بعد ذلك ، سترى وضعين ، "On battery" و "Plugged". قم بتغيير كلا الوضعين إلى الاداء العالي.

11. انقر فوق "تطبيق" ثم "موافق". أعد تشغيل الكمبيوتر لحفظ التغييرات.
الطريقة الثالثة: استرجاع برامج تشغيل محول الشبكة
1.اضغط على مفتاح Windows + R ثم اكتب devmgmt.msc واضغط على Enter لفتح Device Manager.

2.توسيع محول الشبكة ثم انقر بزر الماوس الأيمن على ملف محول الانترنت اللاسلكي واختر الخصائص.
3. قم بالتبديل إلى علامة التبويب السائق وانقر فوق استرجاع سائق.

4. اختر "نعم / موافق" لمتابعة العودة إلى الحالة السابقة لبرنامج التشغيل.
5. بعد اكتمال التراجع ، أعد تشغيل جهاز الكمبيوتر الخاص بك.
تحقق مما إذا كنت قادرًا على ذلك Fix WiFi لا يتصل تلقائيًا في Windows 10، إذا لم يكن كذلك ، فاستمر في الطريقة التالية.
الطريقة الرابعة: تشغيل مستكشف أخطاء الشبكة ومصلحها
1- انقر بزر الماوس الأيمن على أيقونة الشبكة وحدد استكشاف مشاكل.

2- اتبع التعليمات التي تظهر على الشاشة.
3. اضغط الآن مفتاح Windows + W واكتب استكشاف الأخطاء وإصلاحها هاهنا.

4. من هناك حدد "شبكة تواصل وانترنت.”

5. في الشاشة التالية انقر فوق محول الشبكة.

6. اتبع التعليمات التي تظهر على الشاشة لـ Fix WiFi لا يتصل تلقائيًا في Windows 10.
الطريقة الخامسة: إلغاء تثبيت برنامج تشغيل محول الشبكة
1.اضغط على مفتاح Windows + R ثم اكتب "devmgmt.msc"واضغط على Enter لفتح إدارة الأجهزة.

2. قم بتوسيع محولات الشبكة والعثور على اسم محول الشبكة الخاص بك.
3. تأكد من أنك لاحظ أسفل اسم المحول فقط في حالة حدوث خطأ ما.
4- انقر بزر الماوس الأيمن فوق محول الشبكة وقم بإلغاء تثبيته.

5- إذا طلب التأكيد حدد "نعم".
6- أعد تشغيل الكمبيوتر وحاول إعادة الاتصال بالشبكة.
7.إذا لم تتمكن من الاتصال بشبكتك ، فهذا يعني أن برنامج التشغيل لم يتم تثبيته تلقائيًا.
8. تحتاج الآن إلى زيارة موقع الشركة المصنعة على الويب و تحميل السائق من هناك.

9. قم بتثبيت برنامج التشغيل وإعادة تشغيل جهاز الكمبيوتر الخاص بك.
عن طريق إعادة تثبيت محول الشبكة ، يمكنك ذلك Fix WiFi لا يتصل تلقائيًا في Windows 10.
الطريقة 6: تحديث برامج تشغيل محول الشبكة
1.اضغط على مفتاح Windows + R واكتب "devmgmt.msc"في مربع الحوار" تشغيل "لفتحه مدير الجهاز.

2.توسيع محولات الشبكة، ثم انقر بزر الماوس الأيمن على ملف تحكم واي فاي(على سبيل المثال Broadcom أو Intel) وحدد تحديث برامج التشغيل.

3. في تحديث برنامج التشغيل Windows ، حدد "تصفح جهاز الكمبيوتر الخاص بي للحصول على برنامج التشغيل.”

4.الآن حدد "اسمح لي بالاختيار من قائمة برامج تشغيل الأجهزة على جهاز الكمبيوتر الخاص بي.”

5- حاول تحديث برامج التشغيل من الإصدارات المدرجة.
6.إذا لم ينجح ما سبق ، فانتقل إلى موقع الشركة المصنعة لتحديث السائقين: https://downloadcenter.intel.com/
7. أعد التمهيد لتطبيق التغييرات.
الطريقة 7: حذف ملفات Wlansvc
1.اضغط على مفتاح Windows + R ثم اكتب services.msc واضغط على Enter.
2. قم بالتمرير لأسفل حتى تجد تكوين WWAN AutoConfig ثم انقر بزر الماوس الأيمن فوقه وحدد إيقاف.

3-اضغط مرة أخرى على Windows Key + R ثم اكتب "ج: \ ProgramData \ Microsoft \ Wlansvc \"(بدون علامات اقتباس) واضغط على Enter.
4.احذف كل شيء (على الأرجح مجلد MigrationData) في مجلد Wlansvc باستثناء ملفات مظهر.
5.الآن افتح مجلد الملفات الشخصية واحذف كل شيء باستثناء ملف واجهات.
6. وبالمثل ، افتح ملف واجهات المجلد ثم احذف كل شيء بداخله.

7. قم بإغلاق مستكشف الملفات ، ثم في نافذة الخدمات ، انقر بزر الماوس الأيمن فوق WLAN AutoConfig واختر يبدأ.
الطريقة 8: تعطيل Microsoft Wi-Fi Direct Virtual Adapter
1.اضغط على مفتاح Windows + R ثم اكتب devmgmt.msc واضغط على Enter لفتح Device Manager.

2- قم بتوسيع محولات الشبكة ثم انقر فوق رأي واختر إظهار الأجهزة المخفية.

3. انقر بزر الماوس الأيمن فوق محول Microsoft Wi-Fi Direct Virtual واختر إبطال.

4. أعد تشغيل الكمبيوتر لحفظ التغييرات.
الطريقة التاسعة: تثبيت برنامج Intel PROSet / Wireless
في بعض الأحيان ، تحدث المشكلة بسبب برنامج Intel PROSet القديم ، ومن ثم يبدو أنه يتم تحديثه إصلاح محول الشبكة مفقود في نظام التشغيل Windows 10. وبالتالي، اذهب الى هنا وقم بتنزيل أحدث إصدار من برنامج PROSet / Wireless وتثبيته. هذا برنامج تابع لجهة خارجية يدير اتصال WiFi الخاص بك بدلاً من Windows وإذا كان برنامج PROset / Wireless قديمًا فقد يتسبب في حدوث مشكلة في برامج التشغيل محول الشبكة اللاسلكية.
الطريقة 10: إصلاح التسجيل
ملاحظة: تأكد من أن التسجيل الاحتياطي فقط في حالة حدوث خطأ ما.
1.اضغط على مفتاح Windows + R ثم اكتب رجديت واضغط على Enter لفتح محرر التسجيل.

2- انتقل إلى مفتاح التسجيل التالي:
HKEY_LOCAL_MACHINE \ SOFTWARE \ السياسات \ Microsoft \ Windows \ WcmSvc
3. قم بتوسيع WcmSvc في الجزء الأيمن ومعرفة ما إذا كان يحتوي على مفتاح GroupPolicy، إذا لم يكن كذلك ، فانقر بزر الماوس الأيمن فوق WcmSvc وحدد جديد> مفتاح.
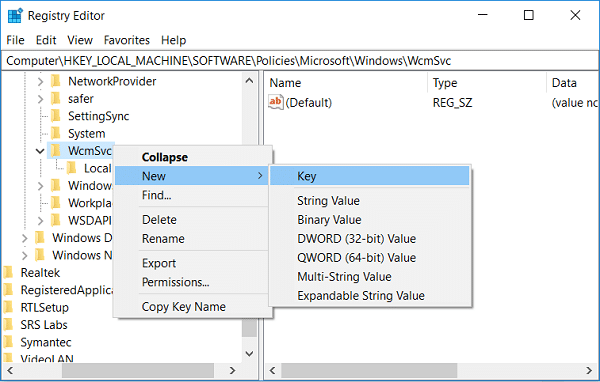
4. قم بتسمية هذا المفتاح الجديد باسم سياسة المجموعة واضغط على Enter.
5- الآن انقر بزر الماوس الأيمن فوق GroupPolicy وحدد قيمة جديدة> DWORD (32 بت).
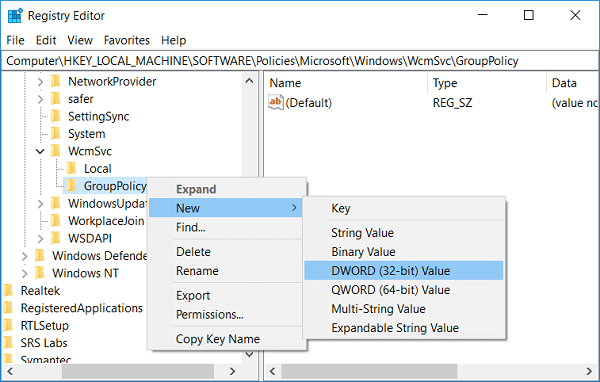
6. بعد ذلك ، قم بتسمية هذا المفتاح الجديد باسم fMinimizeConnections واضغط على Enter.

7. أعد تشغيل الكمبيوتر لحفظ التغييرات.
الطريقة 11: تعطيل بدء التشغيل السريع
1.اضغط على Windows Key + R ثم اكتب control واضغط على Enter للفتح لوحة التحكم.

2. انقر فوق الأجهزة والصوت ثم انقر فوق خيارات الطاقة.

3. ثم من لوحة النافذة اليسرى حدد "اختر ما تفعله أزرار الطاقة.”

4.الآن انقر فوق "قم بتغيير الإعدادات غير المتوفرة حاليًا.”

5. قم بإلغاء تحديد "قم بتشغيل بدء التشغيل السريعوانقر على حفظ التغييرات.

6- أعد تشغيل الكمبيوتر لحفظ التغييرات ومعرفة ما إذا كنت قادرًا على ذلك Fix WiFi لا يتصل تلقائيًا في Windows 10.
الطريقة 12: تشغيل SFC و DISM
1.اضغط على Windows Key + X ثم انقر فوق موجه الأوامر (المسؤول).

2- الآن اكتب ما يلي في cmd واضغط على Enter:
Sfc / SCANNOW. sfc / scannow / offbootdir = c: \ / offwindir = c: \ windows (إذا فشل أعلاه فجرب هذا)

3.انتظر حتى تنتهي العملية المذكورة أعلاه ، وبمجرد الانتهاء ، قم بإعادة تشغيل جهاز الكمبيوتر الخاص بك.
4-أعد فتح cmd واكتب الأمر التالي واضغط على Enter بعد كل واحد:
أ) استبعاد / عبر الإنترنت / تنظيف الصورة / CheckHealth. ب) استبعاد / عبر الإنترنت / تنظيف الصورة / ScanHealth. ج) استبعاد / عبر الإنترنت / تنظيف الصورة / استعادة الصحة

5. دع الأمر DISM يعمل وانتظر حتى ينتهي.
6. إذا لم يعمل الأمر أعلاه ، فجرّب ما يلي:
Dism / Image: C: \ offline / Cleanup-Image / RestoreHealth / المصدر: c: \ test \ mount \ windows. التخلص / عبر الإنترنت / تنظيف الصورة / RestoreHealth / المصدر: c: \ test \ mount \ windows / LimitAccess
ملحوظة: استبدل C: \ RepairSource \ Windows بموقع مصدر الإصلاح (تثبيت Windows أو قرص الاسترداد).
7. أعد تشغيل الكمبيوتر لحفظ التغييرات.
موصى به:
- إصلاح غير قادر على تعيين خطأ الطابعة الافتراضية 0x00000709
- إصلاح الميكروفون لا يعمل على نظام التشغيل Windows 10
- قم بإزالة Candy Crush Soda Saga من نظام التشغيل Windows 10
- كيفية تعيين محرك أقراص الشبكة في نظام التشغيل Windows 10
هذا كل ما لديك بنجاح Fix WiFi لا يتصل تلقائيًا في Windows 10 ولكن إذا كان لا يزال لديك أي أسئلة بخصوص هذه المقالة ، فلا تتردد في طرحها في قسم التعليقات.