كيفية استخدام مساعد الترحيل لإعداد جهاز Mac جديد
منوعات / / February 15, 2022
يعد الحصول على جهاز Mac جديد لحظة فرح. ثم تدرك أنه يجب عليك نقل كل ما تبذلونه من الأشياء إلى جهاز كمبيوتر جديد. سواء كنت تستخدم جهاز Mac قديمًا أو كمبيوتر شخصيًا ، فإن Apple قد قمت بتغطيتك مع Migration Assistant.

متطلبات النظام
أولاً ، ستحتاج إلى جهاز Mac لنسخ البيانات أيضًا. من الناحية المثالية ، تقوم بإعداد هذا كجهاز Mac جديد. لا داعي لذلك. إذا قمت بالفعل بإعداد جهاز Mac الخاص بك ، فلا يزال بإمكانك استخدام مساعد الترحيل. ما لم يكن هناك مستخدم حالي بنفس الاسم ، فسيقوم مساعد الترحيل بإعداد مستخدم مختلف بكل البيانات الجديدة. إذا كان هناك مستخدم بهذا الاسم بالفعل ، فسيتطلب منك تغيير اسم المستخدم الذي تقوم بترحيله.
خلاف ذلك ، تحتاج إلى واحد مما يلي:
لجهاز كمبيوتر يعمل بنظام Windows
يحتاج الكمبيوتر الشخصي إلى تشغيل Windows XP Service Pack 3 أو أعلى. ستقوم بتثبيت برنامج Windows Migration Assistant. يحتاج الكمبيوتر أيضًا إلى أن يكون قادرًا على الاتصال بالشبكة. إذا لديها برامج ضارة، ذاك يمكن أن يكون مشكلة.
لنظام التشغيل Mac يعمل بنظام التشغيل MacOS
يجب أن يكون جهاز Mac قيد التشغيل
MacOS 10.6.8 Snow Leopard أو أحدث. معذرة مستخدمي Leopard and Tiger ، سيتعين عليك نسخ البيانات يدويًا. الشيء الرائع في ترحيل Mac هو أن جهاز Mac لا يحتاج إلى أن يكون فعالاً. في حالة تعطل محرك الأقراص الثابتة في جهاز Mac ، يمكنك إجراء ترحيل من نسخة احتياطية من Time Machine. هذه أفضل طريقة للقيام بذلك. حتى أنه يعمل مع Time Capsule عبر شبكة.يمكنك أيضًا نسخ البيانات مباشرة من محرك الأقراص الثابتة لنظام التشغيل Mac عن طريق ربطها عبر Firewire أو Thunderbolt في وضع القرص الهدف. على الرغم من عدم تفضيله ، يمكنك نسخ البيانات عبر الشبكة ، بافتراض قيام جهاز Mac القديم بالتمهيد.
ماذا تنسخ؟
من جهاز Mac
إذا كنت تنسخ البيانات من جهاز Mac آخر ، فإنه ينقل كل شيء بشكل افتراضي. يتضمن هذا الترحيل بياناتك وتفضيلاتك وحتى برامجك. يقوم بنسخ كل التفاصيل الأخيرة وصولاً إلى صورة الخلفية ومواقع الأيقونات. إنه لأمر محبط بعض الشيء رؤية كل شيء على جهاز Mac الجديد هذا. تتساءل عما إذا كان لديك جهاز كمبيوتر جديد! يتضمن ذلك النسخ فوق القمامة والحطام الذي يمكن أن يملأ محرك الأقراص الثابتة القديم.
من جهاز كمبيوتر
باستخدام جهاز كمبيوتر ، لا يمكن لـ Migration Assistant نسخ كل شيء. هذا منطقي لأن جميع ملفات الكمبيوتر الشخصي لا تعمل على جهاز Mac. على سبيل المثال ، لا يمكنه نسخ البرامج لأنها لا تعمل على جهاز Mac. سيقوم Migration Assistant بنسخ معظم العناصر من المجلد الرئيسي للمستخدم مثل الصور والمستندات والموسيقى بشكل افتراضي. سيتم نسخ البريد وجهات الاتصال والتقويمات إلى مكافئات Mac إذا كنت تستخدم Outlook و Outlook Express و Windows Mail أو Live Mail.
إذا كنت تستخدم Thunderbird أو برنامج بريد إلكتروني آخر يعمل بنظام Windows ، فلن يحالفك الحظ. سيقوم المساعد بنسخ الإشارات المرجعية من Internet Explorer أو Firefox من جهاز الكمبيوتر (وبالطبع Safari). لن يتمكن مستخدمو Google Chrome من نسخ الإشارات المرجعية مع مساعد الهجرة.
هذه ليست مشكلة كبيرة لأنها ستتم مزامنتها مع إصدار Mac من Chrome عند تشغيله على جهاز Mac.

لنسخ iTunes الخاص بك بشكل صحيح ، قم بتحديث جهاز الكمبيوتر الخاص بك إلى أحدث إصدار متاح لنظام التشغيل الخاص بك. يساعد ذلك في التأكد من أن المكتبات والإعدادات في المكان المناسب.
عندما يكون ذلك ممكنًا ، سيقوم Migration Assistant بنسخ الصفحة الرئيسية الافتراضية وإعدادات النظام الأخرى مثل صور الخلفية. في تجربتي ، هذا نادرًا ما ينجح. يحتوي Windows على عدد كبير جدًا من تطبيقات الجهات الخارجية التي تعترض طريق مساعد الترحيل. لا يضر أن تحاول السماح لهذه النسخ. إذا فشلت ، فقم فقط بتعيين هذه الخيارات بنفسك يدويًا.
مشاكل مع مساعد الهجرة
عندما ينجح مساعد الترحيل ، يكون هذا عملًا فنيًا. الانتقال سلس. يعمل بشكل أفضل مع طراز لاحق من Mac يعمل بأحدث نظام تشغيل متاح ويتم نسخه باستخدام Target Disk Mode.
الخلل الأكثر شيوعًا الذي أراه هو الأكشاك المساعدة بسبب مشاكل في الشبكة أو محرك الأقراص الثابتة. سيحاول التعافي منه ، لكنه يتوقف بعد ذلك. لا يقول ، "عذرًا ، لا يمكنني المتابعة". إنه يتركك تنتظر هناك إلى الأبد. ثم يترك نصف هجرتك منتهية.
إذا حدث ذلك ، يجب عليك حذف المستخدم الذي تم ترحيله والبدء من جديد. أوغ. عبر الشبكة ، يستغرق متوسط الترحيل حوالي 8-24 ساعة. يستغرق الترحيل من Mac إلى Mac في وضع القرص الهدف من 4 إلى 8 ساعات في المتوسط.
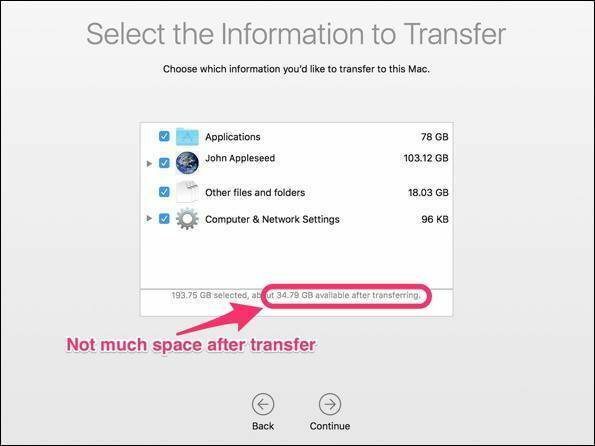
أحدث تحتوي أجهزة MacBook على محركات أقراص SSD قد يكون أصغر من جهاز Mac الذي تنسخ منه. لن يكون لديك مساحة كافية لنسخ جميع بياناتك. سيتعين عليك تحديد العناصر المهمة المراد نسخها. غالبًا ما تشغل الموسيقى والصور أكبر قدر من المساحة على جهاز Mac. إذا نقرت على مثلث الكشف في "مساعد الترحيل" بجوار اسم المستخدم ، فيمكنك إلغاء تحديد الأشياء التي لا تريد نسخها.
يمكنك ترك هذه الصور والموسيقى على جهاز Mac القديم مؤقتًا. دع Migration Assitant يعمل بين أجهزة Mac. سيتم نسخ الإعدادات والتطبيقات الرئيسية إلى جهاز Mac الجديد. ثم يمكنك إما تقليم الصور والموسيقى الخاصة بك إلى حجم يمكن التحكم فيه ونسخ البيانات يدويًا.
إذا لم يكن لديك مساحة كافية لهذه الملفات ، فقد تحتاج إلى الاحتفاظ بها على محرك أقراص ثابت خارجي.
بحاجة الى مساعدة في نسخ الصور والموسيقى؟ نحن بالتفصيل خياراتك في للصور في هذا المقال و iTunes في هذه المقالة.
إذا كنت تريد استخدام Mac-Mac ، فيجب أن تعمل معظم البرامج على أحدث إصدار من Mac. الاستثناء هو برامج PowerPC الأقدم التي تعمل في Snow Leopard ولكنها لا تعمل في نظام التشغيل الحالي. ستحتاج إلى البحث عن هذا والعثور على إصدار أحدث متوافق أو استبدال البرنامج. ستطلب بعض البرامج مثل Microsoft Office أو منتجات Adobe الأقدم رقمك التسلسلي لتشغيل هذه البرامج على جهاز كمبيوتر جديد.
تسريع الانتباه للمستخدمين: إحدس يجعل أ Quicken 2007 للأسد يعمل مع أحدث أجهزة Mac. إنه مصمم لترقية ملف البيانات الخاص بك بحيث يمكن استخدامه في إصدار أحدث من Quicken. لن تتمكن من استيراد بيانات Quicken 2006 الخاصة بك بدونها.
أفضل الممارسات لمساعد الترحيل
بغض النظر عن الطريقة التي تستخدمها ، يجب أن تتحلى بالصبر. يخمن "مساعد الترحيل" المدة التي ستستغرقها عملية الترحيل. عادة ما يكون التخمين الأول الذي يقدمه لك هو الأفضل. أثناء نسخ البيانات ، يتقلب تقدير الوقت. قد يبدو معلقًا ، لكنه عادة ما يعمل بجد فقط. أقوم بتحريك المؤشر الخاص بي إلى نهاية شريط التقدم أثناء النسخ. إذا مرت أكثر من أربع ساعات بدون حركة ، أفترض أنها معلقة وقم بإلغاء العملية.
الترحيل من جهاز Mac
متى أمكن، استخدام نسخة احتياطية من Time Machine. يتيح لك ذلك الاستمرار في استخدام جهاز Mac القديم الخاص بك بينما يعمل مساعد الترحيل بسحره. ملاحظة: لا يمكن نسخ أي بيانات تنشئها بعد بدء الترحيل. هذا مخصص للتصفح بينما يقوم Mac الجديد بنسخ البيانات.

عندما تقوم بالترحيل من نسخة احتياطية من Time Machine ، سيعرض Mac "وراثة" النسخة الاحتياطية القديمة. لن تحتاج إلى إعداد Time Machine جديد وربما الكتابة فوق البيانات. أحب أيضًا حقيقة أنه اختبار مدمج لنظام النسخ الاحتياطي. إذا لم يعمل ، فأنت تعلم أن نسختك الاحتياطية بها مشكلة. إذا لم يكن لديك نسخة احتياطية من Time Machine ، فقم بإعداد واحدة إذا كنت تستطيع.
محركات الأقراص الصلبة غير مكلفة مقارنة بتكلفة فقدان بياناتك. أقترح نسخًا احتياطيًا يدويًا لـ Time Machine ، وإغلاق جهاز Mac القديم ، ثم توصيل Time Machine بجهاز Mac الجديد. ثم ما عليك سوى تصفح الويب على جهاز Mac القديم أو تركه بمفرده.
فقط تذكر أن أي شيء فعلته بعد عدم نقل نسخة Time Machine الاحتياطية إلى جهاز Mac الجديد.
إذا لم يتم تشغيل Mac ولم يكن لديك نسخة احتياطية من Time Machine ، فإن الحل الأفضل التالي هو Target Disk Mode. لقد رأيت أجهزة Mac التي لديها جميع أنواع مشاكل التمهيد لا تزال قادرة على استخدام Migration Assistant في هذا الوضع. إذا لم يتم تشغيل Mac ، يمكنك ذلك استخدام محول SATA خارجي إلى USB لنسخ البيانات. سوف Migration Assistant قراءة القرص الصلب بأي شكل من الأشكال.
إذا قمت بترحيل الشبكة ، فستحتاج إلى فتح "مساعد الترحيل" على كلا الجهازين. سيطلب منك جهاز Mac التحقق من تطابق الرموز الموجودة على كلا الجهازين. هذا مثل إقران أجهزة Bluetooth.
قم بإصلاح محركات أقراص Mac الثابتة قبل البدء: إذا واجه محرك الأقراص الثابتة مشكلة في القراءة ، فسيتم تعليق "مساعد الترحيل". يركض فائدة القرص على محرك الأقراص الثابتة القديم لنظام التشغيل Mac إذا كنت تنسخ منه مباشرةً. إذا كنت تستخدم نسخة احتياطية من Time Machine للترحيل ، فيمكنك تجنب هذه الخطوة.
الترحيل من جهاز كمبيوتر
يستغرق Migration Assistant للكمبيوتر الشخصي إلى الأبد عبر الشبكة. لقد رأيت الأمر يستغرق أيامًا ولم يكتمل بعد! العديد من الشبكات المنزلية بطيئة وربما تستخدم wi-fi. إذا كنت تستخدم مساعد الترحيل ، فحاول التأكد من أن كلا الجهازين متصلان بشبكات سلكية. هذا يمنحك أفضل فرصة للنجاح.
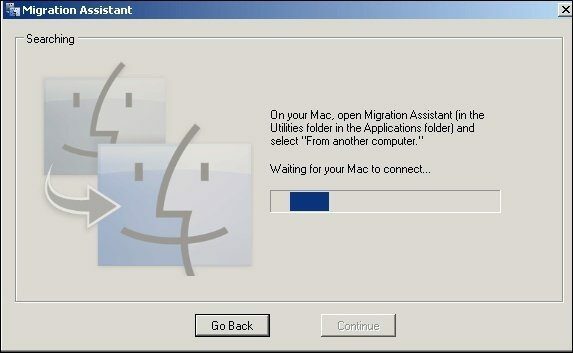
لنسخ معظم الملفات ، من الأفضل لك استخدام محرك أقراص ثابت خارجي أو محرك أقراص فلاش. يمكنك وضع المستندات الخاصة بك في نفس المجلد على جهاز Mac الخاص بك. بالنسبة للصور والموسيقى ، يمكنك إخبار iTunes و Photos باستيراد محرك الأقراص الثابت الخارجي هذا. المرة الوحيدة التي أرى فيها قيمة فعلية في مساعد ترحيل الكمبيوتر الشخصي هي تحويل بيانات البريد الإلكتروني من جهاز الكمبيوتر إلى جهاز Mac.
إذا كنت تستخدم بريدًا إلكترونيًا مستندًا إلى الويب ، فلن تحتاج حقًا إلى مساعد الترحيل. من الأفضل نسخ هذه الملفات يدويًا.
إذا قمت بترحيل الشبكة ، تمامًا مثل نظام التشغيل Mac ، فستفتح البرنامج على كلا النظامين. ستحتاج إلى تنزيل البرنامج على جهاز الكمبيوتر. عندما يكون البرنامج مفتوحًا على كلا الجهازين ، حدد الملفات التي تريد نسخها إلى جهاز Mac الجديد.
قيمة الترحيل اليدوي
عند إجراء الترحيل ، فأنت تقوم بنسخ المشكلات المحتملة إلى جهاز الكمبيوتر الجديد. يتم نسخ جميع تفضيلاتك القديمة والبرامج غير المستخدمة. أحيانًا يكون من الجيد أن تبدأ بداية جيدة. لديك فقط البرامج والإعدادات التي تريدها. أقوم بترحيل يدوي من أي جهاز كمبيوتر آخر جديد أشتريه. أنسخ الموسيقى والصور والمستندات إلى محرك أقراص ثابت خارجي. ثم أضعها في المجلدات الصحيحة على جهاز Mac الجديد. ثم أقوم بإعادة تثبيت البرامج بأحدث إصدار. إذا لم يكن لدي مثبت البرنامج ، عندها فقط أنسخ البرنامج إلى جهاز Mac الجديد.
ثم أضعها في المجلدات الصحيحة على جهاز Mac الجديد. ثم أقوم بإعادة تثبيت البرامج بأحدث إصدار. إذا لم يكن لدي مثبت البرنامج ، عندها فقط أنسخ البرنامج إلى جهاز Mac الجديد.
لنسخ التفضيلات: يمكنك البحث عنها بنفسك أو تحقق من دليلنا لاستخدام منظف التطبيقات للقيام بذلك.
يوفر لك Migration Assistant الوقت في إعداد جهاز Mac الجديد الخاص بك. في المرة القادمة التي تقوم فيها بإعداد جهاز Mac جديد ، جربه! بعد كل شيء ، إنه أحد الأسئلة الأولى التي يطرحها عليك جهاز Mac جديد أثناء الإعداد الأولي.



